Oglas
Microsoft je spremio aplikaciju za kalendar u operativni sustav Windows otkad je izdao Windows 3.1 još 1992. godine.
Međutim, kada razmišljate o aplikaciji Kalendar, vjerojatno mislite na najnoviju verziju sustava Windows Store. To je aplikacija koja čini osnovu ovog članka.
Prvobitno je objavljen u sklopu paketa Windows 8, ali bio je rudimentaran i nedostajao je u značajkama. U četiri i pol godine otkako je postao dostupan, Microsoft je bio zaposlen donošenjem poboljšanja. To je fer reći zadana aplikacija Windows Calendar 12 Zanemarene Windows 10 aplikacije i zašto ih morate pokušatiMožda niste svjesni mnogih zadanih aplikacija u sustavu Windows 10 ili ste podcijenili njihovu korisnost. Sastavili smo desetak aplikacija koje mogu transformirati vaš način rada i pokazat ćemo vam kako. Čitaj više sada je dobar kao i svaka ponuda treće strane.
Evo cjelovitog vodiča za aplikaciju Kalendar za Windows 10.
Glavni ekran
Evo što ćete vidjeti kada prvi put pokrenete aplikaciju. Označio sam različite dijelove zaslona. Pomaknite se prema dolje da biste vidjeli na što se odnosi svaki broj.
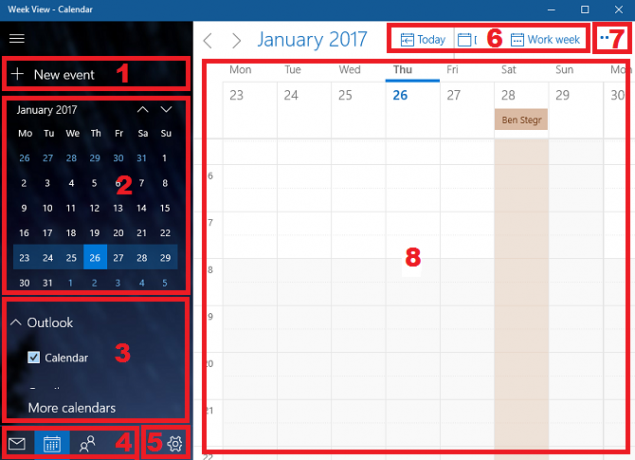
- Dodajte novi događaj - Najvažniji gumb u bilo kojoj aplikaciji za kalendar. Omogućuje vam izradu, dijeljenje i postavljanje podsjetnika za stavke dnevnog reda.
- Mjesečni prikaz - Brzo se pomičite kroz mjesece u godini i odaberite glavni tjedan ili određene dane za prikaz u glavnom prozoru.
- Dodatni kalendari - Pristupite i pregledajte kalendare drugih pružatelja usluga i (de) odaberite svoje druge programe programa Outlook.
- Prečaci aplikacija - Brz pristup aplikacijama za Windows 10 Mail and People.
- postavke - Podešavanje vizuala, dodavanje novih računa i promjena različitih postavki zaslona.
- Pogled - Promjena prikaza u glavnom prozoru kalendara.
- otisak - Ispišite određeni dan, tjedan, mjesec ili datumski raspon.
- Glavni prozor - Pogledajte svoje događaje i brzo dodajte nove stavke.
Pogledajmo detaljnije svako od ovih osam područja.
1. Dodajte novi događaj
Ako tek počinjete koristiti aplikaciju Kalendar, ovo će vam biti prvi priključni poziv. Također možete dodati događaje klikom u glavnom prozoru (8), ali mogućnosti su ograničene.
Kliknite gumb za dodavanje događaja. Vidjet ćete novi prozor:
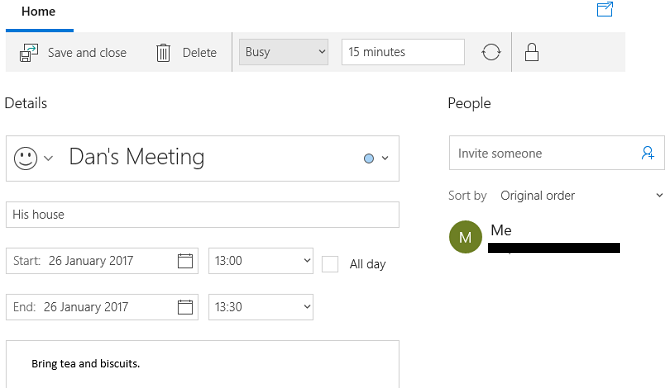
U glavnom dijelu prozora možete dati naziv svom događaju, unijeti lokaciju, odabrati datumski raspon i dodati sve dodatne bilješke.
U traci na vrhu zaslona odaberite kako želite prikazati dodijeljeno vrijeme. Možete odabrati bilo koji Besplatno, privremen, Zaposlen, ili Izvan ureda. Ako ste jedina osoba koja ima pristup vašem kalendaru, ova postavka nije previše bitna. Ako radite na zajedničkom kalendaru ili planirate pozvati druge ljude na svoj događaj, trebali biste odabrati jedan od četiri izbora.
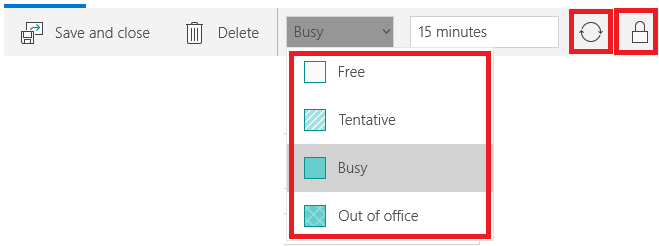
Pored toga vidjet ćete kružnu ikonu i katanac. Kružna ikona omogućuje ponavljanje vašeg događaja dok katanac događaj označava kao privatni.
Da biste svoj događaj podijelili s drugim ljudima, utipkajte adresu e-pošte osobe na ploči s desne strane. Ako ste pojedinca spasili u adresaru, njihovi detalji automatski će se pojaviti.
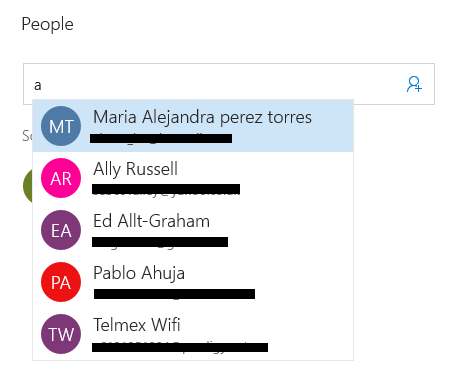
Kad ste zadovoljni svojim odabirom, pritisnite Spremi i zatvori u gornjem lijevom kutu. Aplikacija će automatski poslati sve pozivnice i dodati događaj u vaš kalendar. Događaji će se prikazati i na vašem Dnevni red kalendara zadataka 10 novih trikova ažuriranja obljetnice Windows 10, koje morate pokušatiWindows 10 Anniversary Update puna je novih značajki, ali mnoge nisu odmah očite. Ovdje smo saželi suptilne i skrivene savjete i trikove koje biste stvarno trebali isprobati! Čitaj više .
2. Mjesečni prikaz
Možete koristiti mjesečni prikaz poput stranice planera u tradicionalnom papirnatom dnevniku.
Kružite kroz tjedana i mjeseci klikom na ikonu gore i dolje strelice na zaslonu ili pomoću Tipke sa strelicama na vašoj tipkovnici.
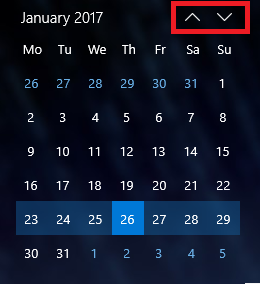
Klikom na datum prikazat će se u glavnom prozoru (8). Možete odabrati hoće li se kliknuti datum prikazati kao jedan dan, tjedan ili cijeli mjesec u glavnom prozoru klikom na pridruženi gumb u traci za prikaz (6).
3. Dodatni kalendari
Možeš dodajte dodatne kalendare Kako sinkronizirati Google kalendar s programskom trakom sustava Windows 10Sinkroniziranje Google kalendara s aplikacijom Windows Calendar nije uvijek bilo moguće. Od ažuriranja 10 godišnjice za Windows 10 možete čak upravljati svojim kalendarima Google, iCloud i Outlook na traci zadataka. Mi vam pokazujemo kako. Čitaj više u postavke izbornik (5). Ovaj se odjeljak samo omogućava odabir kalendara za prikaz u glavnom prozoru i prilagođavanje njihovih boja.
Da biste dodali ili uklonili kalendar iz glavnog prozora, kliknite ikonu okvir pored dotičnog dnevnog reda. Ako želite promijeniti boju pozadine za događaje iz određenog kalendara, desnom tipkom miša kliknite naziv kalendara i odlučite. Imate devet boja za izbor.
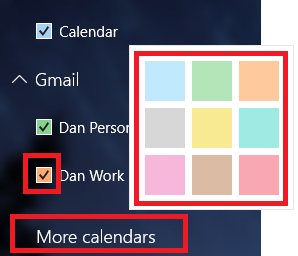
Također možete dodati kalendare za odmor iz ovog odjeljka. Klik Više kalendara i označite potvrdne okvire pored onih koji vas zanimaju.
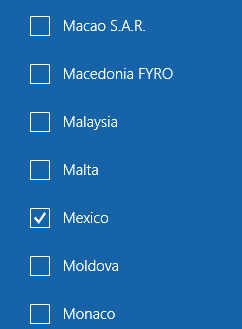
4. Prečaci aplikacija
Kalendar je jedan od tri ključne aplikacije za produktivnost 9 najboljih alata za upravljanje vremenom za ostanak organiziranOvdje prikazani alati za upravljanje vremenom pomažu vam u iskorištavanju maksimalnih dana. Pogodno za bilo koju poslovnu ili osobnu situaciju. Ovo je vrijeme da organizirate svoj život! Čitaj više Microsoft uključuje sa sustavom Windows 10. Druga dva su People and Mail.
Pomoću prečaca možete brzo preskočiti između tri alata i na taj način pojednostaviti svoj tijek rada što je više moguće.
5. postavke
Klik na ikona zupčanika prikazuje novi izbornik na desnoj strani zaslona. Ovde možete dodati dodatne kalendare drugih davatelja usluga, prilagoditi vizualne elemente i napraviti dodatne značajne izmjene u načinu funkcioniranja aplikacije.
Možete u velikoj mjeri zanemariti donjih pet stavki izbornika: Što ima novog, Pomozite, Povratne informacije, PovjerenjeCentar, i Oko.
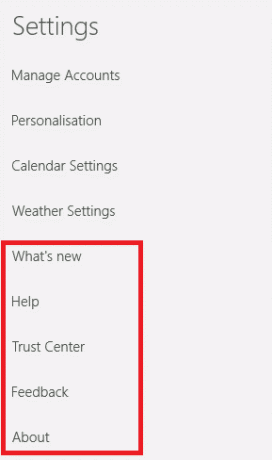
Upravljanje računima
Upravljanje računima ima dvije ključne funkcije: omogućava vam promjenu postavki postojećih računa i dodavanje novih računa. Da biste izmijenili postavke postojećeg računa, kliknite naziv računa. Aplikacija će prikazati novi prozor.
Kliknite na Promijenite postavke sinkronizacije poštanskog sandučića da biste prilagodili koliko često aplikacija preuzima nove događaje, koliko događaja treba preuzeti i promijeniti naziv poslužitelja.
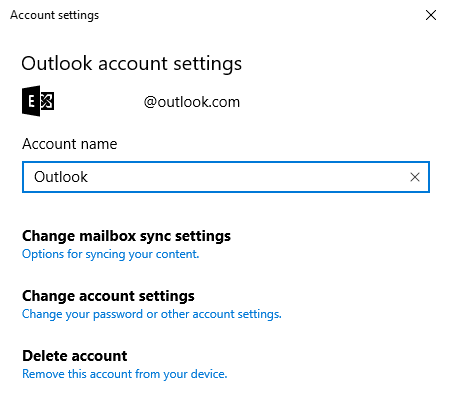
Odabir Promijenite postavke računa (dostupno samo za Outlook račune) odvest će vas do portala Microsoftovih računa i Izbriši račun uklanja račun iz aplikacije.
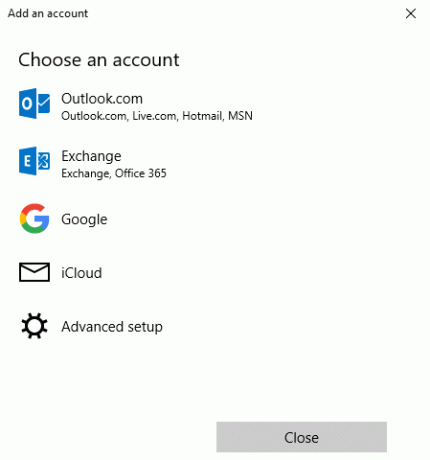
Da biste dodali novi kalendar od davatelja usluga treće strane, kliknite na Dodaj račun. Outlook, Exchange, Google i iCloud imaju unaprijed postavljene opcije. Ako vaš pružatelj usluga nije na popisu, kliknite Napredne postavke i slijedite upute na zaslonu. Da biste saznali više o dodavanju Google kalendara, slijedite moje detaljne upute u ovom članku na pregled Google kalendara na radnoj površini sustava Windows 7 načina da napravite Google kalendar za svoj Windows Desktop kalendarDa, Google kalendar može biti vaš kalendar radne površine. Pokazujemo vam kako gledati Google kalendar izravno na radnu površinu sustava Windows. Čitaj više .
Personalizacija
Personalizacija vam omogućuje promjenu boje akcenta cijele aplikacije, prebacivanje između svijetlog i tamnog načina rada i dodavanje pozadine aplikaciji.
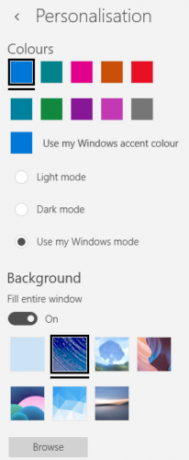
Odabir je sedam već postojećih pozadina. Klik pretraživati ako želite koristiti fotografiju ili sliku spremljenu negdje drugdje na svom računalu.
Postavke kalendara
Postavke kalendara su mjesta na kojima možete prilagoditi način funkcioniranja kalendara na zaslonu.
Možete odabrati koji dan želite predstavljati prvog dana u tjednu i odabrati koji dani predstavljaju "Radni tjedan", odaberite svoje radno vrijeme, dodajte ili uklonite brojeve tjedna, pa čak i odaberite negorički kalendar.
Vremenske postavke
I na kraju, vremenske postavke omogućuju vam da odaberete hoćete li prikazati temperature u Celzijusu ili Fahrenheitu.
6. Pogled
Možete odabrati što se aplikacija prikazuje u glavnom prozoru. Tvoji su izbori Dan, Radni tjedan, 7-dnevni tjedan, Mjesec, ili Godina.

U nastavku pogledajte razliku između dnevnog i mjesečnog prikaza. Ako nemate mnogo događaja u svom kalendaru, mjesečni prikaz bi trebao biti adekvatan. Ako je svaki dan prepun sastanaka, pridržavajte se dnevnog prikaza.
Dnevni prikaz:
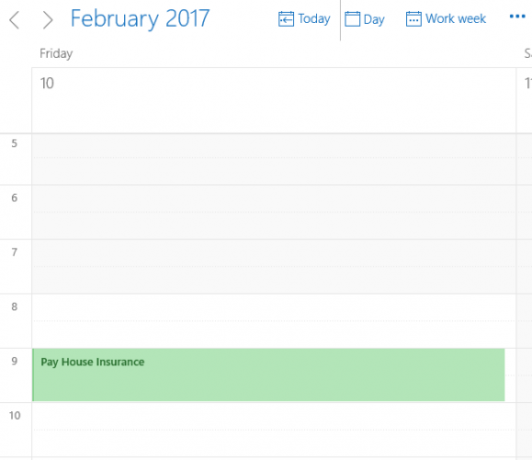
Mjesečni prikaz:
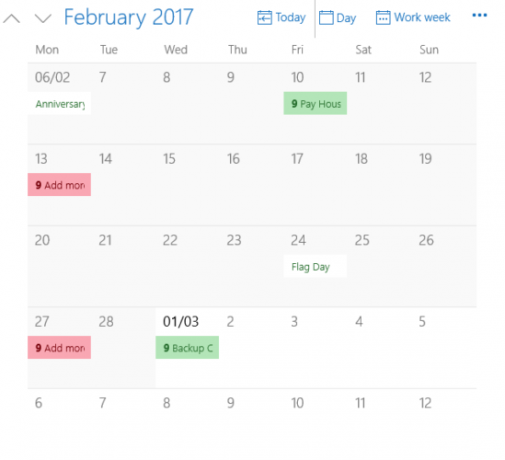
Kliknite na Danas da se vratite na trenutni datum, bez obzira na to koji dan trenutno gledate.
7. otisak
Klik na tri točke u gornjem desnom kutu omogućuje vam ispisati kalendar Izradite kalendar za ispis za Novu godinuNe sviđaju vam se kalendari koje ste vidjeli u trgovini ili želite stvoriti nešto jedinstveno? Ovdje ćemo vam pokazati osam najboljih alata za izradu kalendara za ispis. Čitaj više .
Pogoditi otisak a pojavit će se novi prozor s dva padajuća izbornika. Prvi padajući izbornik omogućuje vam da li želite ispisati prikaz dana, tjedna, radnog tjedna ili mjeseca. Drugi izbornik omogućuje vam odabir datumskog raspona.
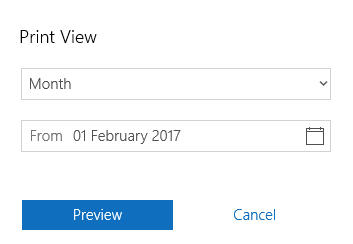
8. Glavni prozor
Glavni prozor je mjesto gdje možete vidjeti sve svoje događaje. Događaji u različitim kalendarima obojeni su bojama prema onome što ste odabrali Dodatni kalendari (3).
Ako kliknete datum, možete stvoriti "brze događaje". Skočni prozor omogućuje vam samo uređivanje imena, datuma, lokacije i pridruženog kalendara.
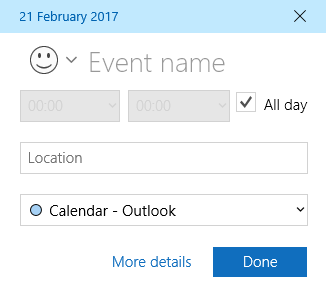
Klikom Više opcija vodi vas do istog prozora koji vidite kad kliknete Novi događaj (1).
Ima li pitanja?
Nadam se da vam je ovaj temeljni vodič o svim značajkama i postavkama kalendara Windows 10 pomogao da shvatite da je potencijal.
Ako ste pronašli bilo šta zbunjujuće ili želite daljnje upute o određenom dijelu aplikacije, možete se obratiti svojim pitanjima preko okvira za komentare u nastavku.
Dan je britanski emigrant koji živi u Meksiku. Glavni je urednik za sestrino mjesto MUO-a, Blocks Decoded. U raznim je vremenima bio društveni urednik, kreativni urednik i urednik financija za MUO. Možete ga naći kako luta po izložbenom podiju na CES-u u Las Vegasu svake godine (PR ljudi, obratite se!), A on radi puno stranica iza scene...


