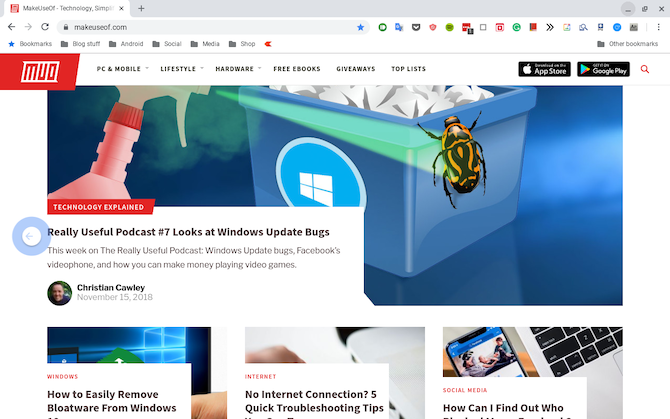Oglas
Google želi vaše računalo zamijeniti operativnim sustavom koji na površini može izgledati kao samo web preglednik. Ali kad želite završiti posao, potrebni su vam višedatni alati za desktop i lako se prebacujte između više aplikacija i prozora.
Unatoč onome u što možete vjerovati, Chrome OS ima dobru podršku za više zadataka.
1. Provjerite Otvorene aplikacije s pregledom
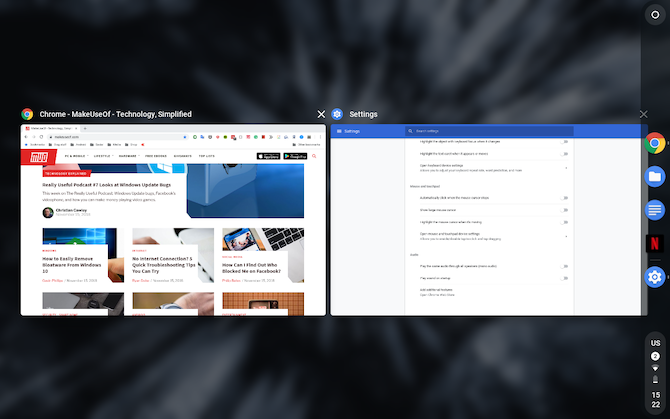
Zaslon Pregled, kao što mu ime govori, način je da pregledate sve aktivne aplikacije. Odatle možete brzo pronaći i skočiti do drugog prozora ili zatvoriti one za koje smatrate da više nisu potrebni.
U načinu rada za prijenosno računalo postoje dvije metode za pokretanje stranice Pregled. Možete i izvršiti kretnjom prsta tri prsta prema dolje na dodirnoj ploči ili pritisnite namjensku tipku dostupnu na vašem Chromebooku. Obično je to šesto dugme s lijeve strane u gornjem redu tipkovnice
(Novo u Chromebooku? Provjerite naše Vodič za početnike Chromebooka Vrhunski vodič za upute za početnike ChromebookaChromebookovi zaslužuju svoju reputaciju kao jednostavan za korištenje, ali to ne znači da je sve jednostavno. Da biste vam pomogli da shvatite, evo konačnog vodiča s uputama za vaš Chromebook. Čitaj više započeti.)
Kad se vaš Chromebook nalazi u položaju tableta, zaslonu Pregled može se pristupiti prelazite prstom prema dolje na vrhu zaslona. Prelazak na način tableta donosi i posebni gumb u krajnjem desnom dijelu programske trake za pokretanje pregleda.
2. Upravljanje dvije aplikacije ili Windows pomoću podijeljenog zaslona
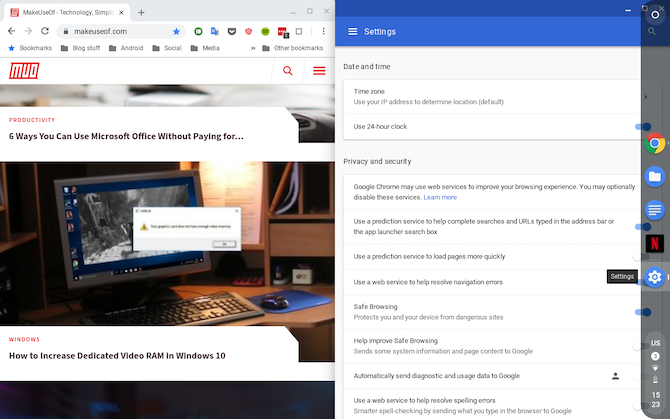
Alat s podijeljenim zaslonom je kamen temeljac mogućnosti Chrome OS za više zadataka. Za neupućene, podijeljeni ekran u osnovi znači da možete postaviti dvije aplikacije ili prozore jedan uz drugi i paralelno raditi na njima.
U režimu tableta može se pristupiti podijeljenom zaslonu prelazite prstom prema dolje s vrha zaslona i postavljanje prozora na obje strane. Zatim možete odabrati koji od dostupnih (i kompatibilnih) prozora ide s druge strane.
Pored toga, u središtu se nalazi i linija koju možete povući u bilo kojem od dva smjera da biste prilagodili njihove veličine.
Da biste aplikacije postavili na podijeljeni ekran kada je vaš Chromebook u položaju prijenosnog računala, povucite prozor na jednu od strana i on će automatski zauzeti polovicu zaslona. Ponovite istu gestu da postavite drugi prozor.
Alternativno, možete koristiti kombinaciju tipkovnica, Alt +] ili Alt + [ za spajanje aplikacija na podijeljenom zaslonu. Isto se može učiniti pritiskom i držanjem prozora aplikacije gumb za maksimiziranje i povlačenjem na obje strane ekrana.
3. Prebacivanje između aplikacija i kartica
Za trenutno preskakanje aplikacija na Chrome OS-u koristite univerzalni Alt + Tab prečac. Da biste to učinili s karticama preglednika, možete koristiti bilo koji Ctrl + Tab kombinacija ili prevucite prstom lijevo ili desno s tri prsta na touchpadu.
U načinu za tablet, nažalost, nemate druge opcije osim da odete na zaslon pregleda ili povučete policu.
4. Brzo se vratite naprijed i naprijed u Chromeu
Ako ste vlasnik Chromebooka, vjerojatno ćete provesti većinu svog vremena u pregledniku žonglirajući između brojnih stranica i kartica. A ako vam se čini da previše često posežete za tipkama naprijed ili naprijed, evo kako to učiniti s dodirnom pločom ili zaslonom osjetljivim na dodir.
Kad ste u načinu za prijenosno računalo, možete se vratiti natrag i unaprijed na Google Chromeu klizanje s dva prsta ulijevo ili udesno na touchpadu.
Gesta ostaje ista i za tablete, osim tamo, to morate učiniti prelazite prstom po jednom prstu i, naravno, radite to na zaslonu, a ne na trackpadu.
5. Ovladavanje policom u OS Chrome
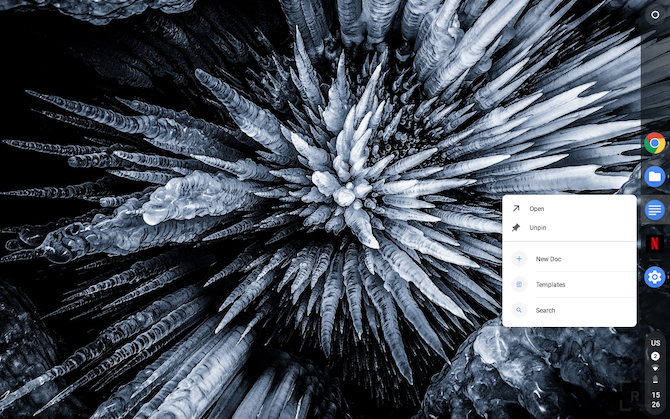
Prilagođavanje programske trake (označeno kao "Polica") je jednako važno. Na raspolaganju vam je nekoliko opcija personalizacije kada dugo pritisnete tipku, poput promjene položaja ili odlučivanja želite li da se uvijek prikazuje.
Još jedna funkcija polica koja vam može dobro doći su prečice aplikacija. Kad god dugo pritisnete aplikaciju koja je prikvačena na Police, naći ćete par brzih radnji koje brzo možete izvršiti. Na primjer, Google Dokumenti imaju tri — Novi dokument, predloške i pretraživanje.
6. Brzi pregled datoteka na Chromebooku
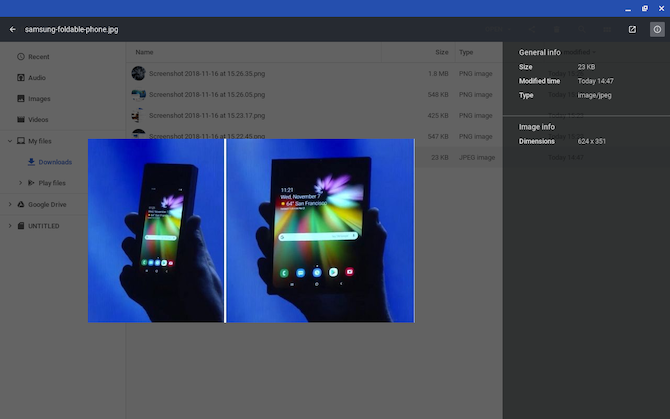
Vjerojatno ste navikli na aplikaciju Files u OS-u Chrome, ali jedna vrhunska značajka koju većina korisnika zanemaruje je prečac za pregled.
Umjesto da dvokliknete, možete brzo pogledati dokument ili sliku na OS-u Chrome odabir i pritiskanje razmaknice, slično macOS-u. Zaslon za pregled prikazivat će čak i dodatne pojedinosti kao što su veličina datoteke, rezolucija i još mnogo toga.
Chrome OS nudi nekoliko alata za privatnost, tako da ne zaboravite osigurajte te datoteke Kako poboljšati svoj Chromebook u 7 jednostavnih korakaJednostavno možete tvrditi da su Chromebookovi najsigurnija prijenosna računala na tržištu. Međutim, to ne znači da ne možete poboljšati njihovu sigurnost. Evo četiri načina da svoj Chromebook učinite još sigurnijim. Čitaj više .
7. Pretvorite web stranice u aplikacije
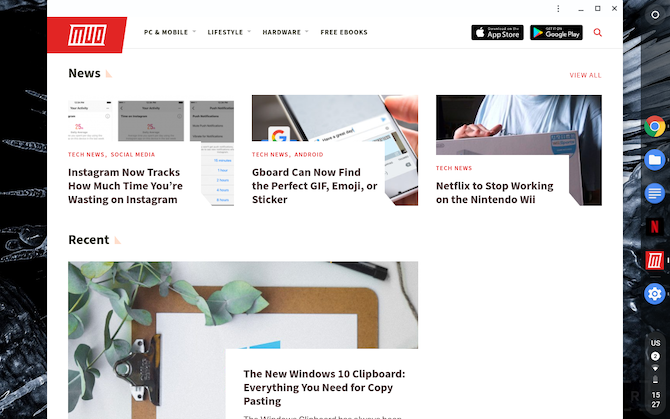
Ako postoji web mjesto koje često posjećujete, trebali biste stvoriti prečac za koji vam omogućuje pokretanje u posebnom prozoru pravo s police.
Prvo učitajte web stranicu i u izbornik pregleda, pod, ispod Više alata, Izaberi stvori prečac.Sadržaj će biti dodan na policu.
Da biste bili sigurni da se web mjesto pokreće u posebnom prozoru, dvaput kliknite njenu ikonu na polici i na prvom popisu odaberite Novi prozor.
8. Omogućite plutajuću tipkovnicu
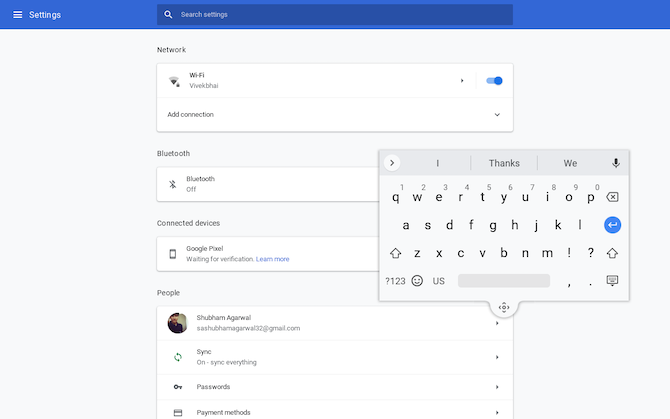
Virtualna tipkovnica zauzima previše prostora u načinu rada tableta? Neka pluta.
Virtualna tipkovnica na Chrome OS-u može se smanjiti i pretvoriti u plutajuću njegov Android kolega 10 stvari koje niste znali Gboard za Android može učinitiNajbolja je tipkovnica za Android vjerojatno ona koja dolazi unaprijed instalirana: Gboard. Ali iskorištavate li u potpunosti sve njegove sjajne osobine? Čitaj više . Sve što trebate učiniti je kliknuti ikonu u sredini. Da biste se vratili u izvornu veličinu, pritisnite ga ponovo.
Prebacite se na Dev kanal Chrome OS-a
Uz više korisnika koji uče o njima OS Chrome i njegove prednosti Tijekom tradicionalnih operativnih sustava, Google je bio u tijeku ažuriranja, puštajući značajke lijevo i desno.
Ako ih želite doživjeti prije bilo koga, pokušajte prebaciti na kanal za razvojne programere. Shvatite sve kanale za razvojne programere i njihove nedostatke Chromebookovi - Koji je kanal izdanja prikladan za vas?Ako želite rani pristup uzbudljivim novim značajkama koje je Google planirao za buduća ažuriranja, zašto ne biste promijenili kanal za puštanje? Čitaj više prije nego što je skočio pištolj.
S obzirom na Ahmedabad, Indija, Shubham je slobodni novinar. Kada ne piše o trendovima u svijetu tehnologije, naći ćete ga ili istraživati novi grad svojom kamerom ili igrati najnoviju igru na svom PlayStationu.