Oglas
Radite li ikad na računalima koja nisu vaša? Je li vam ikad frustrirano što vam nije dopušteno instaliranje vlastitih programa ili prilagođavanje različitim postavkama nakon što ste već personalizirali računalo kako bi radilo baš za vas?
Što ako bih vam rekao da to ne bi trebalo biti tako? Što ako vam kažem da u džepu možete nositi vlastitu verziju sustava Windows, spremnu za pokretanje bilo koje računarom s kojim se možete susresti, sa svim programima koje obično koristite već instaliranim i postavljenim upravo onako kako vi Kao?
Pa možeš. Ne brinite, neću se zadržati u napetosti. Evo kako možete postaviti vlastiti USB pogon 2 Windows Go (ili vanjski pogon, ako želite) koji će vam omogućiti da pokrenete Windows 8 ili 8.1 bilo gdje što trebate. Besplatno je, prenosivo je i vaše je.
Što je Windows to Go
Windows To Go je inačica sustava Windows 8.1 Enterprise koja je namijenjena za pokretanje na prijenosnom uređaju, poput USB fleš pogona ili vanjskog pogona. Možete instalirati aplikacije i raditi s datotekama pohranjenim na pogonu, ali morat ćete ručno sinkronizirati sve aplikacije koje ste kupili iz Windows Store-a.
Što trebaš
Trebat će vam USB Flash Drive s 16 GB ili novijim (32 GB bi bilo idealno, tako da na njemu možete pohraniti datoteke) ili vanjski pogon. Tamo su certificirani USB diskovi za ovaj projekt, ali ne trebaju vam ove upute.
Ovjereni USB pogon osiguravat će da instalacija sustava Windows To Go ispravno radi i brzo se pokreće. Iako će i uobičajena vožnja raditi, znajte da može biti sporije - bilo od uvođenja nekoliko dodatnih trenutaka za dizanje, do 30 ili 40 minuta dodatnog podizanja sustava. USB 3.0 će vam pomoći, ali kilometraža može varirati. Trebat će vam i:
- ISO datoteka ili CD-ROM datoteke instalacijske datoteke za Windows 8 Trebate legalnu i jeftinu licencu za Windows? Ovdje su vaše mogućnostiWindows je skup. Evo kako jeftino kupiti ključ proizvoda sustava Windows 7, 8 ili 10 ili besplatno dobiti legalnu licencu. Čitaj više , 8.1 ili 10. Uz ovu metodu ne trebate Enterprise licenca osim za Windows 10 Najčešća pitanja o aktivaciji i licenci za Windows 10Jedna od velikih zabuna oko Windows-a 10 odnosi se na njegovo licenciranje i aktiviranje. Ovaj FAQ će osvijetliti, objasniti što se promijenilo u sustavu Windows 10 verzije 1511 (Fall Update) i prevesti kodove grešaka u vezi s aktiviranjem. Čitaj više . Možeš preuzmite ISO sustava Windows 10 od Microsofta.
- Rufus, jedan od mnogih alata koji vam omogućava stvorite bootable USB pogone Stvorite USB sustav za podizanje sustava s ISO-a s ovih 10 alataŽelite iz ISO datoteke stvoriti pokretački USB pogon? Imamo deset najboljih pokretačkih USB pendrive kreatora okolo. Čitaj više , ili da mogu koristite naredbeni redak Vodič za početnike u Windows naredbenom retkuNaredbeni redak omogućuje vam izravno komuniciranje s računalom i upućuje ga na obavljanje različitih zadataka. Čitaj više (uopće nije teško)
- GImageX, alat koji vam omogućuje postavljanje Windows instalacijskih datoteka na USB. Ovo vam neće trebati ako koristite certificirani USB pogon.
Kako podesiti Windows To Go
Prvo priključite USB na računalo i učinite ga dostupnim za pokretanje. To znači da će biti u mogućnosti da drži operativni sustav i da će ga moći pokrenuti kada pokrenete računalo.
Možete napraviti USB pokretanje pomoću Rufusa ili pomoću naredbenog retka, koji je obično pouzdaniji.
Upute za naredbeni redak za napraviti USB za pokretanje
Rufus može napravite USB za podizanje sustava Kako napraviti CD / DVD / USB za pokretanje sustava za instaliranje sustava WindowsTrebate instalacijski medij za ponovnu instalaciju sustava Windows? Naši savjeti pokazuju kako možete ispočetka kreirati CD koji se može pokrenuti, USB ili DVD s ISO-om. Čitaj više , ali povremeno je neuspješno. Ako možete koristiti svoju naredbenu liniju, neće uspjeti.

Slijedite ove upute naredbenog retka.
- Ulazni
diskpart - Ulazni
popisni disk - Prepoznajte broj diska koji predstavlja vaš USB. To će biti onaj s otprilike brojem GB koji ima vaš USB. U mom slučaju, to je onaj koji kaže da ima 14 GB.
- Kad znate koji je broj diska, unesite naredbu
odaberite disk [x]bez uglatih zagrada i s brojem vašeg diska umjestox. - Ulazni
čistza čišćenje diska. - Ulazni
stvoriti dio pristvoriti particiju. - Ulazni
odaberite 1. dioza odabir prve particije. - Ulazni
aktivankako biste particiju označili kao aktivnu. - Ulazni
Izlaz
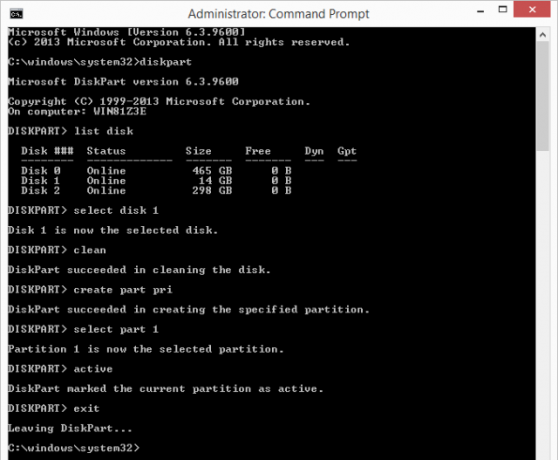
Možete provjeriti je li vaš USB pogon postao omogućen za pokretanje upravitelj particija pogona Najbolji alati za upravljanje i održavanje vašeg SSD-aJe li vaš SSD brzo pokrenuo Usain Bolt, ali sad ide zajedno? Svoj pogon možete vratiti u oblik koristeći pregršt alata i softvera za optimizaciju, ali upozorenje za emptor: Neki softver za optimizaciju SSD-a ... Čitaj više Kao Pomoćnik particije AOMEI - trebala bi biti označena kao Status "Aktivno". Trebat ćete je formatirati u NTFS.
Sada je vaš USB pogon dostupan i dostupan za instalaciju sustava Windows To Go.
Zamišljanje datoteka za instalaciju sustava Windows na vaš USB
Da biste Windows postavili na pripremljeni pogon, montirajte Windows ISO datoteke kako biste mogli pristupiti install.wim datotekama.
Da biste montirali Windows ISO datoteke, otvorite kontekstni izbornik za desnim klikom na ISO datoteci za verziju sustava Windows koju želite instalirati na USB. Trebalo bi postojati opcija izbornika koja će vam dopustiti Ugradite pogon.
Sad kad su vam instalirane Windows ISO datoteke, otvori GImageX. Ovaj program vam nudi grafičko korisničko sučelje za dovršavanje ove instalacije, bez certificiranog USB stick-a.
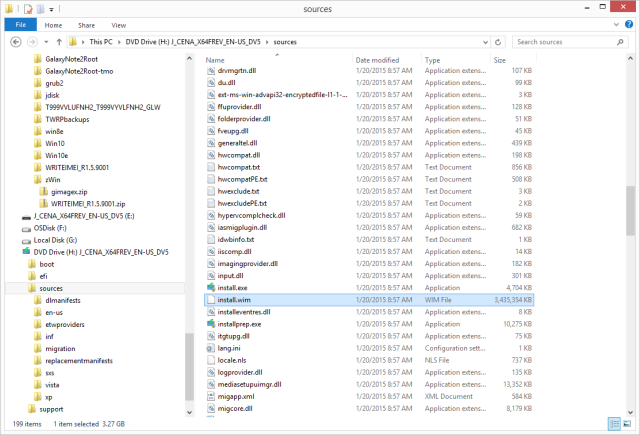
Ispod primijeniti odjeljak GImageX, kliknite ikonu pretraživati gumb i idite do mape izvora na montiranu ISO datoteku i odaberite install.wim datoteka.
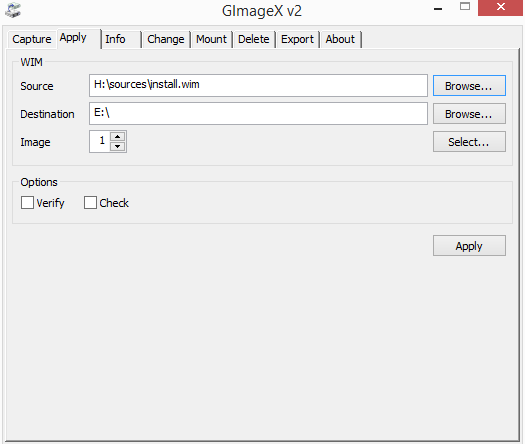
Klik primijeniti i posložite se za ono što bi moglo dugo čekati, posebno ako vaš pogon nije baš brz.
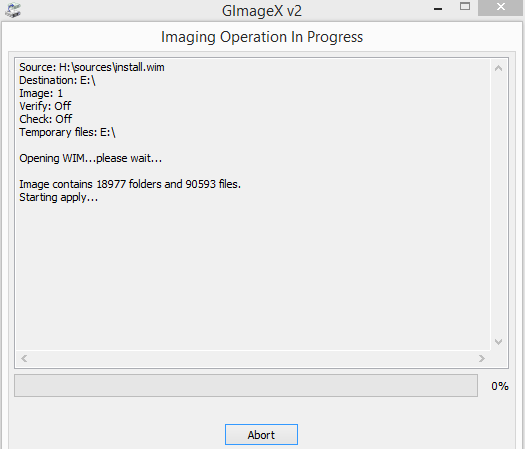
Mine je procijenio pet sati čekanja, a završio za nešto više od četiri i pol sata.
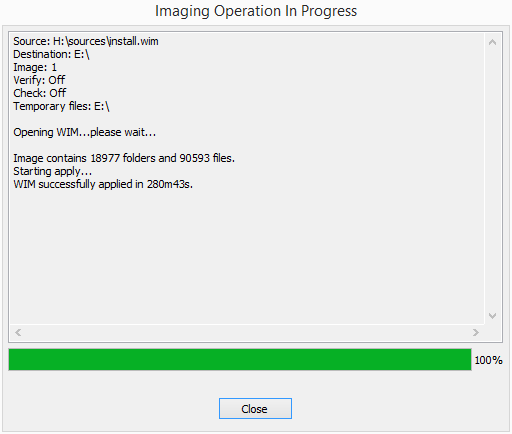
Nakon što instalirate, moći ćete koristiti Windows To Go u računalu postavljenom za pokretanje sustava iz drugog računala osim glavnog operativnog sustava.
Kako se pokrenuti sa svog Windows To Go USB
Jedna stvar koju trebate znati o ovom projektu je da ne možete jednostavno priključiti USB u računalo, uključiti ga i očekivati da će se pokrenuti. Prvo provjerite je li BIOS računala postavljen za pokretanje s vanjskog USB (flash) pogona, prije nego što nastavite s dizanjem sa sistemskog pogona.
Kao što Joel objašnjava u ovom članku sve o BIOS-u Otkrijte svoj BIOS i naučite kako ga najbolje iskoristitiŠto je, zapravo, BIOS? Je li zaista tako važno znati? Tako mislimo i na sreću prilično je jednostavno. Dozvolite da vam predstavimo. Čitaj više , to je prvi dio softvera koji se pokreće na vašem računalu. To je osnovni ulazni / izlazni sustav, a ako vam treba vremena da ga pravilno postavite, na računalu možete ugostiti više operativnih sustava i promijeniti koji će prvo biti podignut.
Ako ste prvi put pokušali pokrenuti alternativni operativni sustav od onog koji ste dobili s njim, nemojte se brinuti. Chris objašnjava razne BIOS-ove probleme, uključujući kako promijeniti redoslijed pokretanja Objašnjeni BIOS: redoslijed pokretanja, video memorija, spremanje, resetiranje i optimalne zadane vrijednostiTrebate promijeniti redoslijed pokretanja računala ili postaviti lozinku? Evo načina za pristup i korištenje BIOS-a i nekih uobičajenih postavki. Čitaj više na vašem računalu ovdje u MakeUseOf.
Nakon što je vaš BIOS pravilno postavljen, možete USB priključiti u ulaz na računalu. Dizanje može trajati dugo ako ga pokrećete na neovjerenom USB-u - više od 30 minuta (moja kilometraža može varirati naravno ovisno o brzini čitanja i pisanja vašeg USB-a), no certificirani bi se trebao pokrenuti za samo nekoliko minuta, ili brže. Kad se pokrene, odaberite ga iz BIOS-a i trebao bi se lansirati izravno u verziju sustava Windows na svom pogonu Windows To Go.
Sada možete nositi Windows u džepu
Eno ga: Windows, u džepu. Naravno, morat ćete ga postaviti sa svojim omiljenim postavkama, ali kad to učinite, oni će ostati.
Za što ćete koristiti Windows To Go? Koje ćete druge prijenosne aplikacije bočno učitati u preostalom prostoru koji imate? Da li pokrećete bilo koji drugi operativni sustav na netradicionalnom računalu ili vanjskom pogonu, i ako jeste, što pokrenuti i zašto? Javite nam se u komentarima u nastavku!
Profesionalni komunikacijski profesionalci temeljeni na Vancouveru, dodajući crticu tehnologije i dizajna svemu što radim. Diplomirao je sa sveučilišta Simon Fraser.


