Oglas
Niz od značajke koje nudi Microsoft PowerPoint 7 savjeta za stvaranje profesionalnih predložaka PowerPointNitko nema koristi od dosadne prezentacije PowerPointa. Pomoću ovih savjeta osigurajte da vaš trud uvijek privlači njihovu publiku. Čitaj više prilično je impresivno. Bez obzira stvarate li privatne, poslovne ili obrazovne prezentacije, na dohvat ruke imate mnogo opcija.
Iako nije potpuno nova značajka za Office 2016, funkcionalnost snimanja na zaslonu u sustavu PowerPoint je ističući se na popisu onoga što je novo u ovoj verziji. Može se koristiti na različite načine učinite da se vaše prezentacije zaista istaknu 10 besplatnih PowerPoint predložaka za prezentaciju fotografija sa stilomNajčešća upotreba programa PowerPoint za fotografije jest njihova upotreba kao foto albumi. Izradite vlastiti... ili upotrijebite stotine besplatnih predložaka u galeriji predložaka sustava Office. Odabiremo deset atraktivnih. Čitaj više . Budući da prilika za prikazivanje stvari u stvarnom vremenu nije uvijek opcija, prezentacije se mogu lako, jednostavno, spremiti, podijeliti i uputiti kasnije.
Evo kako se koristi snimanje zaslona PowerPoint i pet situacija u kojima ova značajka može pomoći u isporuci vaše poruke.
Kako koristiti PowerPoint snimak zaslona
Značajka snimanja na ekranu vrlo je jednostavna za korištenje. Da li imate PowerPoint 2013 ili Office 2016, jednostavno se pomaknite do mjesta u prezentaciji gdje želite uključiti snimanje. Izaberi Umetnuti i onda Snimanje na zaslonu.
Pojavit će se mali skočni prozor s opcijama za odabir područja zaslona, snimanja zvuka i snimanja pokazivača dok snimate. Kada ste spremni za početak, kliknite gumb Snimiti dugme. Možete zaustaviti snimanje ako je potrebno i zaustaviti ga slavinom kada završite.
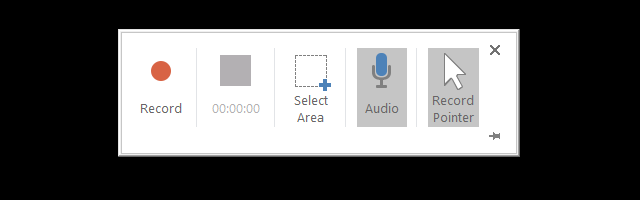
Snimanje zaslona automatski će biti umetnuto u odabrano mjesto u prikazu. Možete kliknuti gumb za reprodukciju kako biste pogledali svoje snimanje, pauzirali ga ako je potrebno, pomaknite se naprijed ili natrag i podesite glasnoću. Evo kratkog videa koji pokazuje kako snimiti snimanje, umetnuti ga u slajd i primijeniti osnovne mogućnosti oblikovanja.
Tipične primjene
1. Učinite trening uspješnijim
Prezentacija treninga divan je primjer kada ta mogućnost snimanja zaslona može biti korisna. Možete uključiti snimanje zaslona kako biste pokazali korake za započinjanje određenog zadatka, gdje ga izvesti ili kako ga dovršiti.
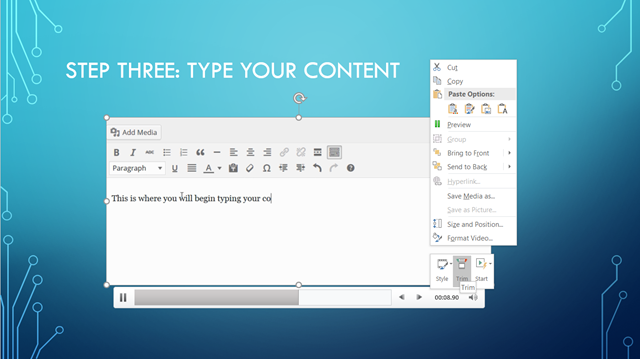
Korištenje dobrih vizuala za vrijeme vašeg treninga može biti ključ za uspješnu sesiju Kako naučiti bilo kakvu vještinu pomoću vlastitog solidnog plana treningaKako ćete postići svoje ciljeve? Sanjati i planirati tek su početak. Potrebna vam je ispravna kombinacija tehnoloških i psiholoških alata za provođenje vašeg programa samo-treninga. Čitaj više . Ako primijetite da vam je hvatanje treninga predugo, možete ga vrlo lako obrezati. Samo desnom tipkom miša kliknite snimku i odaberite Trim. Potom možete podesiti vrijeme početka i završetka pomoću klizača ili ručno unijeti vremena. Kasnije možete podijeliti svoj prezentacijski prikaz s sudionicima kao referencu.
2. Učinite razredne projekte privlačnijima
Mnogi učenici srednjih i visokih škola imaju zadatak izraditi PowerPoint prezentacije za svoje projekte. To omogućuje studentima prezentaciju svojih projekata na vrlo organiziran i vizualno privlačan način. Za neke dodano pizzazz Gdje pronaći besplatne teme i predloške programa PowerPointZadani predložak može biti neuobičajen i beživotan. Srećom, s puno slobodnih resursa koji su na raspolaganju, nema potrebe za nagodbom. Sastavili smo neke od najboljih tema i predložaka PowerPointa. Čitaj više , uključujući snimanje na ekranu može biti razlika između A i C za taj projekt.
Na primjer, korisno je pokazati kako napraviti zadatak, kao što su koraci za dovršavanje jednadžbe, upute za korištenje alata za grafički dizajn ili kako se kretati do postavki na računalu.

Zatim, da biste se snimili malo istakli, kao u ovom primjeru gdje je pozadina bijela, možete dodati jednostavne obrube. Samo desnom tipkom miša kliknite snimku i odaberite Format videozapisa. Kada dodirnete ikonu limenke s bojom, možete dodati čvrstu liniju ili rubni rub. To zaista naglašava snimanje zaslona na svijetlim pozadinama.
3. Učinite Internet demonstracije proizvoda detaljnije
Kad demonstrirate nove proizvode drugim odjelima u vašoj tvrtki, potencijalnim investitorima ili mogućim klijentima, razmislite o povlačenju zapisa na PowerPoint zaslonu kako biste bolje prikazali svoj proizvod. Ako se nalazite na internetskom prodavaču, to ima čak i smisla od pukog snimanja zaslona. Jednostavno se možete kretati između atributa proizvoda, poput veličine i boje, dajući veću i detaljniju sliku projekta.

Budući da bi vaš proizvod trebao zauzeti središnje mjesto u prezentaciji, možda biste željeli snimiti čitav dijapozitiv. Jednostavno kliknite desnom tipkom miša na snimku i odaberite Format videozapisa, a zatim odaberite ikonu veličine i položaja. Ovdje možete prilagoditi veličinu vašeg hvatanja bez izobličenja, a zatim promijeniti njegov položaj tako da bude usmjeren na slajd.
Opet, ovo je vrlo korisno za one situacije u kojima se ne možete osloniti na pristup internetu ili ne želite prekinuti tok prezentacije prebacivanjem naprijed i natrag, da bi najprije pokazao svoj mrežni proizvod ruka. Također će omogućiti vašim gledateljima da informacije podijele s rukovoditeljima.
4. Učinite poslovne prezentacije snažnijim
Iako postoji mnogo načina da pokažete svojim zaposlenicima, kupcima i suradnicima prezentacija tijekom poslovnog sastanka 5 Powerpoint savjeta za poboljšanje prezentacijskih vještina preko noćiUskočiš do podija. Dlanovi su vam znojni, srce vam kuca, i baš kad se spremate otvoriti usta i progovoriti, um vam pada na pamet. Trebate pomoć? Čitaj više , slika često može govoriti glasnije od riječi. Korištenje zaslonskog snimanja za prikaz novog dizajna web stranice sa svježim značajkama, grafikon rasta tvrtke koji se razvijao tijekom vremena ili promjene u organizacijskoj strukturi mogu biti poprilično snažni.

Da biste detaljnije opisali sliku koju prikazujete, razmislite o dodavanju zvuka na zaslon. Umjesto ponavljanog govora tijekom prezentacije, možete mu dopustiti da govori samo za sebe. Prije nego započnete snimati zaslon, samo odaberite uređaj zvučni na akcijskoj ploči provjerite je li mikrofon uključen ili priključen, a zatim govorite glasno i jasno.
5. Učinite procese i projekte više smislenim
Od prikazivanja ažuriranog procesa, projektnog plana koji se stalno mijenja ili upravljanja zadacima i pokreta, snimak zaslona je dragocjen vizualni prikaz. Lako možete obaviti posao ispred vremena i pomoću snimanja pokazati svom timu kako bi mogli vidjeti kako se stvari kreću ili su se promijenile. A ako im se ostavi na kopiji putem e-pošte ili tvrtke intranet znači da mogu uputiti na nju po potrebi.

Osim što snimanje možete spremiti pomoću prezentacije, možete je spremiti i kao zasebnu datoteku. Samo desnom tipkom miša kliknite svoju snimku i odaberite Spremite medij kao. Tada je možete spremiti u MP4 datoteku i poslati na svoj YouTube kanal, poslati e-poštom sudionicima ili čak prvo urediti s vaš željeni alat kao što je Windows Movie Maker Najbolji besplatni video urednici za WindowsSvi danas snimaju videozapise. Pa ipak, moćni besplatni video urednici ostaju rijetkost. Predstavljamo apsolutno najbolje besplatne video urednike dostupne za sustav Windows. Čitaj više ili QuickTime.
Kako napraviti snimke zaslona fenomenalno
Sad kad ste vidjeli razne načine na koje korištenje PowerPoint-ove značajke snimanja zaslona može biti korisno, kao i kako je koristiti, vrijeme je da se prebacite na zabavni dio. Evo nekoliko fantastičnih opcija oblikovanja koje će poboljšati vašu snimku i zaista ju potaknuti.
Odaberite snimku s dijapozitiva i pomoću kontekstnog izbornika možete vidjeti različite opcije. Postoje brzi gumbi za dodavanje malo stila ili čak uređivanje vašeg snimanja. Također možete odabrati stavke veličine i položaja te prilagoditi atribute poput visine, širine, rotacije i mogućnosti skaliranja. Ova je opcija dostupna unutar Format videozapisa izbornik.

Da biste svojoj snimci dodali poseban izgled, možete dodati obrub ili gradijent, svaki sa svojim skupom opcija. Također možete dodati sjenu, učiniti je sjajnom ili joj dati trodimenzionalni izgled. Postoje mogućnosti za obnavljanje snimka i podešavanje svjetline i kontrasta za savršen izgled.

Jeste li znali da PowerPoint ima tu značajku? Koje vrste prezentacija trenutno stvarate 10 savjeta za stvaranje bolje PowerPoint prezentacije sa sustavom Office 2016Microsoft PowerPoint nastavlja postavljati nove standarde. Nove značajke PowerPointa 2016 očituju svoje najbolje mjesto kao najbolja opcija za pametne i kreativne prezentacije. Čitaj više za koji vjerujete da bi mogao biti koristan? Ili kako ste se koristili u prošlosti? Slobodno podijelite svoje misli o ovoj korisnoj značajki PowerPoint u nastavku!
Sa diplomiranom diplomom iz područja informacijske tehnologije Sandy je dugo godina radila u IT industriji kao voditeljica projekata, voditeljica odjela i voditeljica PMO-a. Tada je odlučila slijediti svoj san i sada piše o tehnologiji puno radno vrijeme.


