Oglas
Chromeov Omnibox je adresna traka i okvir za pretraživanje spojen u jedno. Upišite upit za pretraživanje umjesto URL-a web lokacije u okvir i vidjet ćete relevantne rezultate pretraživanja na Googleu jer je to zadana tražilica za Chrome.
Ali što se događa kada želite koristiti drugu tražilicu, recimo, onu usmjerenu na privatnost poput DuckDuckGo? Ili kako bi bilo da tražite MakeUseOf za članke ili Google Drive za datoteke? Ne morate proći napornu rutu posjećivanja svake web lokacije da biste pristupili njezinim značajkama pretraživanja.
Umjesto toga, možete stvoriti prilagođene tražilice za pretraživanje ovih web lokacija izravno iz Chromeove adresne trake. Da vidimo kako se to može dogoditi!
Kako prebaciti na drugu tražilicu u Chromeu
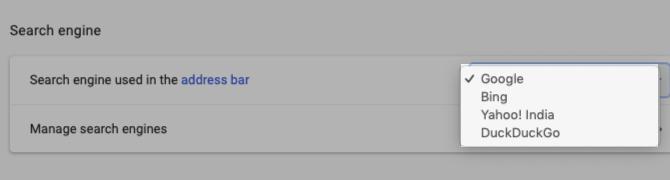
Ako ne želite koristiti Google Chrome tražilicu, možete odabrati druge alternative poput Bing, Yahoo i DuckDuckGo. Da biste se prebacili na jedan od njih, kliknite na Više gumb na alatnoj traci (tri točke postavljene okomito). Na Chromeovoj stranici postavki koja se prikazuje pomaknite se prema dolje
Pretraživač i odaberite tražilicu po vašem izboru Tražilica koja se koristi u adresnoj traci padajući izbornik.Sljedeći put kad unesete upit za pretraživanje u adresnu traku i pritisnete Unesi, Chrome prikazuje rezultate u tražilici koju ste konfigurirali.
Upravljanje tražilicama u Chromeu

Kreirajmo prilagođenu tražilicu za pretraživanje makeuseof.com izravno iz Chromeove adresne trake.
Još jednom morate krenuti na Chromeove stranice postavki, a ovaj put kliknite na Upravljanje tražilicama opciju ispod Pretraživač odjeljak. Alternativno, kliknite desnu tipku miša u adresnoj traci, a zatim kliknite Uredi tražilice iz kontekstnog izbornika. U oba slučaja ćete završiti na istom zaslonu; druga je metoda brža, naravno.
Na dotičnom zaslonu vidjet ćete popis tražilica koje su zadane postavke ugrađene u Chrome, kao i mogućnost dodavanja tražilice Chromeu.
Iznenađeni ste što ovdje vidite tražilice koje niste dodali? To je Chrome na djelu. Chrome automatski dodaje tražilice na popis nakon pretraživanja s web lokacije. Dakle, ako ste već prije pretraživali MakeUseOf, tamo biste trebali vidjeti popis. Ako ga ne vidite, kliknite ikonu Dodati gumb za ručno dodavanje.
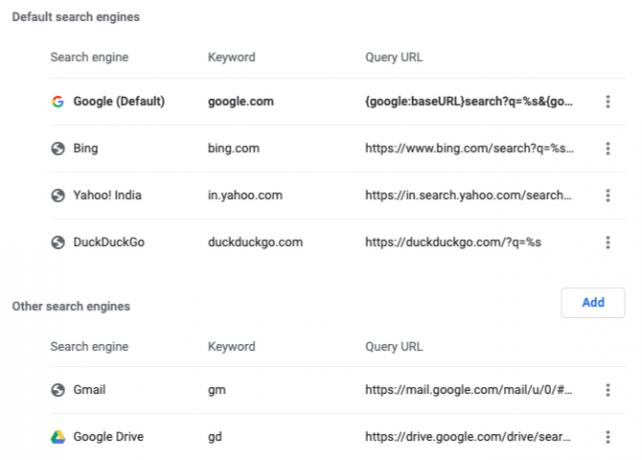
Kako dodati prilagođenu tražilicu
U dijaloškom okviru koji se pojavi nakon što kliknete na Dodati gumb, sve što trebate učiniti je ispuniti sljedeća polja:
- Pretraživač: Naziv tražilice za referencu. Idemo s tim Iskoristiti za naš primjer.
- Ključna riječ: Odaberite nešto kratko i lako zapamćeno jer ćete morati pretražiti upite za pretraživanje s ovom ključnom riječi. Koristimo MUO kao našu ključnu riječ. Možeš koristiti yt za YouTube, puni pansion za Facebook, Insta za Instagram i slično.
- URL sa% s umjesto upita: S ovim URL-om govorite Chromeu gdje treba postaviti niz pretraživanja.
Da biste pronašli ispravan URL za treće polje, pokrenite pretraživanje na web mjestu - u ovom slučaju makeuseof.com. Sada zamijenite svoj upit za pretraživanje u adresnoj traci % s a zatim kopirajte i zalijepite URL u potrebno polje u Chromeu. Još bolje, pretražite web mjesto % s a zatim kopirajte i zalijepite cijeli URL upravo onako kako se pojavljuje. (Možda ćete morati pasti na prvu metodu ako koristite % s jer vaš upit za pretraživanje unosi dodatne znakove u URL.)

Na tražilicama koje je Chrome automatski dodao vidjet ćete da se naziv domene i proširenje web lokacije - na primjer: makeuseof.com - udvostručuje kao ključna riječ.
Kao što smo gore spomenuli, dobra je ideja zamijeniti ovu zadanu ključnu riječ s nečim kratkim i pamtljivim. Da biste to učinili, kliknite na Uredi stavka izbornika skrivena iza Više pritisnite gumb pored naziva tražilice na popisu i unesite novu ključnu riječ po vašem izboru u odgovarajuće polje.
U ovom skrivenom izborniku pronaći ćete i Napraviti zadani mogućnost za postavljanje trenutne tražilice kao zadanu za Chrome pretraživanja. Prebačeni ste na novu zadanu postavku i sada se želite vratiti Googleu? Ista postavka korisna je kada želite ponovo učiniti Google zadanu tražilicu u Chromeu.
Vaša nova tražilica na djelu
Jednom kada je prilagođena tražilica u funkciji, ovako bi trebali izgledati vaši upiti pretraživanja kada želite pretraživati web mjesto izravno iz Chromeove adresne trake:
U našem primjeru to će izgledati ovako:
muo android problemiEvo još nekoliko primjera:
- YouTube: yt gangnam stil
- Rječnik: dict floccinaucinihilipilification
- Imgur: img grumpy cat
- Gmail: gm fakture
- Google kontakti: addr ben stegner
Ideje za prilagođene tražilice
Osim ideja o tražilicama koje vam trenutno zasmetaju u glavi, sljedeći prijedlozi koje smo pronašli na webu također će nam dobro doći. Možete stvoriti prilagođenu tražilicu za:
- Pretražite svoje tweetove.
- Provjerite ne radi li web lokacija.
- Preskočite na određene web stranice.
- Otvorite Google-ove inačice.
- Traži Unsplash za pozadine.
- Potražite aplikacije u Google Play trgovini ili Appleovim trgovinama aplikacija.
- Pogledajte predmemoriranu verziju web stranica.
Brzi put do bržeg pregledavanja
Kao što ste mogli pretpostaviti, korištenje prilagođenih pretraživača u Chromu može uvelike poboljšati vaše iskustvo pregledavanja. Naravno, to ogreba samo površinu onoga što Chrome može učiniti. Naše savjeti za napajanje za korisnike Chrome-a 31 savjeti za Chrome koji će trenutno poboljšati vaše pregledavanjeOvaj vodič opisuje korisničke savjete za iskorištavanje Chromeovih funkcija i nekih proširenja koja će proširiti Chromeovu funkcionalnost. Čitaj više pokazat će vam toliko drugoga što je moguće! Ako ste Chrome newbie, naš jednostavan vodič za Google Chrome Jednostavan vodič za Google ChromeOvaj korisnički priručnik za Chrome prikazuje sve što trebate znati o pregledniku Google Chrome. Obuhvaća osnove upotrebe preglednika Google Chrome koje su važne za početnike. Čitaj više mogu vam pomoći da pronađete svoje ležajeve.
Akshata se obučio za ručno testiranje, animaciju i UX dizajn prije nego što se usredotočio na tehnologiju i pisanje. Ovo je spojilo dvije omiljene aktivnosti - pronalaženje smisla za sustave i pojednostavljivanje žargona. Na MakeUseOf-u Akshata piše o tome kako najbolje iskoristiti svoje Apple uređaje.


