Oglas
Vjerojatno ste prilagodili traku izbornika, Dock i ostale elemente na Mac računalu. Ali jeste li znali da macOS omogućuje promjenu zaslona za prijavu prema vašim potrebama?
Možda za dodatnu sigurnost želite zatražiti i korisničko ime i lozinku. Ili možda zaboravite lozinku često i želite pokazati naznaku. Imate omiljeni citat koji volite započeti svoj dan? To možete dodati i na zaslon za prijavu.
Ovdje ćemo vas upoznati kako lako promijeniti zaslon za prijavu na Mac računalu.
Promijenite zaslon za prijavu na Mac
Većina postavki zaslona za prijavu smještena je u vašem Postavke sustava. Ove postavke omogućuju vam podešavanje poput omogućavanja automatske prijave, prikazivanja popisa korisnika, prikaza upravljačkih gumba, uključivanja VoiceOver-a i još mnogo toga.
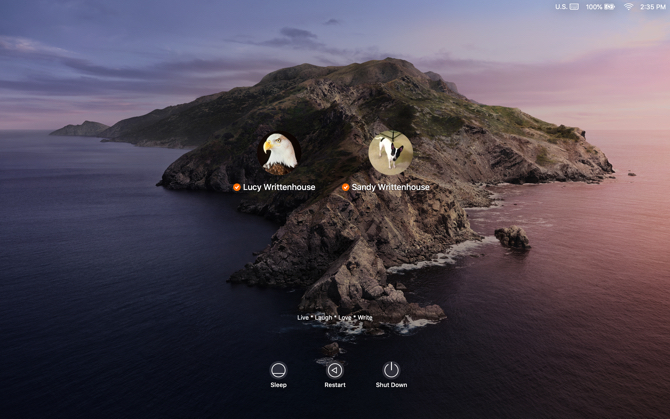
Da biste započeli, kliknite na Appleov izbornik > Postavke sustava s trake izbornika i odaberite Korisnici i grupe.
Prije izmjene zaslona za prijavu, možda ćete trebati otključati Korisnici i grupe preferencije. Ako je tako, kliknite gumb
ikona zaključavanja u donji lijevi kut prozora unesite lozinku kad se to od vas zatraži i kliknite Otključati.Sada kliknite Opcije prijave na dnu lijevog okna. Na desnoj strani rezultirajuće stranice odaberite jednu od sljedećih opcija koje želite koristiti na zaslonu za prijavu.
Postavke zaslona za prijavu na Mac

Automatska prijava: Ova značajka omogućava vam da se prilikom pokretanja Mac računala izravno uputite na radnu površinu, a ne da prvo morate unositi svoje vjerodajnice. Uključite automatsku prijavu i unesite korisničko ime i lozinku korisničkog računa da biste ga omogućili. Prikladno je ako ste jedini korisnik svog Maca i računalo uvijek držite na sigurnom mjestu.
Ako je FileVault uključen, automatska prijava je onemogućena prema zadanim postavkama. Više o ovoj značajki potražite u naš koristan vodič za FileVault Što je FileVault na macOS-u i kako ga koristiti?Evo što trebate znati o funkciji šifriranja diska FileVault na vašem Mac računalu i kako omogućiti i onemogućiti FileVault. Čitaj više .
Prikažite prozor za prijavu kao: Možete birati između Popis korisnika i Ime i lozinka. Prvo vam omogućuje da odaberete svoje korisničko ime i zatim unesete zaporku, dok je za potonje potrebno da unesete oba.
Ako ste zabrinuti za sigurnost, odaberite Ime i lozinka jer zahtijeva da znate i korisničko ime i lozinku.
Pokažite gumbe za stanje mirovanja, ponovnog pokretanja i isključivanja: Potvrdite ovaj okvir za prikaz ovih kontrola na zaslonu za prijavu.
Prikaži izbornik unosa u prozoru za prijavu: Omogućivanje Ulazni izbornik omogućuje korisniku da odabere jezik koji će se koristiti na Mac-u prije prijave. To je korisno ako redovito prelazite između jezika ili formata tipkovnice.
Prikaži nagovještaje o zaporkama: Možete omogućiti prikaz savjeta za lozinku kada kliknete znak pitanja ili unesete pogrešku tri puta zaredom.
Da biste dodali ili promijenili nagovještaj zaporke, kliknite korisnika s lijeve strane i odaberite Lozinka. Zatim pritisnite tipku Promijenite lozinku dugme. Unesite staru zaporku, zajedno s novom, i potvrdite. Zatim na dnu dodajte savjet za lozinku i kliknite Promijenite lozinku.

Prikažite izbornik za brzo prebacivanje korisnika kao: Ova vam opcija omogućuje brzo prebacivanje između korisnika svoju traku izbornika za Mac. Možete odabrati prikaz punih imena, imena računa ili ikone.
Kada završite s odabirom, kliknite gumb gumb za zaključavanje opet kako bi se spriječile daljnje promjene.
Omogući mogućnosti pristupačnosti na zaslonu za prijavu
VoiceOver, zumiranje, ljepljive tipke i dodatne mogućnosti pristupačnosti također su dostupne na zaslonu za prijavu. Kliknite gumb Opcije pristupačnosti zatim potvrdite okvire za stavke koje želite prikazati.

Kad uključite bilo koju od ovih značajki pristupačnosti, vaše će se postavke primijeniti na svakog korisnika na zaslonu za prijavu. Isključivanje značajke onemogućit će je i svim korisnicima na zaslonu.
Dodajte prilagođenu poruku zaslonu za prijavu
Na zaslon za prijavu možete dodati prilagođenu poruku. Na primjer, možda želite postaviti svoj omiljeni motivacijski citat za početak dana. Ili možete dodati svoje kontaktne podatke, pa će poštena osoba koja pronađe vaš Mac moći stupiti u kontakt s vama kako biste ga vratili.
Da biste dodali poruku na zaslon za prijavu, kliknite ikonu Appleov izbornik > Postavke sustava s trake izbornika i odaberite Sigurnost i privatnost.
Ako je potrebno, kliknite gumb za zaključavanje i unesite svoju lozinku da biste unijeli ovu promjenu. Zatim slijedite ove jednostavne korake:
- Kliknite gumb Općenito kartica.
- Označite okvir za Pokažite poruku kada je zaslon zaključan pa kliknite i kliknite Postavite poruku zaključavanja.
- U padajućem dijaloškom okviru upišite poruku koju želite prikazati na zaslonu za prijavu, a zatim kliknite u redu.

Sljedeći put kad zaključate zaslon ili pokrenete svoj Mac, vidjet ćete svoju poruku na dnu zaslona za prijavu.
Promijenite sliku svog profila
Ako koristite zaslon za prijavu s popisom korisnika kako je ranije opisano, slike korisničkih profila prikazuju se iznad imena. Sliku profila možete jednostavno promijeniti ako želite.
Da biste promijenili svoju sliku, kliknite gumb Appleov izbornik > Postavke sustava i odaberite Korisnici i grupe. Zatim napravite sljedeće da promijenite svoju sliku:
- Odaberite svoj korisnički profil na lijevoj strani.
- Pomaknite pokazivač preko slike profila i kliknite Uredi kad se pojavi.
- U skočnom prozoru odaberite mjesto slike koju želite koristiti ili odabrati Fotoaparat da biste ga snimili kamerom vašeg Mac računala.
- Po želji, koristite klizač zumiranja za podešavanje fotografije.
- Klik Uštedjeti.

Prijavite se svojim Apple Watchom
Iako tehnički nije zaslon za prijavu "prilagodba", postoji još jedan način prijave na svoj Mac, osim automatskih prijava ili imena i lozinke koje smo naveli. Ako imate Apple Watch, možete se prijaviti i na svoj Mac.
Da biste omogućili značajku, kliknite ikonu Appleov izbornik > Postavke sustava i odaberite Sigurnost i privatnost. Zatim prođite kroz ove korake:
- Odaberite Općenito kartica.
- Označite okvir za Upotrijebite Apple Watch za otključavanje aplikacija i Mac računala. (Ako vaš Apple Watch pokreće watchOS 3, 4 ili 5, okvir će imati naljepnicu Koristite Apple Watch da otključate Mac umjesto toga.)
- Unesite svoju korisničku lozinku za Mac ako to zatraži.
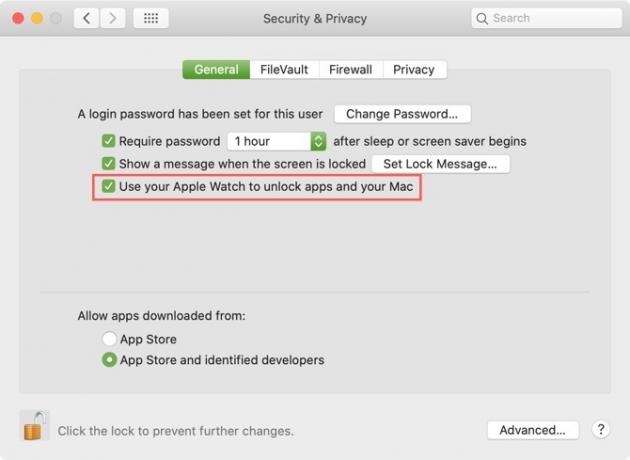
Nakon što aktivirate ovu značajku i priđete svom zaslonu za prijavu na Mac dok nosite Apple Watch, na ekranu će se vidjeti kratka poruka koja kaže Otključavanje s Apple Watchom.
Vlastiti izgled i osjećaj maca
Možete eksperimentirati sa bilo kojom ili svim ovim mogućnostima da biste otkrili što vam se najviše sviđa na vašem zaslonu za prijavu na Mac. A kako su značajke tako jednostavne za promjenu, možete ih prilagoditi kad god želite.
Za ostale opcije personalizacije macOS-a, pogledajte kako promijeniti svoj Mac desktop Top 7 načina za prilagodbu radne površine računala MacŽelite svoj Mac učiniti osobnijim? Pogledajte ove fenomenalne metode za prilagođavanje mac-ove teme i još mnogo toga. Čitaj više ili prilagodite Terminal na Macu kako bi bio korisniji.
Sa diplomiranom diplomom iz područja informacijske tehnologije Sandy je dugo godina radila u IT industriji kao voditeljica projekata, voditeljica odjela i voditeljica PMO-a. Tada je odlučila slijediti svoj san i sada piše o tehnologiji puno radno vrijeme.


