Oglas
Ako se osjećate ugodno u svijetu skriptiranja i radite na Macu, AppleScript bi mogao biti rješenje za automatizaciju za vas. AppleScript je moćan jezik koji vam daje moć upravljanja bilo kojom aplikacijom, pod uvjetom da pruža AppleScript biblioteku.
Koristite ga za takve svakodnevne zadatke: automatsko mijenjanje veličina fotografija u Photoshopu, preimenovanje mapa i zaključavanje datoteka lozinkom. Pokazat ćemo vam kako početi koristiti.
Što je AppleScript?
Kao i bash, AppleScript je skriptni jezik. I sličan je Automatoru, interaktivno djeluje prije svega s aplikacijama i Finderom kako bi automatizirao zadatke za vas. Objavljen je kao dio Mac OS System 7, sve do 1993. godine. Od tada se zaglavila negdje u komunalne usluge mapu.
AppleScript povećao snagu s debijem na Mac OS X. Okvir Cocoa programerima aplikacija mnogo je olakšao uključivanje AppleScript kompatibilnosti. Ta povećana fleksibilnost, u kombinaciji s AppleScriptom sposobnošću da izravno razgovaraju sa naredbenim retkom, čini AppleScript jednim od najboljih alata za proizvođače tinktera. Također, macOS daje prednost nad iOS-om kada je u pitanju automatizacija.
Pregled unaprijed instaliranih AppleScripta
Prije nego što razmotrimo točno ono što kaže AppleScript, pogledajmo skripte koje su unaprijed instalirane u Script Editor i kako ih možete koristiti.
Unaprijed instalirane skripte žive Macintosh HD> Knjižnica> Skripte. Možete im pristupiti i tako što ćete otvoriti program za uređivanje skripti (potražite ga pomoću reflektora) Postavke> Općenito> Prikaži izbornik skripte na traci izbornika, a zatim klikom na ikonu skripte koja se pojavljuje na traci izbornika.

Jednostavno možete pokrenuti jednu od ovih skripti na traci izbornika.
Pogledajmo akcije mapa. Akcija mape je AppleScript koji je priključen u mapu. Kada je omogućeno, skripta će se izvoditi na bilo kojoj datoteci koja je dodana u tu mapu.
Ako idete na Akcije mapa> Priložite skripte u mapu, skočni prozor će pitati kakvu skriptu želite dodati u mapu. Fotografije možete okretati vodoravno ili okomito, duplicirati ih u JPEG ili PNG, rotirati ih ili zatražiti upozorenje kada se doda nova stavka.

Nakon što odaberete skriptu i mapu kojoj želite priložiti, desnom tipkom miša kliknite samu mapu. Spusti se do Usluge> Postavljanje radnji mapa, i osigurajte to Omogući radnje mapa je provjereno. Zatim povucite datoteku na vrhu mape da biste vidjeli kako se AppleScript pokreće.
Poigrajte se sa trakom izbornika Scripts da biste shvatili što još AppleScript može učiniti za vas. Da biste pogledali što se događa ispod haube, idite na skripte mapu, desnom tipkom miša kliknite bilo koju skriptu i otvorite je pomoću Script Editor-a.
Razumijevanje Izjave o iskazu

AppleScript koristi sintaksu čitljivu u ljudima. To znači da je, u usporedbi s mnogim drugim programskim jezicima, napisana u razumljivom formatu. Budući da koristi pune riječi i rečenice za slanje naredbi, to je lako razumjeti i lako je naučiti.
Pogledajmo početnu sintaksu odjeljka dodaj - novi predmet upozorenja.scpt u Radnjama mape. Ovo će dati ideju o najosnovnijoj izjavi u AppleScript-u reći izjavu.
o dodavanju stavki mape u ovu mapu nakon prijema dodanih_itema, pokušajte reći aplikaciju "Tragač" - pripišite naziv mape, a naziv mape postavite na naziv ove_podatke. "Izjava o stanju" sastoji se od tri dijela:
- Riječ "reci"
- Cilj za referencu (u ovom slučaju aplikacija "Finder")
- Radnja koju treba izvesti (ovdje "postavite ime mape na ime ove mape").
Prema laičkim riječima, gornja izjava kaže: "Recite Finderu da koristi ime mape kojoj je ova skripta priložena kad god scenarij zatraži" this_folder ".
Svrha AppleScript-a je automatizirati zadatke za vas tako da kažete aplikacijama da obavljaju zadatke za koje ne mislite da rade sami. Stoga je ključna naredba "reći". Možete daleko dospjeti u AppleScript svijet samo sa "recite".
Također imajte na umu: redak koji kaže - zaboravi naziv mape zapravo je samo komentar, koji govori korisniku što skripta radi u tom trenutku. Komentari su neophodni - ne samo za reći drugima što je vaš scenarij učinio, već i za podsjećanje na sebe.
Pisanje vašeg prvog AppleScript-a
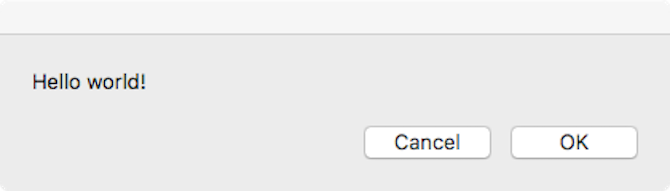
Ako imate iskustva u programiranju i poznajete pojmove poput varijabli, petlje do-dok, i, uvjetno rečeno, puno toga možete dobiti od AppleScript izvan okvira ovog uvoda. Za sada ćemo vam samo pokazati kako stvarati, pisati, pokretati i spremiti osnovnu skriptu:
- Stvorite skriptu: Otvori Urednik skripti i idi na Datoteka> Novo.
-
Napišite svoj scenarij: Prozor za uređivanje skripti podijeljen je na dvije polovice. Gornja polovica je za unos scenarija; donja polovica pokazat će vam izlaz kad ga pokrenete. Tip:
recite aplikaciji "System Events" da se prikaže dijalog "Hello world!". Zatim pritisnite tipku čekića na traci izbornika desno iznad skripte za sastavljanje. Ovo će se pokrenuti kroz vašu skriptu i provjeriti ima li u sintaksičkim pogreškama. Ako ne primite dijaloški okvir pogreške, a vaša skripta promijeni oblikovanje i font, onda se ona uspješno sastavila. - Pokrenite svoju skriptu: Pored gumba čekića nalazi se a igra dugme. Udari to i vidi što će se dogoditi.
- Spremite svoju skriptu: Sada kada imate osnovnu skriptu, možete je spremiti kao aplikaciju koju je moguće kliknuti. Ići Datoteka> Spremi, i pod Format datoteke, odaberite primjena. Sada, umjesto da otvorite Script Editor i pritisnete Play, jednostavno dvaput kliknite svoju skriptu da biste je pokrenuli. Ako želite pisati bash, možete koristite AppleScript kako biste pretvorili svoje bash skripte u programe koje je moguće kliknuti Kako pretvoriti Bash skripte u aplikacije koje se mogu kliknuti pomoću AppleScript-aBash skripte su snažne, ali ne uvijek prikladne. Evo kako AppleScript može pretvoriti Bash naredbe u aplikacije koje je moguće kliknuti. Čitaj više .

S ovom jednostavnom sintaksom dolje možete reći gotovo svim Mac aplikacijama da naprave gotovo sve. Da biste pregledali dostupne naredbe za određenu aplikaciju, idite na Datoteka> Otvori rječnik i odaberite aplikaciju. Odatle možete vidjeti sve dostupne AppleScript naredbe.

Za jednostavniju Mac automatizaciju koristite Automator
Ako vas programiranje boli, postoje jednostavniji načini za automatizaciju zadataka. Automator koristi prijateljski GUI i jednostavno sučelje za pretvaranje umornih rutina u zadatke postavljanja i zaboravljanja jednim klikom.
Iako Automator nije prilagodljiv niti zamršen kao AppleScript, lakše ga je i mnogo teže slomiti. Pogledajte neke Radni tokovi automatizatora koji će vam uštedjeti vrijeme 8 Vremenski tijek automata za uštedu vremena za vaš MacAplikacija Automator na vašem Mac-u olakšava automatizaciju napornih zadataka. Evo sjajnih radnih procesa za uštedu vremena koje biste trebali postaviti. Čitaj više ako ste zainteresirani
Tim Chawaga pisac je koji živi u Brooklynu. Kad ne piše o tehnologiji i kulturi, piše znanstvenu fantastiku.