Oglas
Steam ostaje čvrsti favorit među većinom PC igara. Bogatstvo dostupnih naslova, cjelokupni dizajn platforme i solidna pouzdanost nude neusporedivo korisničko iskustvo. U usporedbi s drugim popularnim dostupnim opcijama Steam kraljuje vrhunskim.
Mnogi ljudi koriste Steam za snimanje zaslona. U ovom ćete članku naučiti kako pravilno izraditi sigurnosnu kopiju vaših Steamovih zaslona kako u oblak, tako i lokalno na računalu. Također ćemo vam pokazati kako premjestiti svoje spremljene snimke zaslona Steam na drugo računalo bez gubitka metapodataka.
Preuzimanje datoteka: Para za Windows | ortak | Linux (besplatno)
Kako izraditi sigurnosnu kopiju snimaka slike na parni oblak
Stvaranje sigurnosnih kopija zaslona u Steam Cloud je jednostavno. Prvo otvorite Steam i idite na postavke odabirom kartice, Para, u gornjem desnom kutu zaslona. Zatim odaberite U igri iz dostupnih opcija. Ovaj će izbornik prikazati vašu trenutnu tipku prečaca za snimanje u igri. Nadalje, nudi vam mogućnost promjene zadane mape slike ekrana Steam.

Sada kada ste shvatili kako snimiti snimku zaslona, pokrenite igru i pritisnite F-12 oduzeti se. Parni skočni prozor koji sadrži sve snimke zaslona prikazat će se po izlasku iz igre. Bit će vam dana mogućnost da sve ili neke svoje snimke zaslona prenesete u Steam Cloud.
Ako se odlučite za prijenos fotografija u ovom trenutku, imajte na umu da će ovo biti vaša jedina prilika za dodavanje titlova na vaše snimke zaslona. Nakon što su one prenesene u Steam Cloud, nećete moći dodati titlove na Steamove snimke zaslona.
Nadalje, prilikom prijenosa slika u Steam Cloud možete odabrati hoće li ostati privatne, vidljive samo prijateljima ili vidljive javnosti. Snimke zaslona bit će dostupne lokalno na računalu i u Steam Cloudu kad prenesete svoje fotografije.

Svoje snimke možete vidjeti na Steam Cloudu odabirom korisničkog imena i klikom na Slike na izborniku s desne strane zaslona. Ako odlučite izbrisati ili ste slučajno izbrisali svoje lokalno spremljene Steam slike, imajte na umu da ne možete ponovo preuzeti snimke zaslona Steam u svoju lokalnu knjižnicu.
Nadalje, neće sadržavati svoje izvorne metapodatke datuma i vremena. Umjesto toga, ako preuzmete Steamovu snimku zaslona iz oblaka, ona će se prikazati kao JPEG u mapi slika ili preuzimanja vašeg OS-a. Na kraju, ako želite prenijeti snimke zaslona neke druge igre, jednostavno odaberite Pogledajte biblioteku snimke zaslona i Učitaj.

Vaš Steam Cloud ima ograničenje od 20 GB za snimke zaslona. Ako želite izbrisati bilo koji svoj preneseni snimak ekrana Steam na Steam Cloud, možete to učiniti samo jednu po jednu. Napokon, zapamtite da svoje prenesene Steam slike možete vidjeti gotovo bilo gdje.
Preuzimanje datoteka: Para za iOS | Android (besplatno)
Prijenos neparnih snimaka slike u oblak pare
Snimke ekrana stvorene putem softvera treće strane ne mogu se izvorno prenijeti u Steam Cloud jer je svaki snimak Steam-a registriran u tekstualnoj datoteci, screenshots.vdf. Ovu datoteku možete pronaći na Steam \ Korisnički podaci \ [Jedinstveni korisnički ID broj] \ 760 \ daljinski \ screenshots.vdf.
Međutim, besplatni program nazvan SteaScree rješava ovaj problem. SteaScree će stvoriti sigurnosnu kopiju vaše lokalne Steam screenshots.vdf datoteke prije prve upotrebe. Međutim, on ne stvara sigurnosne kopije vaših snimaka ekrana na Steamu. Stoga preporučujemo da pročitate sljedeće zaglavlje prije nego što isprobate SteaScree radi apsolutne sigurnosti.
SteaScree daje izvrsne upute u vezi s korištenjem programa. Jednom kada bude upućen prema odgovarajućim direktorijima, SteaScree će pristupiti fotografijama koje želite učitati u Steam Cloud i pravilno ih registrirati u mapi screenshots.vdf.
Kao rezultat toga, Steam će te snimke zaslona vidjeti kao svoje i omogućiti vam da ih prenesete u Steam Cloud. Primijetit ćete da će metapodaci povezani sa svakom snimkom zaslona biti od trenutka kada ih je Steascree registrirao u datoteci screenshots.vdf.
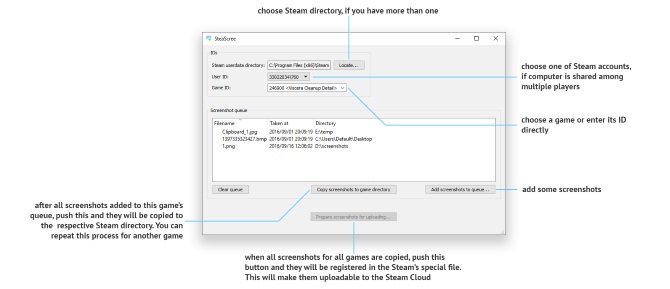
Preuzimanje datoteka: SteaScree za Windows | ortak | Linux (besplatno)
Kako izraditi sigurnosnu kopiju Steam Screenshots na računalu
Izrada sigurnosnih kopija lokalno spremljenih snimki zaslona Steam. Na PC-u prvo morate pronaći svoju Steam mapu. Steam se prema zadanim postavkama preuzima na svoj Programske datoteke (x86) mapu. Jednom unutar svoje Steam mape, idite na Korisnički podaci onda svoj Korisnik iskaznica mapu.
ID korisnika mapa je imenovana jedinstvenim numeričkim imenom koje je povezano s vašim računom. Zbog toga se ovoj mapi različito daje naziv za svakog korisnika. No, budući da je unutar Korisnički podaci mapa, to će biti vaš jedini izbor.
Jednom u svom User ID mapu, unesite svoju 760 mapu. Unutar vašeg 760 otvorite svoju mapu daljinski mapu. Jednom u svom daljinski mape, naći ćete brojne numeričke mape. Svaka od ovih mapa sadrži snimke zaslona za pojedine igre i mapu s odgovarajućim sličicama.
Što se tiče stvaranja sigurnosne kopije, preporučujem tjedno kopiranje i lijepljenje vašeg 760 mapu na namjenski USB flash pogon. Čak i sa 1000 tisuća snimaka zaslona, vaš 760 mapa će i dalje zauzimati manje od 10 GB prostora.
Nadalje, mogli biste naučiti koristiti programe koji daljinsko sigurnosno kopiranje vaših važnih datoteka Zaštitite datoteke vašeg Mac s udaljenim mrežnim sigurnosnim kopijamaTime Machine je odlična prva linija obrane, ali najbolji način zaštite datoteka je korištenje sigurnosnih kopija izvan mjesta. Čitaj više kao što su CARBONITE ili Backblaze. S karbonitom ili Backblazeom, možete odlučiti da rutinski imate svoj 760 tjedno se automatski sigurnosno kopiraju u oblak.
Kako izraditi sigurnosnu kopiju Steam Screenshots na novo računalo
Ako vas zanima premještanje biblioteke zaslona Steam na novo računalo, vrlo je jednostavno. Sve što trebate učiniti je preuzeti Steam i jednu igru na novo računalo. Pokrenite igru i napravite jednu snimku zaslona koju vam ne smeta brisanje. Snimanjem jedne snimke zaslona stvorit ćete novu 760 mapu na vašem novom računalu.
Zatim kopirajte 760 mapu starog računala na flash pogon. Na kraju zamijenite 760 mapu na novom računalu s onom na vašem flash disku. To je to! Uspješno ste premjestili biblioteku snimaka zaslona Steam na novo računalo. Nadalje, Steam će i dalje prepoznati koja je od slika već prenesena u Steam Cloud. Steam prepoznaje fotografije pravilno otkako je originalna datoteka screenshots.vdf prenesena kao dio vaše 760 mapu.
Kako kombinirati više biblioteka na jednom računalu
Što biste trebali učiniti ako pokušavate kombinirati više biblioteka snimaka zaslona Steam s različitih računala na jednom računalu? Sve dok su snimke zaslona s istog računa, postoji način. GameSave Manager, besplatna popularna platforma koja izrađuje sigurnosne kopije sadržaja PC igara za stotine igara, također je u stanju stvoriti sigurnosnu kopiju vaših Steamovih zaslona.
Nakon preuzimanja program je spreman za pokretanje. Nema potrebe instalirati GameSave Manager. Jednostavno odaberite Napravite sigurnosnu kopiju, odaberite Parno Slike s popisa izbora na desnoj strani programa. I ostavite vrijeme da sigurnosne kopije vaših Steam slika u posebnu datoteku.
Zatim kopirajte datoteku na USB flash pogon i instalirajte GameSave Manager na PC na kojem spajate i svoje screenshotove. Napokon odaberite Obnoviti povrat na računalu na koje premještate fotografije. Odaberite datoteku premještenu s vašeg drugog računala.
Nakon završetka programa spojit ćete snimke zaslona na vaše računalo. Budući da se GameSave Manager lijepo igra s vašom screenshots.vdf datotekom, Steam će vam i dalje omogućiti prijenos zaslona u Steam Cloud. Nadalje, parni oblak prepoznat će prethodno prenesene fotografije.
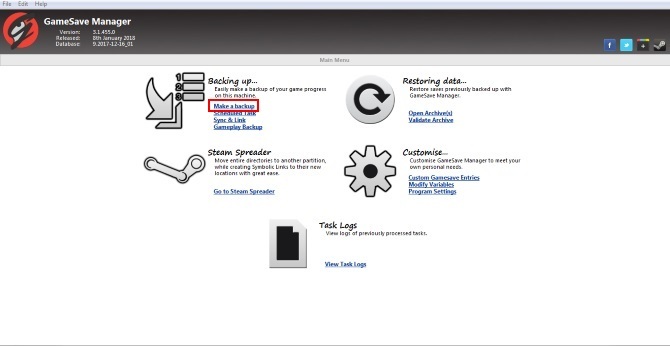



Korištenje GameSave Manager-a omogućit će vam da organizirate sve svoje snimke zaslona proizvedene na više računala na jednom računalu. Sve dok su sve fotografije s istog Steam računa.
Preuzimanje datoteka: Gamesave Manager za Windows (besplatno)
Čineći pare radi za vas
Ovaj je članak trebao pomoći u stvaranju sigurnosnih kopija zaslona Steam-a i još više. Međutim, Steamu postoji više od snimki zaslona. Dakle, ako vam kolekcija igara nestane iz ruke, evo vam kako organizirati svoju Steam knjižnicu Najbolji način da organizirate svoju masovnu parnu bibliotekuJe li vaša Steam knjižnica prepuna igara koje nikada nećete igrati. Ako imate više igara nego što znate što učiniti, ovaj besplatni alat pomoći će vam da ih preuzmete pod kontrolu. Čitaj više .
Tom Kostelac nedavno je diplomirao u državi Penn i radi u industriji nekretnina u njegovoj tvrtki za upravljanje komercijalnim nekretninama i imovinom. Kad ne radi, Tom uživa profesionalno svirati klavir na raznim prostorima i tehnološki je entuzijasta; posebno što se tiče igara.


