Oglas
Oslanjate se na VLC kao svoj primarni medijski uređaj? To je snažniji medijski uređaj nego što možda shvaćate.
Za mnoge korisnike VLC je jedna od prvih aplikacija na redu biti instaliran na bilo koji novi stroj Najbolji PC softver za vaše Windows računaloŽelite najbolji softver za vaše računalo na računalu sa sustavom Windows? Naš ogromni popis prikuplja najbolje i najsigurnije programe za sve potrebe. Čitaj više . Odličan je izbor za besplatni medijski player bez gluposti - ali ima ga obilje trikova 6 cool VLC savjeta i trikova za koje možda ne znateVLC media player VideoLan-a pravi je okvir trikova i podjednako je učinkovit u Windows operativnom sustavu kao i na Mac ili Linuxu. Oni od vas koji već koriste VLC ... Čitaj više u rukavu, ako ste spremni kopati ispod površine.
Evo još nekoliko stvari koje možete učiniti s VLC-om 7 strogo tajnih značajki besplatnog VLC medija playeraVLC bi trebao biti vaš medijski uređaj po izboru. Alat za više platformi sadrži vreću punu tajnih značajki koje trenutno možete koristiti. Čitaj više
, uključujući neke funkcije za koje možda niste pomislili da su mogući od a skromni komad softvera za medijske uređaje.Jeste li ikada slušali audio datoteku ili gledali videoisječak i našli se da se borite za napredovanje? Ako imate iskustva s prepisivanjem zvuka ili ste vi student koji snima vaša predavanja Natrag u školu? Savjeti i aplikacije za iOS kako bi vam olakšali studentski životPovratak u školu nakon beskrajnih ljetnih praznika teži je od solidnog Einsteina, ali vaš iPhone može vam olakšati vrijeme. Čitaj više možda ste vjerojatno imali ovaj problem - i to je VLC jednostavno lako popravio.
Kliknite na Reprodukcija na alatnoj traci VLC, a zatim odaberite Ubrzati. Bit će vam ponuđene mogućnosti da malo ili puno povećate ili smanjite brzinu reprodukcije ili da se vratite na zadanu brzinu za sve sadržaje koje reproducirate.
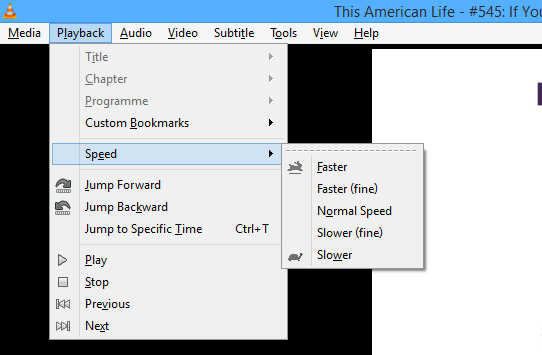
Alternativno, možete jednostavno koristiti tipke s kvadratnim zagradama [ i ] za izmjenu brzine reprodukcije u letu. Ovo vam može malo olakšati unošenje svake pojedine riječi važne audio datoteke ili vam omogućiti gledanje filmova i slušajte podcaste u rekordnom vremenu Razgovarajmo o produktivnosti: 7 podcastova koje biste trebali slušati za nevjerojatan radRazgovarajmo o produktivnosti - ili neka ovih sedam hakera o životu razgovara o malim stvarima koje možemo učiniti da rade sjajno. Uključite se... sjednite... i slušajte. Čitaj više - ako se volite pridržavati viših glasa, to je.
VLC je dobro poznata kao metoda slušanje internetskog radija, ali to također može vrlo dobro snimati radio streamove koje ćete kasnije moći slušati. Odličan je način skladištenja sadržaja za dugo putovanje ili samo praćenje emisije koja emitira u nezgodno vrijeme za vas.
Za početak odaberite media na alatnoj traci, a zatim kliknite na Otvoreni mediji. Unesite adresu sadržaja koji želite strujati, a zatim kliknite malu strelicu pokraj igra gumb za otvaranje padajućeg izbornika - odaberite potok iz tih opcija. Klik Sljedeći tada na ekranu koji slijedi Dodati na sljedećem zaslonu kako biste osigurali da spremite željeni sadržaj kao audio datoteku i unesete odgovarajuće ime datoteke za vaš audio snimak.
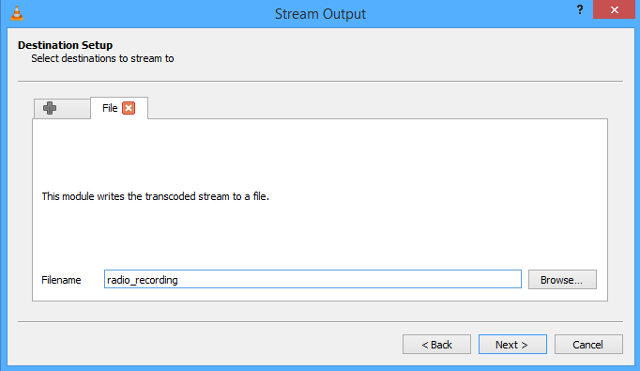
Na sljedećem zaslonu poništite potvrdni okvir koji glasi Aktivirajte kodiranje i kliknite Sljedeći. Ne mijenjajte ništa na Ostale mogućnosti zaslona i kliknite na potok za početak snimanja. Zatim jednostavno pritisnite gumb za zaustavljanje nakon što zabilježite sve što vam treba. Napomena: Nezakonito je snimanje nekih radio streama, pa je vrijedno provjeriti koji su propisi u vezi s željenom emisijom.
Ako na Internetu objavljujete svoj vlastiti video sadržaj, možda biste ga željeli vodenim žigom spriječiti neovlaštena uporaba bez vašeg pristanka Je li vaša YouTube pjesma s naslovnice legalna?Popularna metoda za one koji žele brzi i jednostavni porast zvijezde jest objavljivanje naslovnih pjesama popularne glazbe na YouTubeu. Ali razmotrite ovo: koja su pravna posljedica objavljivanja pjesme? Čitaj više . Puno je načina da se to postigne, ali jedno od najpravednijih rješenja je to izravno iz samog VLC-a.
Prvo, trebate pripremiti svoj logotip - i treba ga dimenzionirati na odgovarajući način. Zatim samo otvorite videozapis koji želite vodenim žigom u VLC, kliknite na alat na alatnoj traci i pomaknite se do Učinci i filtri.
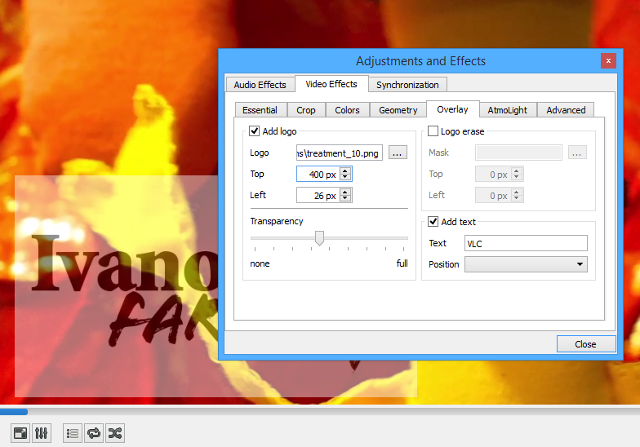
Kreni prema Video efekti, a zatim prekriti kartica. Moći ćete odabrati željeni vodeni žig 3 načina za označavanje video zapisaBojite li se da bi netko mogao kopirati vaš videozapis i tvrditi ga kao svoj, što bi mogao ukrasti gledatelje i prihode? Čitaj više u polju Logo prilagodite mjesto na kojem će se zaslon prikazati po pikselu i izvršite druga podešavanja, poput transparentnosti u kojoj želite da bude vaš vodeni žig.
Rani posvojitelji su uvijek gladni više Oculus Rift sadržaja za doživjeti Oculus Rift VR simulacije u koje morate vjerovatiVidjeli ste Oculus Rift, ali niste vidjeli neke od ludih načina na koje su postavljeni. Pogledajte ove fantastične Oculus Rift demonstracije iz cijelog svijeta. Čitaj više pomoću uređaja za promjenu igre. Igre i videozapisi stvoreni posebno kako bi se iskoristila prednost tehnologije uvijek će pružiti najbolje Međutim, postoje zaobilazna rješenja koja omogućuju VLC-u da prikazuje standardne video datoteke na način koji koristi Oculus Rift slušalice
Naziva se najpopularnija metoda Jedan pored drugog 3D ili SBS 3D - postupak u kojem se dva videozapisa istovremeno prikazuju uporedo i daju iluziju dubine. Neće odgovarati onom najboljem što Rift može ponuditi, ali nekim podešavanjem može se dobiti pristojni rezultati.

Oculus nudi neku svoju vlastitu dokumentaciju o tome kako postići najbolje rezultate na SBS 3D, ali specifičnosti mogu varirati ovisno o tome koju opremu imate na raspolaganju. VLC je idealan medijski uređaj za takvu vrstu korištenja zbog toga što olakšava reprodukciju datoteka, kao i snage u prikazivanju HD video zapisa.
Podcasti mogu ponuditi besplatnu zabavu bez obzira na vaš ukus - ali osiguravanje da budete u toku s omiljenim serijama ponekad može biti malo neodoljivo. Dobro je koristiti program koji automatski preuzima nove epizode kako biste bili sigurni da ne zaostajete i VLC može zadržati svoje protiv najboljih raspoloživih alata 6 najboljih Podcast menadžera za vaše Windows računaloKoji je najbolji način za slušanje podcasta na Windows računalu? Odaberite jednog od tih upravitelja podcasta da biste ih postavili u red i započeli. Čitaj više .
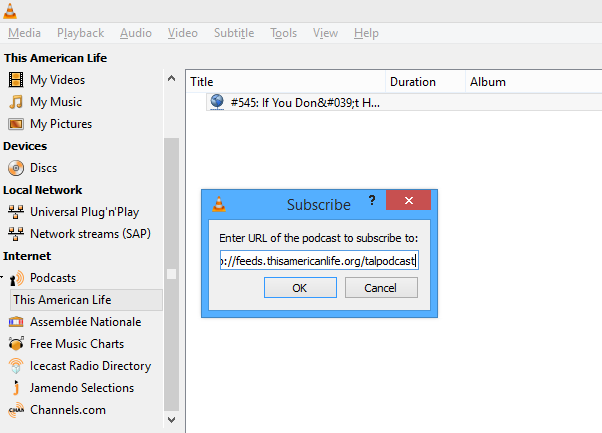
To je jednostavno kao i URL feeda podcasta koji želite slušati. Nakon što ga dobijete, kliknite na Pogled na alatnoj traci, a zatim odaberite Popis za reprodukciju. Trebao bi biti Podcasts popis za reprodukciju već uključen u Internet potpodjela na lijevoj strani zaslona.
Zadržite pokazivač iznad tog popisa za reprodukciju i vidjet ćete plus ikonu; kliknite na to i prikazat će vam se polje u koje možete unijeti URL feeda. Od tamo ste spremni - VLC hoće pazite na nove epizode Dosadno je podcastu? Slušajte radio Old Time!Iz internetske arhive dostupan je smiješan sadržaj besplatnog medijskog sadržaja, a najzanimljivija preuzimanja često su najstarija. S remek-djelima poput filmova Alfreda Hitchcocka, pucnjavom Johna Waynea o zapadnjacima i bubnjama ... Čitaj više , i pripremite ih kad želite slušati. Svi znamo koliko je VLC sjajan u isporuci medijskog sadržaja, tako da nema smisla za to da organizira vaše podcastove za lak pristup.
Softver za snimanje zaslona profesionalne kvalitete može biti jako skup, ali ponekad je i puno bolje pokaži nekome što radiš Screenbird: Alat za jednostavno snimanje zaslona koji se jednostavno koristi Čitaj više radije nego da im kažete o tome. VLC nudi funkcionalnost snimanja zaslona, a može ponuditi i ugodne rezultate - ako vaše računalo može podnijeti zadatak.
Za početak, idite na Otvorite uređaj za snimanje ispod media odjeljak na alatnoj traci. Izaberi Desktop kao Način snimanja, a zatim odaberite brzinu kadra u kojoj želite snimati. Veća brzina kadra bit će za glatke snimke, ali veličine datoteka bit će veće i više će se oporezivati na vašem računalu. Nakon što su stvari postavljene, kliknite strelicu okrenuta prema dolje na igra gumb i odaberite potok iz padajućeg izbornika.
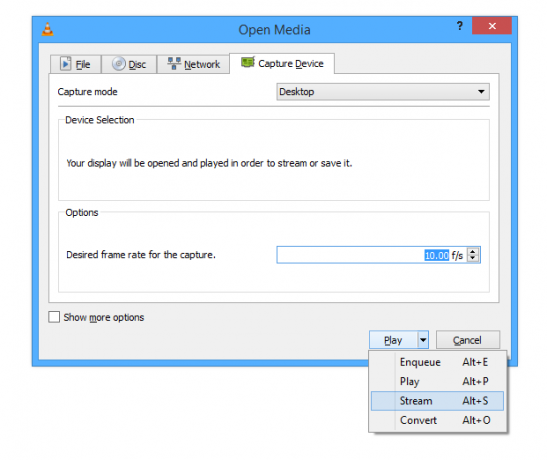
Ne unosite nikakve promjene u Izvor postavke i prijeđite na Postavljanje odredišta. Ovdje ostavite padajući izbornik postavljen na Datoteka i kliknite Dodati, prilagođavajući naziv datoteke, ali smatrate prikladnim. Ako želite promijeniti izmjene postavki Transcoding, to možete učiniti na sljedećem zaslonu - ali zadane vrijednosti odgovaraju većini svrha. Zatim jednostavno kliknite potok i započet ćete sa snimanjem; pritisnite gumb za zaustavljanje da biste okončali snimanje.
Imate li svoje sjajne savjete i trikove za upotrebu s VLC-om? Javite nam ih u odjeljku s komentarima u nastavku.
Engleski pisac trenutno sjedište u SAD-u. Pronađite me na Twitteru putem @radjonze.


