Oglas
Ako trebate ažurirati svoj iPhone, stigli ste na pravo mjesto.
Kao i sve na iOS-u, ažuriranje iPhonea prilično je jednostavno. Na nekoliko načina možete stvoriti sigurnosnu kopiju telefona i aplikacija, ovisno o tome kako želite raditi sa svojim iPhoneom. Pokazat ćemo vam što vam treba, posebno kad je vrijeme za ažuriranje iOS-a.
Prije nego što započnete: očistite i izradite sigurnosnu kopiju
Sada je pravo vrijeme za čišćenje starih datoteka s vašeg iPhonea. To će pomoći da se sigurnosna kopija i ažuriranje instalacije brže završe.
Posjedujući nisko viseće voće možete posjetiti Postavke> Općenito> Pohrana za iPhone. Ovdje će vaš telefon preporučiti nekoliko radnji kako biste u kratkom vremenu očistili veliku količinu prostora. Pogledajte našu vodič za upravljanje pohranom vašeg iPhonea Kako upravljati pohranom na vašem iPhoneuTrebate nekoliko savjeta kako upravljati pohranom na svom iPhoneu? Pokazat ćemo vam kako pristupiti i očistiti fotografije, kontakte i još mnogo toga. Čitaj više za više detalja o uklanjanju fotografija, aplikacija i drugih nereda.
Prije nego što napravite bilo kakve promjene, potrebna vam je sigurnosna kopija. Postoje dva načina za izradu sigurnosne kopije iPhone uređaja: korištenje iCloud ili iTunes. Ni jedno ni drugo nije savršeno, ali lako ih je izvesti.
1. Izrada sigurnosne kopije putem iClouda
Osim ako niste plaćaju više iCloud za pohranu Je li konačno vrijeme za kupnju više iCloud prostora za pohranu?Sada kada iCloud troškovi pohrane znatno manje nego što je nekada bio, moglo bi doći vrijeme za nadogradnju iznad 5 GB. Čitaj više , sigurnosno kopiranje telefona na iCloud nije izvediva opcija za većinu ljudi. Apple pruža samo 5 GB besplatnog iCloud prostora, što je vjerojatno puno manje nego na telefonu.
Provjeri iCloud stranicu s cijenama za slom. Možete dobiti 50 GB za 1 USD mjesečno, 200 GB za 3 USD mjesečno ili 2TB za 10 USD mjesečno. Također možete podijeliti veća dva plana s članovima obitelji, što je jedan od najbolje korištenje za dodatnu pohranu iCloud 6 izvrsnih primjena za pohranu rezervnog iCloud-aImate više iCloud prostora nego što znate što učiniti? Evo nekoliko sjajnih načina da izvučete više iz iClouda. Čitaj više .
Da biste uključili sigurnosnu kopiju iCloud, otvorite postavke na vašem iPhoneu. Dodirnite svoje ime na vrhu da biste otvorili upravljanje računom, a zatim odaberite iCloud. Na dnu polja Aplikacije pomoću iClouda odjeljak, dodirnite iCloud Backup.
Prebacite klizač da biste ga omogućili; skočni prozor će vas upozoriti da se vaš telefon više neće automatski sinkronizirati s iTunesom. Nakon toga dodirnite Izradite sigurnosnu kopiju sada. Traka napretka pokazuje vam koliko dugo morate čekati.
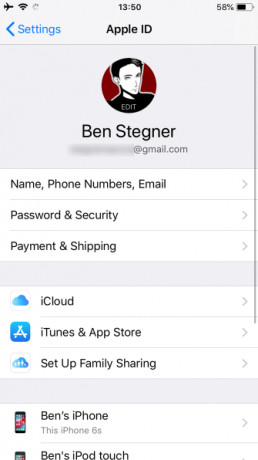
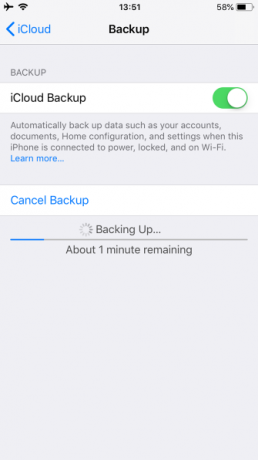
Kad se to završi, možete prijeći na sljedeće korake. Ako ste u prošlosti već uključili iCloud sigurnosne kopije, možete dodirnuti Izradite sigurnosnu kopiju sada kako biste bili sigurni da iCloud posjeduje najnoviju kopiju vaših podataka prije nego što krenete dalje.
2. Izrada sigurnosne kopije na vašem računalu
Izrada sigurnosne kopije na računalu ne zahtijeva mnogo postavljanja. Ako ste korisnik sustava Windows, trebat ćete koristiti iTunes za izradu sigurnosnih kopija. Na macOS-u Catalina i novijim, iTunes više nema. Umjesto toga, otvorite nalazač i kliknite naziv svog uređaja ispod lokacije na lijevoj bočnoj traci za slično sučelje.
Uključite telefon u računalo i pokrenite iTunes ili Finder. Ako prvi put povezujete ovaj uređaj, morat ćete prihvatiti upit na telefonu da biste vjerovali računalu i unijeli svoj zaporki.
U iTunesu pričekajte da se na alatnoj traci prikaže gumb uređaja (u gornjem lijevom kutu pored glazba, muzika padajući). Odaberite taj gumb da biste otišli na glavnu stranicu uređaja u iTunesu (možda ćete morati kliknuti i ime svog telefona na vrhu). Druga tablica na stranici uređaja je Sigurnosne kopije.
Na Macu su sve opcije sigurnosne kopije ispod Općenito kartica. Postoje dvije mogućnosti za automatsku izradu sigurnosnih kopija: iCloud i Ovo računalo. Odaberi Ovo računalo kako biste osigurali sigurnosno kopiranje iPhone uređaja svaki put kada ga uključite.
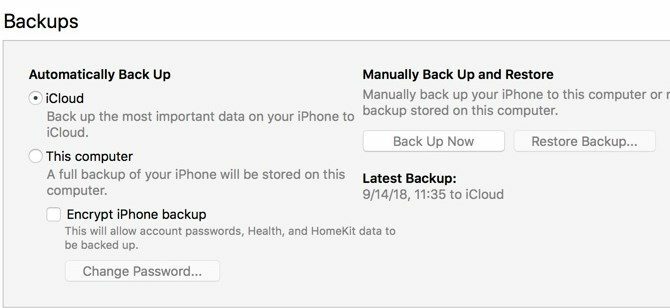
Ako provjerite mogućnost Sinkronizirajte s ovim iPhoneom putem Wi-Fi-ja u Opcije u tablici ispod, telefon će se sigurnosno kopirati kad god se uključi. Ako želite da sigurnosna kopija sadrži sve svoje lozinke i račune, morate ih odabrati Šifrirajte sigurnosnu kopiju za iPhone i postavite lozinku za nju. Ovo je dodatni korak, ali vam štedi vrijeme ako vam je potrebno da vratite telefon.
Klik Sinkronizacija pri dnu prozora ako trebate prenijeti podatke na telefon ili s njega Kako prenositi glazbu, PDF datoteke i druge datoteke s Mac računala na iPhoneApple ne olakšava jednostavno dobivanje stvari poput PDF-ova, videozapisa ili iWork datoteka s Mac računala na iPhone. Evo što trebate znati. Čitaj više ; u suprotnom samo kliknite Izradite sigurnosnu kopiju sada. (Ako ste promijenili postavke na svom iPhoneu, morate kliknuti Sinkronizacija da ih ažurirate.)
Over-the-Air vs. Žičane nadogradnje
Odlučiti želite li primijeniti ažuriranje na svom iPhoneu ili koristiti iTunes, ovisi o nekoliko čimbenika. Prvo i najviše mučno je imati dovoljno slobodnog prostora na vašem telefonu za ažuriranje. Dok možeš oslobodite prostor na vašem iPhoneu Pohrana za iPhone potpuno? Kako stvoriti slobodan prostor na iOS-uPoruka "iPhone Storage Full" pogađa nas kada to najmanje očekujemo. Evo načina na koji možete osloboditi prostor za pohranu na iPhoneu. Čitaj više da biste napravili mjesta, često je puno lakše koristiti iTunes.
Postoje još neki ulovi. Vaš telefon čak neće početi preuzeti ažuriranje ako se ne povežete s Wi-Fi-jem. Uz to, razina vaše baterije mora biti veća od 50 posto, ili vas iOS traži da se priključite na napajanje prije ažuriranja.
Ažuriranje preko zraka (OTA) s vašeg iPhonea je prikladno, ali je i dalje na mjestu "nadogradnje". Ako ste imali bilo kakve čudne poteškoće s performansama, vjerojatno biste trebali instalirati cijeli OS putem iTunes-a. Ažuriranje OTA instalira samo promjene.
Općenito: Ažuriranja za iTunes više su posla, ali imaju najmanje ograničenja. Ažuriranje iOS-a s iPhonea je lakše, ali ima strože zahtjeve.
Ažuriranje na vašem iPhoneu
Instalacija ažuriranja unutar iOS-a jednostavan je postupak. Otvori postavke aplikaciju i odaberite Općenito > Ažuriranje softvera. Pojedinosti ažuriranja vidjet ćete na sljedećem zaslonu.
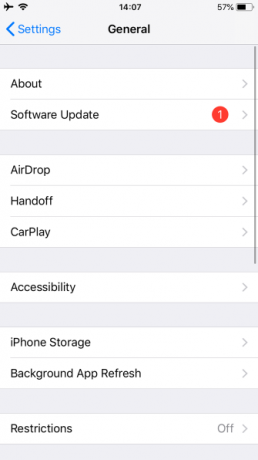
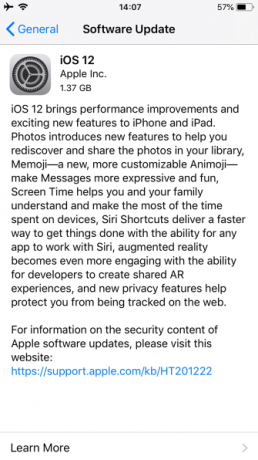
Ako vaš telefon nije automatski preuzeo ažuriranje, dodirnite Preuzmite i instalirajte. Ovo pokazuje Sada instalirati umjesto toga ako je već preuzeto. Pojavit će se dijaloški okvir sa zahtjevom za potvrdu dodirom Instalirati još jednom.
Ako nastavite dobivati pogreške prilikom provjere ažuriranja, možda ćete ga morati ponovo preuzeti. Podaci o ažuriranju možete ukloniti ako se vratite na Općenito u aplikaciji Postavke. slavina Pohrana za iPhone, a zatim pronađite iOS ažuriranje na popisu. Odaberite i odaberite Izbriši ažuriranje, onda ga možete pokušati ponovo preuzeti.
Ažuriranje putem računala
Čak i ako je vaš telefon postavljen za sinkronizaciju putem Wi-Fi-ja, morate ga uključiti pomoću Lightning kabela prije nego što možete ažurirati putem iTunes-a ili Finder-a. Jednom kada povežete telefon s računalom otvorite iTunes (ili Finder na macOS-u Catalina i noviji) i indikator uređaja ponovno će se pojaviti. Kliknite na nju i odaberite svoj telefon.
Na stranici uređaja pritisnite Provjerite ažuriranja (ili Ažuriraj ako ste ga već pronašli). Skočni prozor će vas obavijestiti o novoj verziji; klik Preuzmite i instalirajte. Ako koristite pristupni kôd, morate ga unijeti prije primjene ažuriranja.
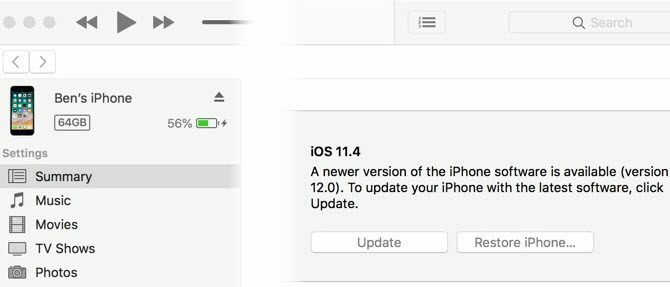
Ponovno pokretanje i ispravljanje problema s ažuriranjem
Bez obzira na način koji ste koristili, telefon se mora ponovo pokrenuti da bi primijenio ažuriranje. Na ovom zaslonu prikazuje se Appleov logo s trakom napretka. Nakon što to završi, vaš telefon prelazi u uređaj zdravo zaslon poput nove postavke. Odatle ćete možda trebati da dodirnete neke izbornike kako biste se složili s bilo kakvim promjenama i ponovno unijeli iCloud podatke.
Ako vaš telefon visi na Appleovom logotipu, možda ćete trebati vratiti. Pokušajte pritisnuti gumb na telefonu; vidjet ćete poruku ako ažuriranje i dalje radi. Ako neko vrijeme ne reagira (duže od 30 minuta), pokušajte ponovo pokrenuti Kako prisiliti ponovno pokretanje iPhonea i ući u način oporavkaEvo kako prisiliti ponovno pokretanje i korištenje načina oporavka iPhonea za vraćanje uređaja. Ovo radi i za iPad i iPod touch! Čitaj više .
Nakon toga, ponovno pokrenite telefon. Ako dobijete zaslon s iTunes logotipom i USB kabelom, morat ćete ga vratiti. Ponovo ga spojite na iTunes i kliknite Vratite iPhone na istom zaslonu gdje ažurirate telefon. Ponekad će se ažuriranje nastaviti od mjesta na kojem ste stali i dovršiti kao i obično nakon prisilnog ponovnog pokretanja.
Kako ažurirati iPhone aplikacije
Ako samo trebate ažurirati aplikacije, to možete učiniti na svom iPhoneu. U nedavnom ažuriranju Apple je uklonio mogućnost upravljanja aplikacijama za iOS putem iTunesa.
Otvorite App Store na svom iPhoneu. slavina nadopune u donjoj navigacijskoj traci, a zatim na sljedećem zaslonu dodirnite Ažuriraj sve.
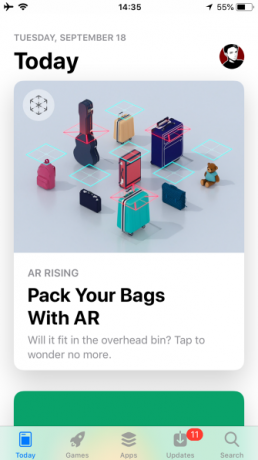
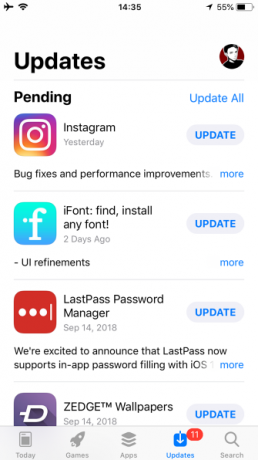
Vaš je iPhone sada ažuriran
Apple vam omogućuje ažuriranje iOS-a koliko želite. U većini slučajeva najprikladnije je ažuriranje s vašeg telefona. Ažuriranje putem iTunesa trebali biste biti samo ako imate problema sa svojim iPhoneom.
Sada kada ste svi u toku, zašto ne biste provjerili što je novo u iOS-u 12 Što je novo u iOS-u 12? 9 Promjene i značajke za odjavustigao je iOS 12. Saznajte o uzbudljivim novim značajkama koje su sada dostupne na iPhoneu ili iPadu u vašoj blizini. Čitaj više ?
Kreditna slika: PIMPAN / Shutterstock
Ben je zamjenik urednika i sponzorirani menadžer postova na MakeUseOf. Ima B.S. na Računalnim informacijskim sustavima s Grove City Collegea, gdje je diplomirao na Cum Laudeu i s odlikovanjem na njegovom majoru. Uživa u pomaganju drugima te strastveno gleda na videoigre.


