Oglas
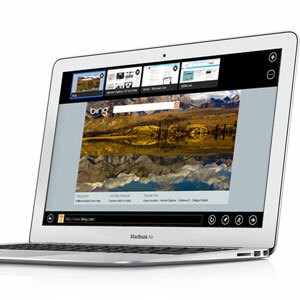 Windows 8 izlazi krajem listopada, a iako su mišljenja o njemu podijeljena (u najmanju ruku), neosporno je da je Microsoft napravio veliki pomak s ovom najnovijom iteracijom svog vodećeg operativnog sustava.
Windows 8 izlazi krajem listopada, a iako su mišljenja o njemu podijeljena (u najmanju ruku), neosporno je da je Microsoft napravio veliki pomak s ovom najnovijom iteracijom svog vodećeg operativnog sustava.
Ako čitate ovaj članak, vjerojatno ste korisnik Mac OS X-a, ali to ne znači da ne biste trebali biti zaintrigirani. Ako je Windows 8 privukao vaše zanimanje, zašto ga ne biste uzeli za probni rad? Iako se operativni sustav nije pokrenuo, možete preuzeti besplatni pregled! Ne zaboravite da preskačete naše Vodič za Windows 8 Vodič za Windows 8Ovaj vodič za Windows 8 prikazuje sve novo u vezi sa sustavom Windows 8, od početnog zaslona poput tableta do novog koncepta "aplikacije" do poznatog načina rada za radnu površinu. Čitaj više prvi!
Brzo popravite instalaciju sustava Windows 8 u VirtualBox, kao što je pokazao Justin Pot u svom članku iz 2011. godine Isprobajte Windows 8 u VirtualBoxu sada besplatnoZanima vas Windows 10, Microsoft-ov nadolazeći operativni sustav? Isprobajte ga u virtualnom stroju, i to odmah, besplatno. Sve što trebate učiniti je preuzeti besplatnu ISO datoteku i ... Čitaj više . No s izdanjem točno iza ugla, verzija sustava Windows 8 koju ćete pronaći na Microsoftovom web mjestu od tada je sazrela do pregleda izdanja. U ovom ću vam članku pokazati kako je instalirati na zasebnu particiju na MacBook Air-u.
1. Preuzmite pregled izdanja sustava Windows 8
Pregled izdanja, u slučaju da se pitate, prikazuje operativni sustav kakav je namjeravao biti objavljen. Vjerojatno će se dodati nekoliko ispravki programskih pogrešaka, ali osnovna funkcionalnost trebala bi ostati ista. Iako se operativni sustav nije pokrenuo, možete besplatno preuzeti ovaj pregled izdanja. Međutim, morat ćete kupiti kopiju ako želite i dalje koristiti operativni sustav nakon što otpočne s isporukom.
Prvo stvari. Trebat ćete preuzeti pregled izdanja sustava Windows 8. Možete birati između 32- i 64-bitne verzije i dobro desetak različitih jezika. Zapišite serijski kod koji je naveden ispod dotičnog preuzimanja; trebat će vam malo.
2. Napravite bootable USB štap s pomoćnikom za pokretanje sustava
Vjerojatno ste primijetili nedostatak optičkog pogona u vašem MacBook Airu. Ne brinite se, umjesto toga stvorit ćemo USB boč za pokretanje kako bismo zamijenili tradicionalni instalacijski disk. Trebat će vam dovoljno veliki USB stick (najmanje 4 GB). Izradite sigurnosnu kopiju svih važnih sadržaja na USB sticku prije nego što uskočite jer će se to izbrisati.
Otvorena Pomoćnik za pokretanje kampa iz Aplikacije -> Uslužni programi -> Boot Camp Assistant.
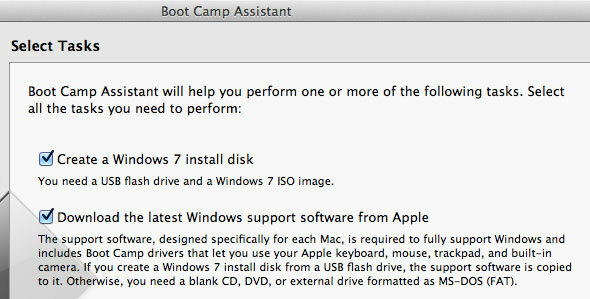
U pomoćniku Boot Camp Assistant označite sve tri stavke. Da bi se stvorili USB instalacijski disk, preuzmite Windows Boot Camp upravljačke programe i započnite instalaciju kada su ta dva gotova. Primijetite da Windows 8 još nije službeno podržan, ali možemo to prenijeti kao primjer sustava Windows 7 u programu Boot Camp Assistant.

Pomoćnik za pokretanje sustava će zatražiti da odaberete USB bljesak voziti - trebao bi se automatski pojaviti - i ISO datoteku sustava Windows 8 koji ste upravo preuzeli. U sljedećem koraku aplikacija će transformirati vaš USB stick i preuzeti potrebni softver za podršku Windows. Ovo može potrajati neko vrijeme.
Na kraju, morat ćete izdvojiti prostor na disku za svoju Windows 8 particiju. Microsoft navodi 20 GB kao minimalni zahtjev, ali najbolje je izdvojiti najmanje dva puta taj broj i više ako ga možete poštedjeti.
3. Instalirajte Windows 8
Na početku instalacije morat ćete odabrati popis na koji ćete instalirati Windows 8 s popisa particija. Umjesto toga, odaberite particiju zvanu Bootcamp, i kliknite na Izbrisati dugme. S novostvorenim slobodnim prostorom još uvijek odabranim, a zatim kliknite na Novi dugme. Nakon odabira ove particije kao ciljne particije, trebali biste moći dovršiti instalaciju kao i obično.
Upozorenje! Obavezno nemojte izbrisati ništa osim BOOTCAMP particije ili ćete možda izgubiti sve što je na vašem računalu.
4. Instalirajte softver za pokretanje sustava
Nakon što je Windows 8 gotov, preporučuje se instalirati Windows softver za podršku koji nudi Apple. Ovo će vam omogućiti korištenje funkcijskih tipki, klika desnom tipkom i pomicanja više dodira unutar sustava Windows 8.

Da biste to učinili, pritisnite gumb cmd tipku s lijeve strane razmaknice otvorite radnu površinu sustava Windows i kliknite ikonu Windows Explorer na programskoj traci. Odaberite svoj USB stick na lijevoj bočnoj traci, otvorite mapu pod nazivom WindowsSupporti dva puta kliknite na program za postavljanje da biste pokrenuli instalaciju. Morat ćete ponovo pokrenuti Windows 8 kada završite.
5. Prelazite između sustava Windows 8 i Mac OS X
Softver Boot Camp trenutno se neće otvoriti na Windows 8, ali možete uživati u najvažnijim prednostima - poput upotrebljive trackpad-a i funkcijskih tipki. Da biste se prebacivali s Windows 8 na Mac OS X, tijekom ponovnog pokretanja držite tipku opciju (alt). Ovdje ćete moći odabrati svoj operativni sustav po vašem izboru.

Ako je vaše računalo zadano postavljeno za podizanje sustava Windows, to se lako može popraviti dizanjem u Mac OS X kao gore opisano, i idite na System Preferences -> Pokretanje diska i odabir Mac OS X particije.
Javite nam svoje iskustvo s Windowsom 8 u odjeljku s komentarima ispod članka!
Ja sam pisac i student računalnih znanosti iz Belgije. Uvijek mi možete učiniti uslugu pomoću dobre ideje za članak, preporuku knjige ili ideju za recept.

