Oglas
Zadana aplikacija Windows 10 za Windows može lako podnijeti većinu zadataka za uređivanje fotografija.
Ako koristite računalo sa sustavom Windows 10, možda ćete biti u iskušenju da instalirate i koristite jedno od svojih najdražih programi za uređivanje fotografija 10 jednostavnih programa za uređivanje fotografija za novopečene fotografeAko vam se Adobe Lightroom čini previše složen, pogledajte početnike za jednostavno uređivanje fotografija za početnike. Čitaj više i postavi ga kao svoj zadani program Kako promijeniti zadane aplikacije i postavke u sustavu Windows 10Evo kako promijeniti zadane programe u sustavu Windows 10 ako niste zadovoljni kako se OS ponaša izvan okvira. Čitaj više .
Prije nego ih instalirate, najprije morate zadati zadane vrijednosti Aplikacija Windows 10 Photos hod jer sadrži neke manje poznate značajke iz programa na koje se inače možete obratiti. Mnoge od ovih značajki mogu se lako previdjeti, osim ako ne znate gdje ih možete pronaći.
Pogledajte naše korisne savjete za
poboljšajte svoje fotografije 13 savjeta za brzo poboljšanje fotografijaDobre fotografije i loše fotografije ne određuju kamere, već fotografi. Evo 13 savjeta koji će brzo poboljšati vaše fotografije. Čitaj više .1. Dodajte druge mape u aplikaciju
Potražite i otvorite aplikaciju Fotografije na računalu sa sustavom Windows 10. Aplikacija prema zadanim postavkama sadrži sve fotografije u mapi Slike, kao i fotografije spremljene na vaš OneDrive račun.
Da biste dodali fotografije spremljene u drugu mapu na računalu, kliknite postavke u donjem lijevom kutu kliknite + Dodajte mapu pri dnu odaberite mapu koju želite dodati u aplikaciju, a zatim kliknite Dodajte ovu mapu slikama.
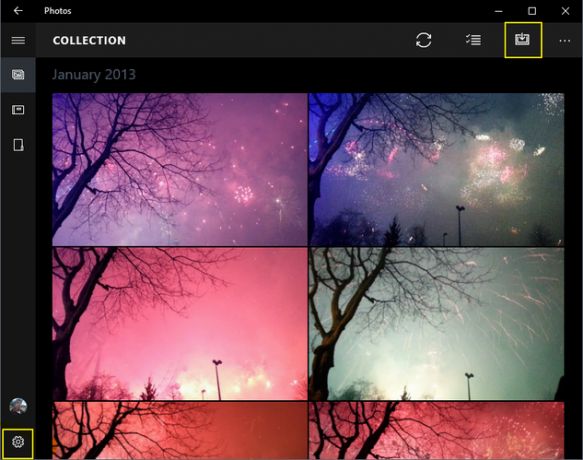
2. Uvoz datoteka s vanjskog pogona
Često ćete trebati dodati fotografije iz vanjskog izvora, poput memorijske kartice ili pogona olovke. Da biste to učinili, umetnite pogon u računalo, kliknite gumb Ikona za uvoz gore desno. Aplikacija će otkriti vaš pogon i sve će njene fotografije prema zadanom biti označene. Klik Nastaviti uvesti ih. Na sljedećem zaslonu vidjet ćete opciju za brisanje fotografija s vašeg pogona.
3. Brzo pronađite fotografije koje želite
Aplikacija sprema sve vaše fotografije na temelju datuma snimanja (pomoću vaših fotografija " EXIF podaci Što su EXIF Photo Data, kako to pronaći i kako to razumjetiPribližno svaki digitalni fotoaparat dostupan danas bilježi EXIF podatke unutar svake slike koju snimite. Podaci su korisni za poboljšanje vaše fotografije, a mogu biti i prilično zanimljivi, posebno ako ste geek. Čitaj više ). Kolekcija odjeljak na vrhu sadrži sve te fotografije raspoređene po datumu (obrnutim kronološkim redoslijedom). Kliknite datum na vrhu da biste vidjeli ostale mjesece na koje možete brzo kliknuti.
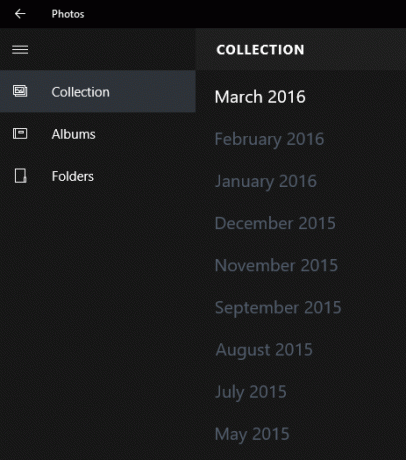
Da biste pronašli fotografije koje ste nedavno prenijeli, kliknite gumb Albumi, a zatim kliknite Zadnji uvoz.
4. Izbrišite, kopirajte ili dijelite više fotografija u jednom potezu
Korisna značajka serije odabira aplikacije omogućuje vam brisanje, kopiranje ili dijeljenje više fotografija odjednom. Označite sve datoteke na kojima želite izvršiti neku radnju, a zatim odaberite odgovarajuću opciju u gornjem desnom kutu. Za dijeljenje fotografija morat ćete osigurati da ste instalirali i prijavili se na kompatibilne aplikacije, uključujući Outlook, Facebook ili Twitter.
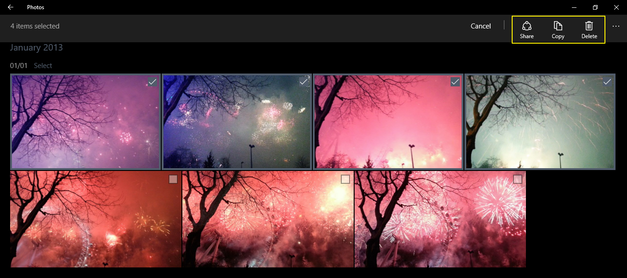
Fotografije koje pogrešno izbrišete mogu se vratiti u koš za smeće na računalu.
5. Reprodukujte slike u mapi kao prezentaciju
Za taj trenutak zatvorite aplikaciju Fotografije.
Da biste reproducirali sve svoje slike u mapi kao prezentaciju, samo otvorite prvu sliku. Ako vidite skočni prozor koji vas pita koji program želite koristiti, odaberite fotografije, a zatim kliknite u redu. Sad pogodi F5 tipku na tipkovnici i sve vaše fotografije počet će se reproducirati kao prezentacija. Također možete koristiti lijevo i desna strijela tipke za kretanje između datoteka.
6. Poboljšajte svoju fotografiju jednim klikom
Većina dobrih programa za uređivanje fotografija (čak i aplikacije) imaju mogućnosti popravljanja jednim klikom. U osnovi analizira vašu sliku i na nju se primjenjuju osnovni popravci. One uključuju pojačavanje zamućene slike oštrije, poboljšanje svjetline, kontrasta i slično.
Da biste primijenili ove popravke pomoću aplikacije Fotografije, otvorite bilo koju fotografiju koju želite poboljšati, a zatim kliknite ikonu Ikona za uređivanje gore desno. Ovdje se nalaze najbolje značajke za uređivanje aplikacije. Kliknite gumb Enhance opcija u gornjem desnom kutu za dodavanje popraviti jednim klikom na vašu fotografiju.

Kao i kod svih ostalih značajki u sustavu uređivanje odjeljka, upotrijebite opcije u gornjem desnom uglu ako želite poništiti bilo kakvu promjenu, spremiti sliku ili spremiti njezinu kopiju. Također možete usporediti prije i poslije učinke promjene držeći oznaku Usporedite opcija je kliknuta. Ako ne koristite miš, pritisnite i držite CTRL + / tipke za usporedbu vaše posljednje promjene.
7. Obrežite, zakrenite i uklonite crvene oči
Opcije u nastavku povećati (gore desno) omogućuje vam brza osnovna uređivanja, uključujući rotiranje, obrezivanje i ispravljanje fotografije. Izdvojeni smo besplatni alati za uklanjanje crvenih očiju RediGone: Besplatni online alat za uklanjanje crvenih očiju Čitaj više , ali aplikacija Fotografije omogućuje vam da to učinite jednim klikom. Retuširati omogućuje vam brzo uklanjanje mrlja ili prištića i izglađivanje cesta.
8. Dodajte filtre
Aplikacija Fotografije nije Instagram kada je u pitanju dodavanje filtera, ali sadrži pristojnu mješavinu šest filtera koji vaše fotografije mogu učiniti dinamičnijima. Klik filteri s lijeve strane da biste im pristupili.
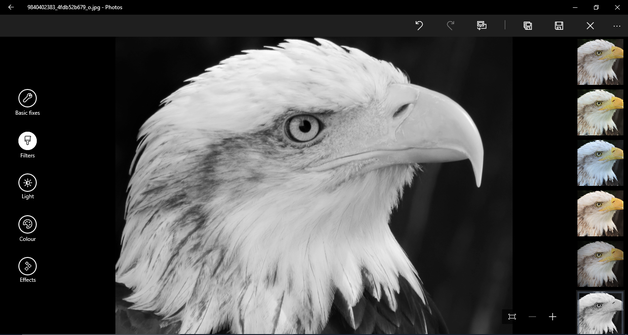
Pogledajte ove besplatne web stranice za dodavanje efekata na vaše fotografije 10 stranica za dodavanje nevjerojatnih efekata u vaše fotografijeU godinama koje ste prošli, morali ste biti vješt korisnik Photoshopa ako želite svojim fotografijama dodati nevjerojatne efekte. Ne više, pogledajte ovih 10 sjajnih web aplikacija. Čitaj više .
9. Pojačajte svoju svjetlinu, kontrast i temperaturu
Kliknite gumb Svjetlo odjeljak s lijeve strane. Odavde možete prilagoditi svjetlinu, kontrast, naglaske i sjene svoje fotografije klikom i pomicanjem svake opcije ulijevo ili udesno (poput kružnog klizača). Slično kliknite Boja s lijeve strane da biste prilagodili temperaturu, nijansu, zasićenost i intenzitet boje.
10. Dodajte selektivni fokus
Selektivni fokus je sjajan alat za uređivanje fotografija i primarna je domena DSLR kamera. Za one koji ne znaju što je, omogućuje vam da se usredotočite na objekt u prvom planu / pozadini, a lagano zamagljuje ostatak slike. Pročitajte detaljniju verziju programa kako radi fokus Kako zapravo autofokus zapravo djeluje?Automatsko fokusiranje je značajka modernih kamera koje je lako prihvatiti zdravo za gotovo, ali jeste li se ikad prestali pitati kako to funkcionira? Kako vaš pametni telefon to čini tako jednostavno? Čitaj više .
Da biste koristili ovu značajku u aplikaciji Fotografije, kliknite efekti u donjem lijevom kutu, a zatim kliknite Selektivni fokus na desno. Na slici ćete vidjeti polukrug s četiri točke. Možete ponovo postaviti ovaj polukrug i kliknuti i povući četiri točke da biste promijenili područje u fokusu. Za postavljanje zamagljenosti ostatka slike kliknite kružnicu Ikona zamagljenja u gornjem desnom kutu, a zatim odaberite jednu od pet opcija (najjače do najslabije).
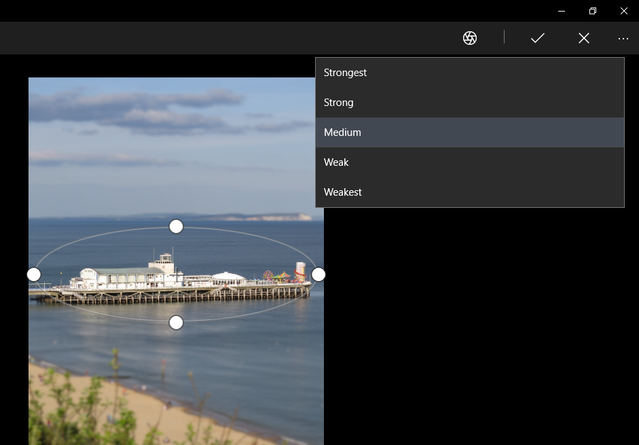
Pomoću ovih alata možete napraviti gotovo sve potrebne izmjene fotografija bez instaliranja programa treće strane.
Postoje li značajke koje biste željeli vidjeti u aplikaciji Fotografije u sljedećem velikom ažuriranju sustava Windows? Koji program za uređivanje fotografija preferirate i zašto?
Sherwin je tehnološki pisac koji se zanima za Windows, Android, iOS i društvene medije. Također je zaljubljenik u sport i obično ga se može gledati / pratiti najnovije kriket, nogomet ili košarkašku igru.