Oglas
Bluetooth je tehnologija koju većina ljudi zaboravlja dok ne radi. Na primjer, možda ćete imati osjećaj da sve ide u redu dok se vaš AirPods ne odluči povezati. Većinu vremena ovo je relativno lako popraviti. Ali ponekad to može biti malo lukavo.
Jedno od najfrkantnijih problema je kada iznenada Bluetooth nije dostupan na vašem Macu. Barem se tako čini, ali možete li stvarno biti sigurni? Bez jasnog pokazatelja o tome što ide po zlu, rješavanje problema s Bluetoothom na Mac računalu može biti poput šetnje u mraku.
Evo kako možete riješiti probleme sa Bluetoothom macOS.
1. Bluetooth nije dostupan? Ponovo pokrenite Mac
Da, to je korak za koji uvijek čujete, ali postoji razlog za to. Češće nego ne, ponovno pokretanje riješit će hrpu problema na vašem Macu - Bluetooth problemi među njima.
Ponovno podizanje sustava Mac pod Appleov izbornik> Restart popravit će gotovo svaki Bluetooth problem, posebno onaj gdje se Bluetooth modul srušio i naiđete na nereagiranje sustava. Prema Appleu, uklanjanje USB uređaja može vam pomoći, pa biste mogli pokušati i vi.
Prije nastavka, trebali biste također pregledati našu uvod u upotrebu Bluetootha na macOS-u Kako uključiti Bluetooth na Mac računalu i upariti nove uređajeEvo kako uključiti Bluetooth na Mac računalu, upariti i spojiti uređaje i ovladati ovom korisnom tehnologijom na macOS-u. Čitaj više da biste bili sigurni da razumijete kako to funkcionira.
2. Provjerite postavke Mac uređaja Bluetooth
Da biste se povezali s Mac računarom, vaš Bluetooth uređaj mora biti uključen i napunjen s malo baterije. To možda zvuči očigledno, ali vrijedi provjeriti prije nego što krenete u dugotrajno rješavanje problema koji zapravo ne postoji. Ako niste ranije uparili ovaj uređaj, provjerite da li to ispravno radite (i da je vidljiv vašem Mac računalu).
Ako pokušavate uključiti Bluetooth zvučnik ili drugi audio uređaj, već ste ga uparili i jeste pitate se zašto ne možete čuti ništa, morat ćete biti sigurni da je odabrano kao vaš glavni ishod pod, ispod Postavke sustava> Zvuk> Izlaz.
Isto vrijedi i za Bluetooth slušalice s mikrofonima: glava prema Ulazni i tamo odaberite svoj Bluetooth uređaj. Vaš Mac trebao bi se sjetiti vašeg izbora pri sljedećem povezivanju bežičnog audio uređaja.
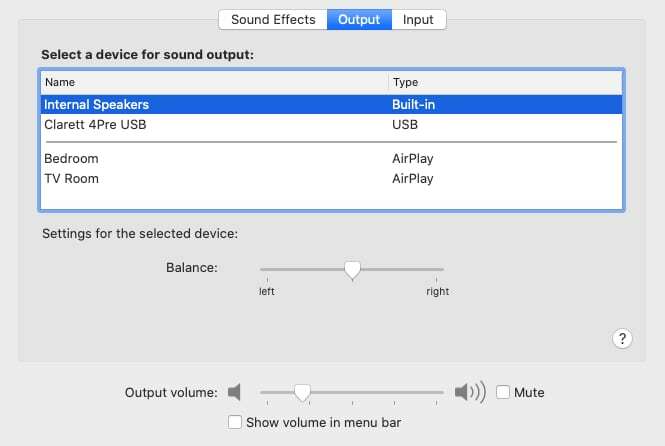
Također možete kliknuti na Svezak pritisnite gumb na traci izbornika i tamo odaberite svoj audio uređaj. Ako ne vidite gumb na traci izbornika, možda ćete ga trebati omogućiti. Ići Postavke sustava> Zvuk> Izlaz, a zatim odaberite Prikazivanje glasnoće u traci izbornika pri dnu prozora.
3. Onemogućite i ponovno omogućite Bluetooth
Da biste resetirali Bluetooth bez ponovnog pokretanja cijelog Maca, idite na Postavke sustava> Bluetooth i kliknite Isključiti. Možete uključiti i Bluetooth tako da kliknete ikonu trake izbornika - kliknite Upaliti pokušati ponovo. Ako imate problema pomoću AirDropa na Mac računalu, prebacivanje ove postavke često može riješiti vaš problem.
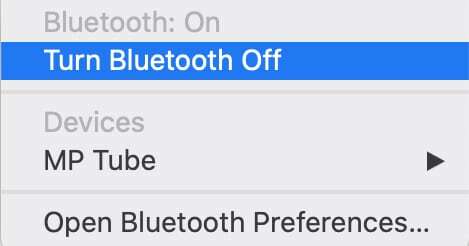
Također možete pokušati u potpunosti ubiti Bluetooth postupak, iako to nije uvijek učinkovit. Otvorena Terminal i uđi sudo pkill blued nakon čega slijedi zaporka vašeg administratora. To bi trebalo ubiti i ponovno pokrenuti postupak u pozadini, što vam omogućuje pokušaj ponovo.
4. Opet uparite Bluetooth uređaj s Mac računarom
Ako ste uređaj već uparili u prošlosti, druga mogućnost je reći Macu da ga zaboravi i pokrenite ponovo. Sve trenutno uparene Bluetooth uređaje možete otkriti ispod Postavke sustava> Bluetooth.
Pronađite sve što vam stvara probleme, odaberite ga i kliknite na x slijedi Ukloniti da ga se riješim.
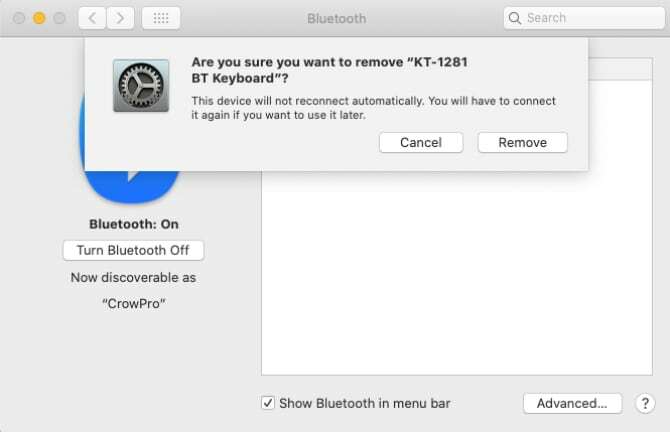
Sada ćete ponovo morati upariti uređaj, što većinu vremena uključuje držanje gumba dok svjetlo ne počne treptati. Provjerite priručnik za uređaj ako niste sigurni.
5. Ponovno postavite PRAM i / ili SMC
Iako je to složeniji postupak, resetiranje Mac-ove PRAM ili SMC jedno je od najčešće preporučenih ispravki za čitav niz problema. Kontrolor upravljanja sistemom (SMC) daleko je vjerojatniji krivac od PRAM-a ili NVRAM-a kada je u pitanju Bluetooth. Međutim, resetiranje obojice ne može naštetiti jer temeljni problem može uzrokovati probleme s Bluetoothom Mac Mac.
Ljudi često rade oba ova koraka odjednom, zbog čega su ovdje navedeni kao dosad. Pogledajte naš detaljni vodič na kako resetirati PRAM i SMC Kako napraviti SMC i PRAM / NVRAM resetiranje na Mac računaluPoništavanje SMC i PRAM / NVRAM može pomoći bilo kojem Mac-u, uključujući MacBook Pro i MacBook Air, ponovno teći bez problema. Čitaj više da biste izvršili postupak, bez obzira koju vrstu Maca imate.
6. Izbrišite nekoliko ključnih datoteka s PLIST-ova
macOS pohranjuje podatke o Bluetooth uređajima u dvije datoteke na tvrdom disku: onu koja je osobna vama i drugu koju koriste svi korisnici na vašem Mac računalu. Brisanje ovih datoteka često se preporučuje kada naiđete na probleme s Bluetoothom, jer prisiljava macOS na stvaranje svježih kada se računalo ponovno pokrene.
Obje datoteke su PLIST datoteke, koje se koriste u cijelom operacijskom sustavu za pohranu podataka aplikacije u XML formatu. Da biste izbrisali i ponovno stvorili ove datoteke:
- Otvorena nalazač i kliknite na Idite> Idite u mapu s trake izbornika.
- Unesite ili zalijepite /Library/Preferences.
- Potražite datoteku pod nazivom com.apple. Bluetooth.plist i povucite je u Otpad.
- Klik Idite> Idite u mapu opet upišite ili zalijepite ~ / Library / Preferences / ByHost.
- Potražite datoteku koja počinje s com.apple. Bluetooth nakon čega slijede brojevi i slova (završava s .plist) i povucite ga u otpad.
- Isključite sve USB uređaje i isključite računalo.
- Isključite Bluetooth uređaje i ponovo pokrenite Mac.
- Omogućite Bluetooth na svojim uređajima i pokušajte ponovo upariti.
7. Poništite Bluetooth modul Mac računara
Kao krajnje sredstvo možete pokušati resetirati Bluetooth modul na tvorničke postavke. To znači da ćete izgubiti sve postojeće uparene veze. Ako i dalje imate problema nakon što ste isprobali sve gore navedeno, to je mala cijena koju trebate ponovo platiti.
Ako nemate ikonu Bluetooth u traci izbornika, idite na Postavke sustava> Bluetooth i provjeriti Prikažite Bluetooth u traci izbornika. Sad čekaj Shift + opcija i kliknite ikonu Bluetooth u traci izbornika. U izborniku koji se pojavi odaberite Otklanjanje pogrešaka> Poništi Bluetooth modul. Sada možete pokušati ponovo upariti svoje uređaje.
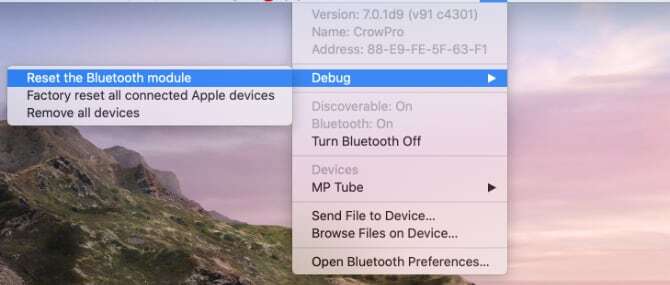
Posljednji savjet ovdje je početi važiti ponovno uparivanje uređaja. Ne želite spajati slušalice samo da biste utvrdili da miš, tipkovnica, o kojoj ovisite, i dalje imaju problema, na primjer. Jednom kada povežete važan hardver, možete se usredotočiti na druga pitanja.
I dalje imate problema s Bluetoothom?
Većina problema trebala bi nestati nakon brisanja sistemskih datoteka, resetiranja PRAM-a i vraćanja Mac-ovog Bluetooth modula u tvorničke postavke. Ako i dalje imate problema, vjerojatno će vaš Mac imati problema s hardverom, mada to možete probajte novu instalaciju macOS-a isto.
Najbolja opcija je kupiti namjenski USB Bluetooth adapter i upotrijebiti ga. Starija Apple računala imaju vjerojatnije da će imati problema od novijih, pa cijena popravka često ne vrijedi u usporedbi s cijenom USB ključa. Hideez Key USB Smart Bluetooth 4.0 Dongle je jeftin i trebao bi učiniti trik.
Ako ste nedavno kupili Mac i još uvijek je pod jamstvom, ili kupili ste Apple Care AppleCare garancija: koje su vaše mogućnosti i vrijedi li ih?AppleCare + štiti vaš Appleov uređaj, ali vrijedi li to koštati? Evo što AppleCare + nudi i treba li ga dobiti. Čitaj više sa svojim Macom biste se trebali zakazati s Appleom. Tehničar će problem pregledati i riješiti ga besplatno. To može ukazivati na širi problem s hardverom u vašem sustavu, tako da je to pametna ideja. Ako ozbiljno mislite popraviti problem, ali niste pokriveni, odnesite ga Appleu i platite popravke.
Kris Wouk je pisac, glazbenik i kako god se zove kada netko pravi video za web.