Oglas
Safari može biti zadovoljstvo koristiti ako odvojite vrijeme da ga prilagodite i riješite se svih potencijalnih smetnji. Ne morate trošiti puno vremena na ovaj zadatak.
Kao što ćete vidjeti u daljnjem tekstu, čak i nekoliko jednostavnih podešavanja mogu napraviti dug put u poliranju Appleovog izvornog preglednika.
1. Podešavanje ponašanja na karticama i prozorima
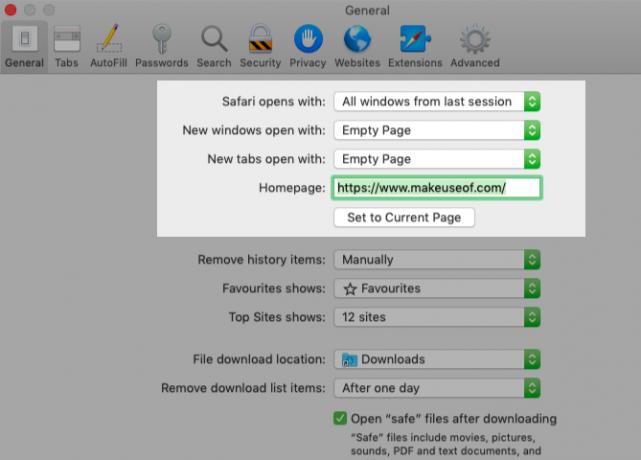
Započnite postavljanjem Safarija za vraćanje prozora iz prethodne sesije svaki put kada otvorite aplikaciju. Da biste to učinili, pod Safari> Postavke> Općenito, Izaberi Svi prozori iz prošle sesije od Safari se otvara s padajući izbornik.
Ovim podešavanjem početna stranica čini se suvišnom, jer mijenja ono što vidite kada prvi put otvorite Safari. Unatoč tome, dobra je ideja postaviti početnu stranicu na svoju najomiljeniju web stranicu kako bi joj bila dostupna sa klikom na ikonu Dom gumb na alatnoj traci.
Iz istog dijela postavki možete odabrati i ono što se prema zadanom prikazuje u svakom novom prozoru i kartici. Prazna stranica, vaša početna stranica i vaše najčešće otvarane stranice neke su od vaših mogućnosti ovdje.
2. Očistite alatnu traku
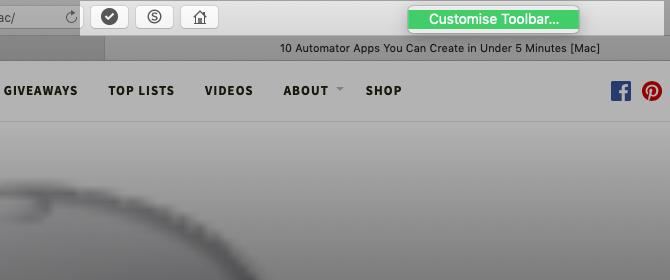
Iako je Safarijeva alatna traka za početak minimalna, brzo se zatvara kada instalirate proširenja. To je zato što svako proširenje automatski omogućuje vlastiti gumb gumba na alatnoj traci.
Također, otkrit ćete da vam nisu potrebne određene tipke na alatnoj traci. Na primjer, ako znate prečac za prikaz bočne trake (Cmd + Shift + L), ne treba vam odgovarajući gumb.
U svakom slučaju, ako se ne želite ometati vidom nepotrebnih gumba na alatnoj traci, važno je da povremeno očistite alatnu traku. Da biste to učinili, prvo desnom tipkom miša kliknite prazan prostor na alatnoj traci, a zatim kliknite ikonu Prilagodite Alatnu traku mogućnost koja se pojavi.
Iz izbora gumba gumba na alatnoj traci koji se prikazuju u okviru povucite one koji su vam potrebni na alatnu traku i one koje ne spustite na alatnoj traci. Gumbe također možete preurediti povlačenjem i stavljanjem na mjesto. Klikni na Sastavljeno nakon što budete zadovoljni rezultatima.
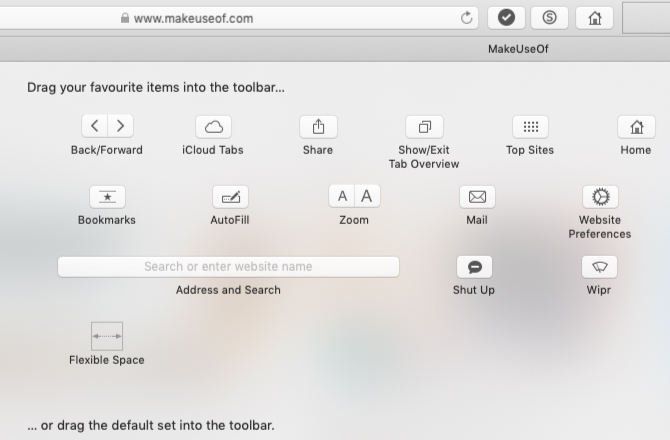
(Obratite pažnju na zadani skup gumba na dnu okvira alatne trake. Ovaj set možete vratiti u bilo kojem trenutku ako se ikad napravi veliki nered u postavljanju vaše alatne trake.)
Ako jednostavno želite preurediti ili se riješiti gumba na alatnoj traci, to možete učiniti i bez otvaranja Prilagodite Alatnu traku kutija. Držite pritisnuto cmd tipku i pomičite gumbe okolo ili ih prema potrebi povlačite s alatne trake.
3. Postavljanje oznaka i popisa za čitanje
Vaša prilagodba Safarija je nepotpuna bez jednostavnog pristupa vašim omiljenim web stranicama. Ako želite uvesti oznake iz Chromea, Firefoxa ili HTML datoteke, to možete učiniti putem Datoteka> Uvezi. Oznake možete stvoriti i iz aktivnih kartica s Oznake> Dodaj oznaku opciju izbornika ili pomoću prečaca Cmd + D.
Čitati naš vodič za oznake i favorite u Safariju Kako upravljati oznakama i favoritima u Safariju na Macu: Potpuni vodičOznake i Favoriti na Safariju pomažu vam pratiti omiljene stranice i posjetiti ih odmah. Evo kako ih savladati. Čitaj više da naučite sve što trebate znati o upravljanju oznakama.
Osim oznaka, Safari ima još jednu korisnu značajku za čitanje kasnije koja se zove Reading List. Idealno je za privremene oznake, izvanmrežno čitanje članaka i njihovo dijeljenje između svojih Apple uređaja.
Da biste dodali stranicu na svoj popis za čitanje, kliknite na maleni plus gumb koji se pojavljuje pored URL-a u adresnoj traci kada pokažite miš iznad njega. Klik na Oznake> Dodaj na popis za čitanje kada otvorite stranicu također radi.
Sadržaj vašeg Popisa za čitanje prikazuje se na drugoj kartici na bočnoj traci Safarija. Popisu možete pristupiti izravno klikom na Prikaži> Prikaži bočnu traku popisa za čitanje.
Želite li Safari automatski spremiti članke s popisa za čitanje za izvanmrežnu upotrebu? Da biste se to dogodili, posjetite Safari> Postavke> Napredno i potvrdite potvrdni okvir pored Popis za čitanje.
4. Prilagodite web stranice
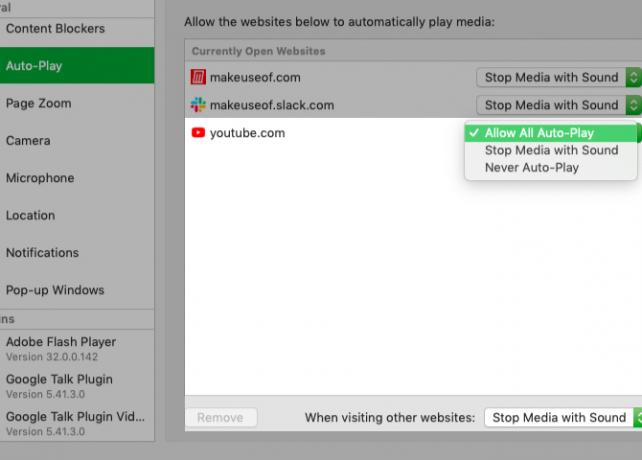
Safari vam omogućuje konfiguriranje nekoliko postavki na web stranici. To uključuje pristup fotoaparata i mikrofona, push obavijesti i postavke automatske reprodukcije. Da biste ih prilagodili, posjetite Safari> Postavke> Web stranice.
Na bočnoj traci prikazat će se popis postavki koje možete konfigurirati za pojedinačne web stranice. Za svaku postavku primijetite zadana ponašanja navedena ispod desnog okna. Ovu postavku možete ostaviti samu ili odabrati drugu opciju iz isporučenog padajućeg izbornika.
Iznad ove postavke vidjet ćete popis trenutno otvorenih web lokacija i možete konfigurirati određenu postavku za svaku od njih. Na primjer, u Auto Play okno, primijetite da je zadano Safari ponašanje zaustavljanje automatskog reproduciranja medija.
Recimo da imate otvoren YouTube u pozadini. Tada možete programirati Safari da ubuduće automatski reproducira sav sadržaj na YouTubeu. Da biste to učinili, odaberite opciju Dopusti sve automatsku reprodukciju opciju s padajućeg izbornika pored YouTubea na popisu aktivnih web mjesta.
5. Stvorite prilagođene prečace na tipkovnici za oznake
Jeste li znali da možete postaviti prečace za svoje Safari oznake? To je jedno od takvih sićušne, ali korisne značajke macOS-a 18 sitnih, ali korisnih značajki macOS-a o kojima ćete htjeti znatimacOS ima mnogo tako malih, ali korisnih značajki koje je lako propustiti dok ih ne naletite na njih ili ih netko ne ukaže na vas. Čitaj više koju ćete sigurno htjeti znati.
Da biste stvorili prečace za oznaku, prvo posjetite Postavke sustava> Tipkovnica> Prečaci> Prečice aplikacija. Sada kliknite na plus gumb ispod desnog okna za otkrivanje skočnog prozora za stvaranje prečaca. Ovdje odaberite Safari od primjena padajući izbornik.
Zatim prijeđite na Safari i zabilježite naziv oznake za koji želite stvoriti prečac, točno onako kako je prikazano pod Oznake> Favoriti. Upišite to ime u Naslov izbornika natrag u aplikaciji za postavke macOS-a s koje ste se prebacili.
(Naziv oznake možete kopirati i iz uređivača oznaka i zalijepiti ga u Naslov izbornika polje.)
Sada označite polje pored Prečac na tipkovnici i pritisnite kombinaciju tipki koju želite upotrijebiti za predmetnu oznaku. Klikni na Dodati gumb za zamotavanje.
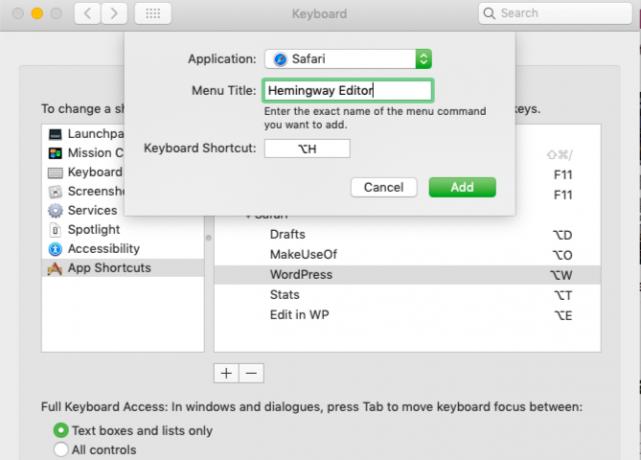
Prečac koji ste postavili trebao bi početi s radom odmah u Safariju, sve dok adresna traka nije odabrana. Isprobajte ga i zatim postavite prečace za ostale najvažnije web stranice.
Obavezno to učinite potražite na našem Safari listiću za prečace Chef-list safari prečaca za MacKorisnici Mac računala čine da sesije pregledavanja znatno manje rade s ovim tipkovnim i prečacima na Safariju na temelju veze. Čitaj više .
6. Dodajte dodatne značajke s proširenjima
Safarijeva galerija dodataka nikada nije bila tako velika kao u Chromeu i Firefoxu. Šteta je što se sada još više smanjio zahvaljujući Appleovoj odluci da ubije podršku za proširenja koja nisu unutar App Store-a.
Unatoč tome, još uvijek imate dosta korisnih proširenja za izbor. Evo nekoliko onih koje smatramo obaveznim:
- AutoPagerize: Ovo automatski učitava paginirane web stranice.
- Začepi: Automatski će sakriti komentare na web stranicama.
- Awesome Screenshot: Snimajte i bilježite snimke zaslona.
7. Omogućite posebne značajke pomoću izbornika Razvoj
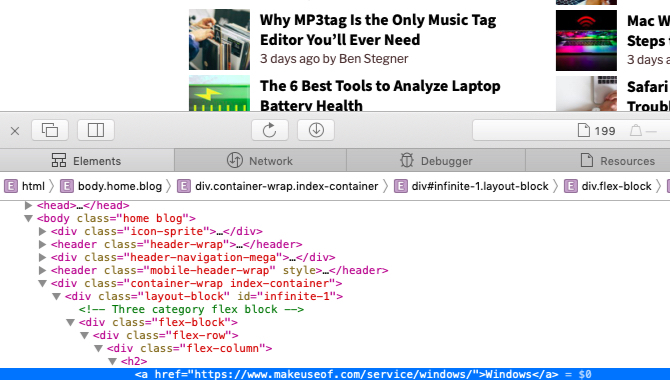
Primijetit ćete da ne možete pregledavati web stranice u Safariju za uklanjanje pogrešaka i podešavanje sadržaja stranica. To je zato što je ova napredna značajka dostupna samo preko skrivenog izbornika.
Da biste to otkrili - Razviti izbornik - prva posjeta Safari> Postavke> Napredno. Tamo na dnu okna označite potvrdni okvir za Prikaži traku izbornika na traci izbornika.
Tada će se prikazati izbornik između Oznake i Prozor izbornici. Omogućuje vam pražnjenje predmemorije, podešavanje web stranica u pokretu, onemogućavanje slika itd.
Sa Razviti izbornik je omogućen, an Pogledajte element opcija se prikazuje u izborniku s desnim klikom. Kliknite ovu stavku da biste otkrili Safari web inspektor za aktivnu stranicu.
Učinite Safari svojim najdražim preglednikom ipak
Safari je jedan od najboljih zadane Mac aplikacije koje ne morate zamijeniti Najbolje zadane Mac aplikacije koje ne biste trebali zamijenitiEvo nekoliko najboljih zadanih, unaprijed instaliranih izvornih Mac aplikacija koje vrijedi koristiti. Ne bacajte ih prije nego što ih isprobate! Čitaj više . Mi to smatramo optimalan preglednik za Mac (i iOS) korisnike. I jamčimo da će s promjenama poput onih o kojima smo gore raspravljali, Safari rado uživati svaki dan.
Akshata se obučio za ručno testiranje, animaciju i UX dizajn prije nego što se usredotočio na tehnologiju i pisanje. Ovo je spojilo dvije omiljene aktivnosti - pronalaženje smisla za sustave i pojednostavljivanje žargona. Na MakeUseOf-u Akshata piše o tome kako najbolje iskoristiti svoje Apple uređaje.

