YouTube nudi beskonačnu ponudu video sadržaja što ga čini neophodnim za vaš medijski centar. A ako koristite Kodi, tada imate sreće, jer postoji službeni dodatak na YouTubeu.
Službeni dodatak YouTube Kodi omogućuje gledanje YouTube videa i upravljanje pretplatama. Evo kako gledati YouTube na Kodi pomoću službenog dodatka.
Kako instalirati dodatak YouTube Kodi
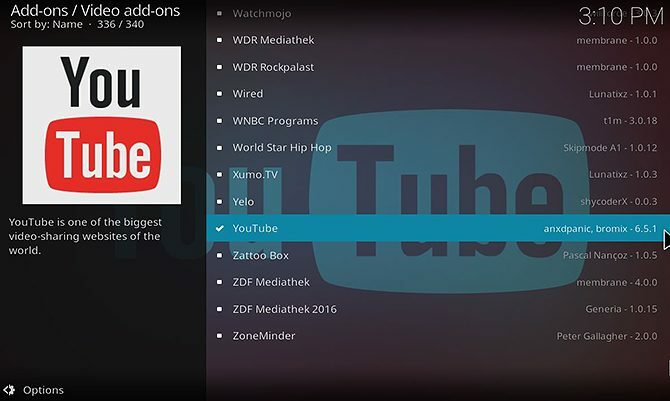
Instaliranje dodatka za YouTube za Kodi vrlo je jednostavno jer se nalazi u službenom spremištu Kodi. To znači da znate da je dodatak legalan i da se Kodijev razvojni tim složio da je sigurno koristiti. To također znači da ne morate imati problema s dodavanjem novog skladišta u svoju Kodi instalaciju.
Kodi dolazi sa službenim spremištem postavljenim prema zadanim postavkama, tako da je brzo i jednostavno instalirati službeno podržani dodatak poput YouTubea.
Da biste instalirali dodatak YouTube, krenite na početni zaslon Kodi. Pomoću izbornika s lijeve strane idite do Add-ons. Sada kliknite gumb otvori kutiju ikonu u gornjem lijevom kutu izbornika za prikaz
Preglednik dodataka izbornik. Odaberite opciju s desne strane Instalacija iz skladišta.A sada idite na Spremište dodataka Kodi. Izaberi Video dodaci, zatim se pomaknite sve do dna popisa dok ne pronađete YouTube. Kliknite na to, a zatim odaberite Instalirati iz izbornika pri dnu.
Postupak instalacije trebao bi trajati samo nekoliko sekundi, a zatim će se pojaviti poruka koja kaže da je instaliran dodatak YouTube Kodi.
Kako se koristi dodatak YouTube za Kodi
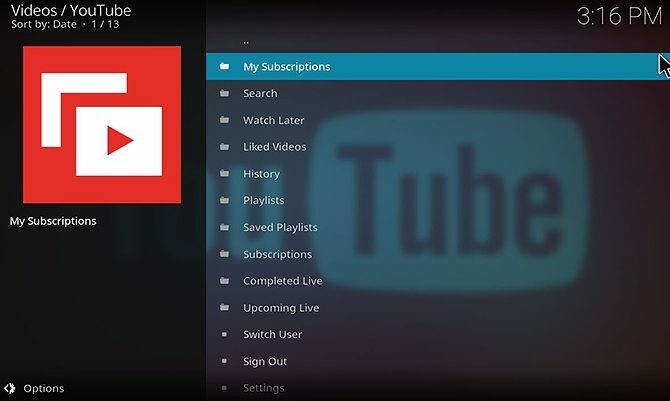
Sada ste spremni za početak korištenja dodatka YouTube Kodi. Da biste to učinili, krenite još jednom na početnom zaslonu Kodi. A sada idite na Add-ons u izborniku s lijeve strane, a zatim na Video dodaci. Ispod ćete vidjeti pločicu s logotipom YouTube i oznaku YouTube. Kliknite ovo da biste bili odvedeni na dodatak.
Prvo što biste trebali učiniti je da se prijavite na svoj račun na YouTubeu za upotrebu svih funkcija dodatka. Da biste to učinili, izabrao Prijaviti se s dodatnog izbornika.
Morat ćete krenuti google.com/device u web-pregledniku upišite kôd koji prikazuje Kodi, a zatim odaberite s kojim računom se želite prijaviti. Klik dopustiti u vašem pregledniku. Tada ćete se morati vratiti u Kodi i učiniti to isto isto drugi put. Sada će se dodatak osvježiti i bit ćete prijavljeni.
Glavni zaslon za dodatak na YouTubeu prikazuje vam popis opcija. Možete kliknuti na Moje pretplate da biste vidjeli najnovije videozapise objavljene na kanalima koje pratite ili idite na Popisi da biste vidjeli svoje popise za reprodukciju videozapisa (evo sve što trebate znati o popisima za reprodukciju na YouTubeu Vodič za početnike za popise za reprodukciju na YouTubeu: Sve što trebate znatiU ovom vodiču za početnike na YouTubeu reći ćemo vam o prednostima YouTube playlista i kako ih možete iskoristiti da nauče bilo šta i uživaju u svemu. Čitaj više ).
Ispod svakog izbornika nalazi se popis videozapisa, s desne strane navedeni naziv videozapisa i njegovo trajanje. Kad pokažite pokazivač iznad naslova videozapisa, vidjet ćete naziv kanala i opis videozapisa u okviru slijeva.
Nakon što pronađete video koji želite pogledati, jednostavno kliknite naslov. Ovo će započeti reprodukciju videa, koji možete kontrolirati kao i bilo koji drugi video zapis u Kodi-ju.
Savjeti za bolje od dodatka YouTube Kodi
Kao što vidite, dodatak na YouTubeu izvrstan je za gledanje YouTube videa putem Kodi-ja. Ali ima i više mogućnosti koje će vam pomoći da pronađete nove videozapise i organizirate svoje gledanje.
1. Kako se pretplatiti na kanale
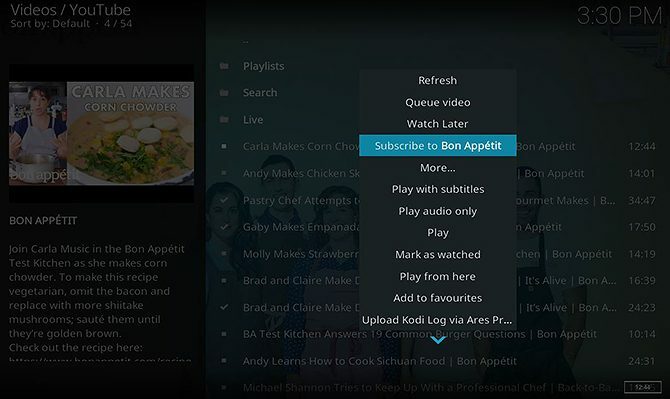
Kada pronađete novi YouTube kanal koji uživate gledati, na njega se možete pretplatiti u dodatku Kodi. Na taj će se način novi videozapisi kanala pojaviti u odjeljku Moje pretplate i u dodatku i na web-mjestu kada u pregledniku gledate YouTube.
Da biste koristili ovu značajku, pronađite naslov svakog videozapisa koji vas zanima. Zatim desni klik na naslovu. To će otvoriti izbornik iz kojeg možete odabrati Pretplatite se na [ime kanala]. Kliknite ovu opciju izbornika da biste se pretplatili na kanal.
2. Kako vidjeti i dodati na svoj popis kasnije popis za reprodukciju
Značajka popisa za reprodukciju kasnije na YouTubeu je zgodan način da kasnije pratite sve videozapise koje želite pogledati. A ovaj popis za reprodukciju možete pogledati i unutar Kodija. Za pregled popisa za reprodukciju gledajte kasnije, samo odaberite Pogledajte kasnije iz glavnog dodatnog izbornika.
Ako tijekom dodavanja dodate videozapis koji izgleda ugodno, možete ga dodati i na popis za reprodukciju gledati kasnije. Da biste to učinili, desnom tipkom miša kliknite naslov videozapisa, a zatim odaberite Pogledajte kasnije iz kontekstnog izbornika.
3. Kako gledati prijenos uživo na YouTubeu iz dodatka Kodi
Prenosi uživo postaju sve popularniji i najbolji legalni kanali uživo na YouTubeu 10 najboljih legalnih YouTube kanala uživo za rezače kabelaYouTube Live domaćin je kombinacija sadržaja, nekih legalnih, nekih ne baš legalnih. Evo nekoliko legalnih YouTube Live kanala za rezače kabela. Čitaj više pokrivaju vijesti, kupovinu i još mnogo toga. Što ih čini savršenim za rezače kabela. Sada možete gledati te prijenos uživo u dodatku YouTube Kodi.
Da biste gledali prijenos uživo, počnite na početnom zaslonu dodatka. Zatim odaberite Završeno uživo s izbornika kako biste pogledali nedavne streamove. Možete ih gledati kao i bilo koji drugi videozapis na YouTubeu. Ili možete birati Predstojeće uživo da vidimo što će se uživo prenositi uskoro. Ako kliknete na nadolazeći naslov streamova uživo, vidjet ćete poruku koja prikazuje koliko dugo ćete trebati čekati dok se stream stream ne započne.
4. Kako tražiti YouTube videozapise iz dodatka Kodi
Osim pregledavanja videozapisa u dodatku, možete pretražiti i YouTube kako biste pronašli videozapise o određenoj temi.
Za traženje teme odaberite traži iz glavnog dodatnog izbornika. Zatim odaberite Nova pretraga i vidjet ćete skočni tekstni okvir u koji možete unijeti svoj upit za pretraživanje. Unesite svoj izraz, a zatim pritisnite u redu. Sada ćete vidjeti popis videozapisa koji se podudaraju s vašim pojmom za pretraživanje, kao i opcije za prikaz kanala, popisa za reprodukciju i streamove uživo koji se podudaraju s izrazom.
5. Kako preuzeti titlove u dodatku Kodi na YouTubeu
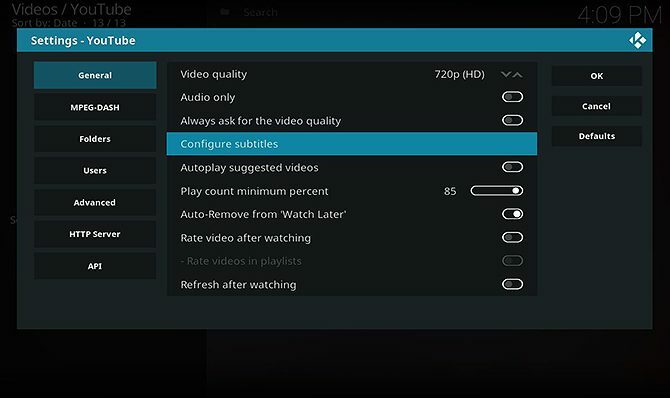
Možda želite gledati videozapise sa isključenim zvukom kako ne biste uznemirili susjede, imali problema sa sluhom ili volite gledati videozapise na različitim jezicima. U svakom od ovih slučajeva možete koristiti titlove dok gledate YouTube na Kodi.
Da biste omogućili titlove, idite na postavke u glavnom izborniku dodataka. Zatim odaberite Konfigurirajte titlove. Odavde možete birati između opcija: za prikaz i generiranih korisnika i automatski generiranih titlova videozapisi, za prikaz samo titlova koji su generirani od korisnika ili da vas sustav svaki zatraži da odaberete vrijeme.
online v. Mi ćemo svaki put odabrati svoje titlove odabirom Brz. Sada ćete biti upitani želite li to Preuzmite titlove prije pokretanja reprodukcije, i mi ćemo odabrati Da.
Kada gledate videozapis, prvo ćete vidjeti opciju koja vam nudi titlove na različitim jezicima. Kliknite željeni jezik i vaš će se videozapis reproducirati s omogućenim titlovima.
Ostali Kodi dodaci vrijedi instalirati
Dodatak na YouTubeu za Kodi odličan je način gledanja YouTube videozapisa putem vašeg Kodi uređaja. Da biste pronašli još sjajnih dodataka za Kodi, pogledajte najbolji dodaci za Kodi koji su danas instalirani 20 najboljih Kodi dodataka za koje niste znali da vam trebajuEvo najboljih Kodi dodataka za koje niste znali da su vam potrebni, ali trebali biste ih odmah instalirati. Čitaj više .
Georgina je pisac znanosti i tehnologije koji živi u Berlinu i doktorira psihologiju. Kad ona ne piše obično će je zateći da iskombinira svoj PC ili vozi bicikl, a više toga možete vidjeti na georginatorbet.com.


