Oglas
Čitanje nije dijalog između vas i autora, već izraz iz teksta u vaš mozak. Kad komentirate, vaš um razvija kontekstualni odnos s dokumentom. To uključuje činjenice, kritike, poveznice na srodne dokumente ili internetske veze, bolje navigacijske upute i još mnogo toga.
Možete označiti svoje e-knjige pomoću alata za označavanje, alata za komentare, podvlačenja, strelica za dopisivanje i još mnogo toga. Pokazat ćemo vam šest EPUB čitača za Android koji vam omogućavaju bilježiti e-knjige i izvoziti bilješke u različitim formatima.
1. Amazon Kindle
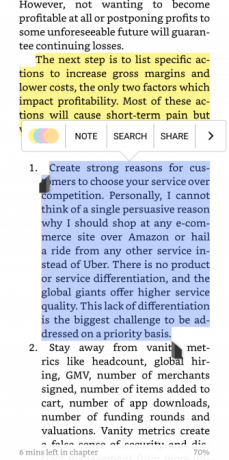

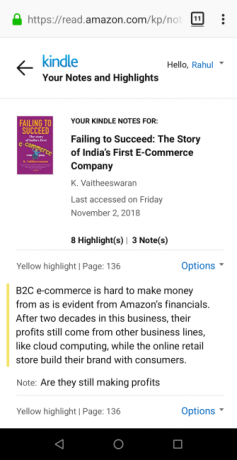
Amazon Kindle je čitač e-knjiga s više platformi koji sadrži značajke upravljanja tržištem, čitačem i knjižnicama. Aplikacija Kindle pruža vam brojne mogućnosti za postavljanje okruženja za čitanje prema vašim potrebama. Možete prilagoditi svjetlinu zaslona, postaviti željenu orijentaciju zaslona, prebaciti se na noćni način rada, prilagoditi font i još mnogo toga.
Bilješke i prikazivanje bilješki
Dodirnite i držite riječ, a zatim povucite marker do kraja rečenice ili odlomka. Alati za isticanje pojavit će se dok podižete prst s zaslona. Iz okvira za odabir boja odaberite boju koju želite koristiti. Da biste dodali bilješku, odaberite označeni tekst i dodirnite
Bilješka. Kad se pojavi prozor bilješke, utipkajte bilješke i dodirnite Uštedjeti.Aplikacija Kindle ne dopušta vam da izvozite bilješke izravno na svoj uređaj. Umjesto toga, možete vidjeti spremljene istaknute sastojke organizirane pod naslovima koji se nalaze u vašem Amazon Kindle ističe. Knjige koje se nedavno ažuriraju zauzimaju stupac na lijevoj strani, s napomenama na desnoj ploči.
Izvezi bilješke s aplikacijama treće strane
Bookcision je oznaka Javascripta koja vam omogućuje lako izdvajanje istaknutih fotografija i bilješki iz e-knjiga. Oznaka daje jednu stranicu jasno oblikovanih istaknutih fotografija i bilješki. Možete je kopirati u međuspremnik ili preuzeti komentare kao TXT, JSON ili XML.
Clippings.io je još jedna web-aplikacija za upravljanje napomenama. Instalirajte proširenje s Chrome web trgovina. Zatim idite na stranicu Amazon Kindle Highlights i kliknite na proširenje. Web-aplikacija omogućuje vam uređivanje, pretraživanje, označavanje i napomena za vaše isječke. Također vam omogućuje pretraživanje bilješki knjiga prema naslovu, autoru, sadržaju i vrsti.
Preuzimanje datoteka:Amazon Kindle (Besplatno)
2. Google Play knjige



Google Play knjige sve je u jednom za kupnju i čitanje knjiga na svim uređajima koje posjedujete. Sučelje je jednostavno i prilagodljivo kako bi vam omogućilo glatko iskustvo čitanja. Možete promijeniti font, veličinu fonta, svjetlinu zaslona, prebaciti se na sepia ili crne teme i još mnogo toga.
Bilješke i izvoz i bilješke
Otvorite svoju e-knjigu i dugo pritisnite riječi koje želite istaknuti. Prstom povucite plavi marker na kraj rečenice ili odlomka. U skočnom prozoru koji se pojavi dodirnite vrhunac. Da biste dodali bilješku, odaberite označeni tekst i dodirnite Bilješka.
Nakon što ste zadovoljni svojim oznakom, dodirnite središte stranice, a potom Sadržaj u gornjem desnom kutu zaslona. Ovdje možete pregledavati sadržaj, oznake i bilješke koje ste napisali. Play Books ne dopušta vam izravno izvoziti bilješke. Umjesto toga, sprema ih u datoteku Google Docs.
Da biste svoje bilješke držali pri ruci, unesite ih Izbornik Hamburger> Postavke i uključi Spremite bilješke, istaknute stavke i oznake na Google disku. Datoteka se prema zadanim postavkama sprema u nazivnu mapu Play Notes Notes. Ali mapu možete preimenovati postavke. Sada idite na Google pogon i datoteku možete spremiti u obliku TXT, HTML ili PDF.
Značajke dodataka
Play Books razlikuje se od ostalih knjižara omogućujući vam prijenos svojih kolekcija e-knjiga. Kad to učinite, možete te knjige preuzeti na bilo koji uređaj i sinkronizirati primjedbe.
Ako si učenje novog jezika, tada Google Play knjige omogućuje vam i učenje novih riječi. Odaberite cijeli tekst koji ste istaknuli, a zatim dodirnite Prevedi. Značajka prijevoda koristi Google Translate u pozadini.
Preuzimanje datoteka:Google Play knjige (Besplatno)
3. Mjesec + čitač



Moon + Reader inovativni je čitač e-knjiga dizajniran da vam pruži potpunu kontrolu nad svojim iskustvom čitanja. Možete precizno prilagoditi svjetlinu zaslona i jednostavno dodirnite zaslon za prebacivanje između dnevnog i noćnog načina rada.
U Opcije upravljanja, možete promijeniti kontrole za kratko pritisnite, dugo pritiskanje i pokrete za više dodira po vašoj želji. U Vizualne mogućnosti, možete postaviti vrstu fonta, veličinu, poravnanje, razmak i još mnogo toga.
Bilješke i izvoz i bilješke
Da biste stvorili isticanje, povucite plavi marker prstom na kraj rečenice ili odlomka. U skočnom prozoru koji se pojavi dodirnite vrhunac. U okviru za odabir boje odaberite boju koju želite istaknuti. Također možete podvući ili precrtati tekst različitim bojama. slavina Bilješka da biste dodali više informacija o odabranom tekstu.
Kada dodirnete Uštedjeti, na tekstu će se pojaviti transparentna ljepljiva napomena. Nakon označavanja cijelog poglavlja, dodirnite Oznake gumb, dakle Udio, i izvozite bilješke i istaknute elemente kao TXT ili HTML. Ako želite, tada možete napraviti odjeljak u OneNapišite i počnite bilježiti bolje bilješke 12 savjeta za izradu boljih bilješki s programom Microsoft OneNoteOvih 12 savjeta pokazuju vam kako voditi bolje bilješke u MIcrosoft OneNote. Danas je digitalno bilježenje jednako vještina, koliko i alat. Čitaj više .
Aplikacija vam također omogućuje sinkronizaciju pozicija za čitanje i napomena (u formatu MRPO datoteke) s Google diskom. slavina razni, a zatim provjerite Sinkronizirajte položaje za čitanje putem Google diska. Kada dodirnete rezerva ili Vratiti, omogućuje vam sinkronizaciju i vraćanje položaja za čitanje na drugim uređajima.
Preuzimanje datoteka:Mjesec + čitač (Besplatno) | Moon + Reader Pro ($5)
4. eLibrary Manager



Ako upravljate stotinama e-knjiga na svom uređaju, frustrirajuće je baviti se metapodacima i podacima o knjizi. Vjerojatno imate knjige s nepotpunim podacima kao što su naslov, žanr i autor. Upravitelj eLiblioteke rješava ovaj problem omogućavajući skupno uređivanje, izdvajanje i upravljanje imovinom metapodataka.
eLibrary manager također vam omogućuje upravljajte svojom bibliotekom e-knjiga pomoću kalibra 7 Skrivene značajke kalibra koje će vam pomoći da bolje upravljate svojim e-knjigamaKalibar je sjajan, ali mnoge njegove osobine lete ispod radara. Ovdje su najbolje značajke kalibra koje vam pomažu u upravljanju kolekcijom e-knjiga. Čitaj više . Možete postaviti poslužitelj sadržaja i aplikacija će automatski uvesti knjige zajedno s njihovim metapodacima. Besplatno izdanje aplikacije omogućuje vam organiziranje knjižnice; morate kupiti premium verziju da biste dobili značajke vezane uz komentare.
Bilješke i izvoz i bilješke
Da biste stvorili isticanje, dugo pritisnite prstom preko teksta i odaberite vrhunac iz kontekstnog izbornika. Alatna traka za osvjetljenje sadrži okvir palete boja - odaberite boju po vašem izboru i dodirnite Uštedjeti. Ako ste označili pogrešan tekst, odaberite ponovo označeni tekst i dodirnite Izbrisati.
Upravitelj eLiblioteke također vam omogućuje da označite određene lokacije u knjizi koju čitate kao oznake i po želji dodate bilješke s više informacija. Da biste stvorili oznaku, dugo pritisnite prstom preko teksta i odaberite Bookmark / Bilješke. Možete napisati bilješku i priložiti je svojoj oznaci ili označenom tekstu.
Aplikacija vam također omogućuje pregled svih istaknutih fotografija i oznaka. slavina Više> Bilješke da biste pogledali unose s brojem stranice, sažetkom i bojom osvjetljenja. Za izvoz napomena dodirnite Izvoz opcija s popisa knjiga. Izvezena podatkovna datoteka (JSON) sprema se u mapu na vašem uređaju.
Preuzimanje datoteka:eLibrary Manager Basic (Besplatno) | eLibrary Manager ($1.50)
5. FullReader
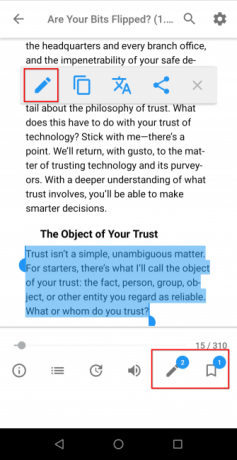

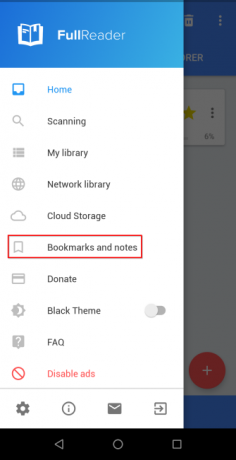
FullReader je višenamjenski čitač koji vam omogućuje čitanje e-knjiga, stripova, tekstualnih datoteka i audio knjiga. Kada prvi put pokrenete aplikaciju, skenirat će vaš uređaj na knjige i pročitati njihove metapodatke. Na temelju tih metapodataka klasificira knjige prema žanru, seriji, naslovu i autoru.
Aplikacija koristi nekoliko opcija za optimizaciju prikaza e-knjiga. Da biste optimizirali prikaz napomena o e-knjizi, otvorite Izbornik Hamburger > postavke. Zatim dodirnite optimiziranje i provjeriti Bilješke u datotečnom sustavu. Da biste istaknuli tekst, povucite prst na kraj rečenice i dodirnite Bilješka na skočnom prozoru. U okviru za odabir boja odaberite boju note iz bilo spremnih nijansi ili iz palete.
Također možete stvoriti oznake da biste spremili položaj za čitanje i prebacivali se između stranica. Da biste stvorili oznaku, dodirnite ikonu Označite ikonu donje ploče. Nakon što završite s označavanjem, dodirnite Oznake i bilješke da biste vidjeli popis svega što ste spremili. Zatim dodirnite Više izbornik za izvoz bilješki u obliku TXT datoteke.
Preuzimanje datoteka:FullReader (Besplatno)
6. eBoox



eBoox je dobro dizajniran i intuitivan čitač koji vam omogućuje čitanje e-knjiga, stripova, Word dokumenata i časopisa. Po zadanom, aplikacija ima optimalne postavke čitanja. Možete učitati knjige iz mapa na svoj uređaj, pa čak i uvesti knjige iz besplatnih knjižnica e-knjiga 7 besplatnih web lokacija za preuzimanje e-knjigeŽelite besplatna preuzimanja e-knjiga? Ovaj članak navodi sedam najboljih mjesta za skidanje besplatnih e-knjiga. Čitaj više .
Da biste istaknuli tekst, povucite prst na kraj rečenice i dodirnite Citat na skočnom prozoru. Ako se fraza koju označavate nalazi na sljedećoj stranici, stranica će se okrenuti i moći ćete nastaviti s isticanjem teksta. Da biste dodali bilješku u svoj istaknuti tekst, dodirnite Napišite napomenu citatu.
Također je moguće sinkronizirati položaj čitanja s Google diskom. Prijavite se svojim Google računom, a zatim svi istaknuti bilješki i bilješke (pa čak i knjige) koje stvorite sinkroniziraju se s drugim uređajima. Možete izvesti i svoje bilješke i izravno ih dijeliti s aplikacijom za bilješke. slavina Izvezite sve citate, a zatim odaberite Jedna nota, na primjer.
Preuzimanje datoteka:eBoox (Besplatno)
Saznajte više o napomenama
Teško je kritički razmišljati kada samo pasivno konzumirate informacije, posebno putem interneta. Ako vam je teško razmišljati izvan jednostavnog konteksta, stvaranje napomena može vam pomoći. Kad to učinite, dobro razmišljate o tome kako se ideje međusobno povezuju.
Ovdje pročitane aplikacije za čitanje pomoći će vam da postanete bolji čitatelj i mislilac. Ali primjedbe nadilaze e-knjige; oni su dio cijelog weba. Ako vas to zanima, imamo nalog cjeloviti vodič o tome kako i zašto koristiti napomene Jednostavan vodič za napomene: Kako zabilježiti PDF, e-knjige, slike i web straniceO čemu se točno radi napomena? I kako biste trebali primijetiti ono što ste pročitali? Ovdje su najbolji alati za uobičajene vrste dokumenata. Čitaj više .
Rahul je pisac za osoblje u MakeUseOf. Ima magisterij iz optometrije na Bharati Vidyapeeth koledžu u Puneu. Imam učiteljsko iskustvo 2 godine. Također sam radio s drugim internetskim publikacijama više od 4 godine prije nego što sam se pridružio ovdje. Uživam pisati o tehnologiji za čitatelje koji je ne razumiju dobro. Možete me pratiti na Twitteru.


