Oglas
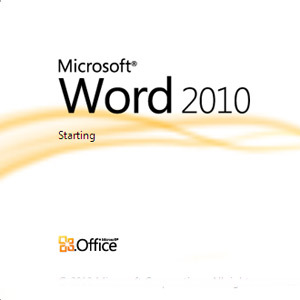 Ako je Microsoft 2007 obuhvatio sve ono što se moglo pomisliti učiniti s dokumentom, razmislite ponovo. Dvije nove značajke (među deset ili više) uvedene u Microsoft Word 2010 pomažu vam da smanjite svoju ovisnost o alatima za snimanje zaslona treće strane i uređivaču fotografija za samo smidgen. Najnovija inačica Microsoft Office Suite-a nudi ugrađeni alat za snimanje zaslona i niz umjetničkih efekata s kojima se možete igrati u svojim dokumentima. Možda se sjećate alat za rezanje zaslona iz OneNote 2007 Kako preuzeti Office 2007 Screenshots s OneNote Čitaj više ; ako ste to iskoristili za dobar učinak, naći ćete najnoviji dodatak u MS Word-u 2010 i MS PowerPoint 2010 kao dobrodošlu promjenu.
Ako je Microsoft 2007 obuhvatio sve ono što se moglo pomisliti učiniti s dokumentom, razmislite ponovo. Dvije nove značajke (među deset ili više) uvedene u Microsoft Word 2010 pomažu vam da smanjite svoju ovisnost o alatima za snimanje zaslona treće strane i uređivaču fotografija za samo smidgen. Najnovija inačica Microsoft Office Suite-a nudi ugrađeni alat za snimanje zaslona i niz umjetničkih efekata s kojima se možete igrati u svojim dokumentima. Možda se sjećate alat za rezanje zaslona iz OneNote 2007 Kako preuzeti Office 2007 Screenshots s OneNote Čitaj više ; ako ste to iskoristili za dobar učinak, naći ćete najnoviji dodatak u MS Word-u 2010 i MS PowerPoint 2010 kao dobrodošlu promjenu.
Skrijmo se s Word dokumentom i pogledajte kako ove dvije nove značajke mogu uštedjeti vrijeme uredskom radniku koji se više ne mora osloniti na instaliranu aplikaciju treće strane.
Ne zaboravite da su nove značajke neće raditi ako dokument spremite u Word Word 97-2003 formatu.
Snimanje zaslona uz Microsoft Word 2010
Značajka zaslona omogućuje snimanje zaslona ili bilo čega otvorenog na radnu površinu i odmah ga zalijepite u otvoreni Wordov dokument. Recimo da radim na članku i moram napraviti kratku snimku otvorene aplikacije ili web stranice. Evo kako to radim iz samog Word-a.
Na vrpci kliknite na Umetnuti i odaberite karticu Zaslon alat smješten na Ilustracije skupina.
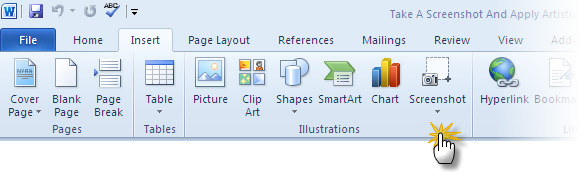
Prvi klik na tu malu strelicu prikazuje okvir s popisom zaslona otvorenih aplikacija na radnoj površini. Možete odabrati bilo koju sličicu i snimiti snimku zaslona koja će ga automatski umetnuti u vaš trenutni dokument.

Ako želite snimiti bilo koji zaslon osim onih prikazanih u okviru za pregled, kliknite na Isječak zaslona dugme. Word 2010 minimizira i prikazuje radnu površinu ili zadnji zaslon koji je prikazan. Nestaje i daje vam prekrivač koji ćete povući i odabrati svoj presjek za snimanje zaslona.
Područje koje ste povukli i odabrali zabilježite i zalijepite u Wordov dokument. Primijetite da čim se unese snimak, kontekstualno osjetljiv Slikovni alati prikazuje se kartica za izvođenje više radnji na snimanju.
Primijenite neke umjetničke efekte na svoje snimanje (ili slike)
Photoshop wannabes može zagrijati ruke na stolu Umjetnički učinci alat na vrpci. Bilo koja slika umetnuta u Wordov dokument putem snimanja zaslona ili uobičajenim putem Umetni - Slika otvara skup alata dostupnih pod Slikovni alati. Umjetnički učinci jedan su od njih na prilagoditi skupina.
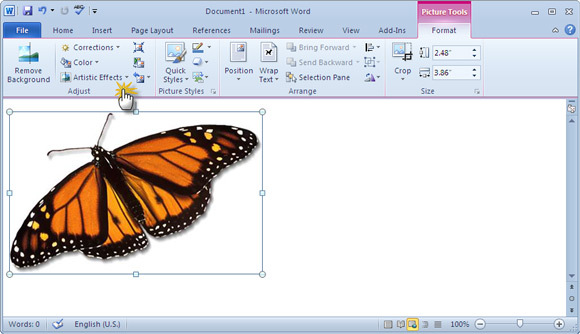
Kliknite gumb Umjetnički efekti za prikaz padajućeg izbornika s galerijom sličica koje otkrivaju različite efekte koje možete primijeniti na sliku. Na primjer, nešto poput a Skica olovke. Zadržite pokazivačem miša iznad svake sličice pomoću pregleda uživo prije primjene određenog umjetničkog učinka.
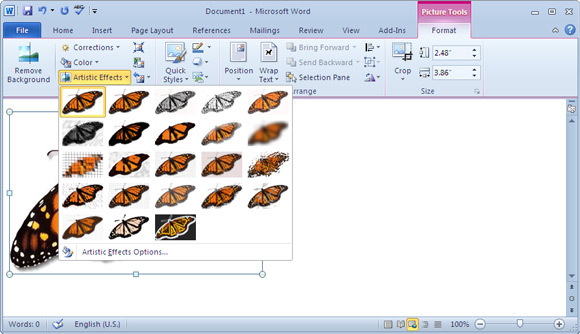
Klikom na Opcije umjetničkih efekata otvara se stranica Oblik oblika da biste fino prilagodili svoje "umjetničke kreacije" stvarima poput prozirnost, Sjaj i mekani rubovi itd
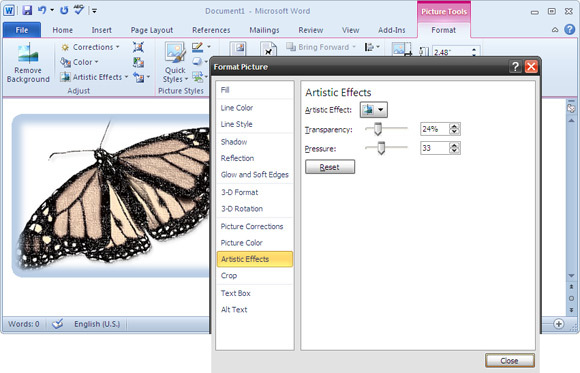
To je to! Klik na prvu sličicu na padajućem izborniku vraća izvornu sliku.
Značajka snimanja zaslona nevjerojatno je ušteda vremena jer se više ne morate oslanjati na alat treće strane koji će vam pomoći u snimanju, spremanju i umetanju u dokument. To možete učiniti iz samog Word dokumenta. Naredbe dostupne putem Slikovni alati također će vam pomoći da izvršite osnovno uređivanje slika unutar dokumenta. U kombinaciji s moćnim Wordovim funkcijama formatiranja, sadašnja sveobuhvatna sposobnost može vam pomoći da odustanete od profesionalaca MS Word dokumenti lako. Ovdje. naš ranije objavljeni besplatni vodič o Kako stvoriti profesionalna izvješća i dokumente na programu Word Kako stvoriti profesionalna izvješća i dokumente u programu Microsoft WordOvaj vodič vodi elemente stručnog izvješća i pregledava strukturiranje, oblikovanje i finaliziranje vašeg dokumenta u programu Microsoft Word. Čitaj više također bi mogla biti od velike pomoći.
Jeste li pokušali s ovim dvjema značajkama snimiti snimku zaslona s Wordom? Javite nam ako smatrate da su vam korisni.
Saikat Basu je zamjenik urednika za internet, Windows i produktivnost. Nakon uklanjanja mraza MBA i deset godina duge marketinške karijere, sada strastveno pomaže drugima da poboljšaju svoje vještine pripovijedanja. Pazi na nestali zarez iz Oxforda i mrzi loše snimke zaslona. Ali ideje za fotografiju, Photoshop i Produktivnost umiruju mu dušu.