Oglas
Pokrenuli ste računalo ili ga izbacili iz stanja mirovanja. Ali iz nekog razloga, nema zvuka. Nije vas dočekao zvuk sustava Windows prilikom prijave ili nema zvuka koji prate vaše videozapise.
Pa, u čemu je problem? To može biti problem s audio postavkama ili sa samim zvučnicima. Ako koristite slušalice, problem bi mogao biti u tome.
Evo kako popraviti zvuk na računalu kad zvučnici prestanu raditi.
Nema zvuka iz zvučnika vašeg računala?
Korištenje računala bez zvuka čudno je iskustvo; nećete primijetiti koliko je važan zvuk dok ga ne nestane.
U suštini gubite komad svog osobnog iskustva, posebno žureći dok gledate videozapise, igrate igrice ili slušate glazbu.
Dakle, što je odgovor?
Možete provjeriti nekoliko stvari, od slučajno isključenog zvuka do neispravnih zvučnika. Čak možete imati povezane slušalice koje ste zaboravili.
Ako se jednostavnim ponovnim pokretanjem stvari ne riješe, evo nekoliko mogućih problema i rješenje za svaki.
Jeste li zanemarili zvuk?
Jedan od najjednostavnijih načina da u sustavu Windows ne zvuk ostane slučajno isključivanje zvuka.
To se može jednostavno dogoditi ako pritisnete pogrešan gumb ili prečac na tipkovnici. To se čak može dogoditi tako da previše smanjite glasnoću sustava.
Za isključivanje zvuka započnite s reprodukcijom audio ili video datoteke. Ovo će vam pomoći da uočite kako zvuk ponovno radi.
Zatim prepoznajte tipku za isključivanje zvuka na tipkovnici i dodirnite je. Na tipkovnici u multimedijskom stilu to će biti obično uz vrh, zajedno s drugim kontrolama reprodukcije.
Koristite prijenosno računalo? Isključivanje zvuka obično se pronalazi pritiskom Fn i odgovarajuće F ključ.
Provjerite utičnicu zvučnika
Zatim provjerite priključak za zvučnike na računalu (prijenosno računalo obično ima vlastiti zvuk).

Bez obzira koristite li žičane slušalice ili set zvučnika s računalom, one će biti povezane s računalom pomoću tradicionalnog 3,5 mm priključka. Ovo bi trebalo biti povezano s audio izlazom.
Ispravno priključenje utičnice u odgovarajući priključak od vitalnog je značaja za uklanjanje buke iz računala. Na starijim sustavima pored priključka za zvučnike / slušalice može se naći mikrofon. Kao takvo, vrijedi izdvojiti vrijeme kako biste bili sigurni da vaš zvučnik ne djeluje poput divovskog mikrofona!
Bilješka: U modernim sustavima, posebice prijenosna računala, mikrofoni i slušalice imaju isti priključak za višestruku upotrebu.
Na stolnim računalima koja su opremljena zvučnim karticama koje nisu integrirane s matičnom pločom, također biste trebali provjeriti je li ovaj uređaj pravilno smješten. To će značiti otvaranje kućišta i identifikacija zvučne kartice koja se nalazi u jednom od PCI ili PCI-e utora.
Ako je kartica ispravno priključena na matičnu ploču, a LED za napajanje se pojavi kad se računalo pokrene, sve bi trebalo biti u redu. No ako ste na kućištu računala koristili prednji audio priključak, provjerite je li interno priključen na zvučnu karticu.
Još uvijek nema zvuka iz vaših zvučnika? Provjerite snagu!
Također, ako koristite vanjske zvučnike, provjerite jesu li ti uređaji uključeni. Mali crveni ili zeleni LED indikator trebao bi značiti da zvučnici primaju snagu. Provjerite da li su također povezani s mrežom napajanja.
Ako je ovdje sve u redu i još uvijek nema zvuka, vrijedno je spojiti zvučnike na drugi uređaj. To može biti neko drugo računalo ili čak telefon ili tablet. Ako ima odgovarajući audio priključak, trebali biste moći spojiti vaše PC zvučnike ili slušalice.
Potvrdi da je odabran HDMI audio
Neki HD prikazi ne podržavaju zvuk preko HDMI kabela, čak ni kada je kabel. Kao takav, mogao bi postojati scenarij u kojem koristite HDMI zaslon koji neće reproducirati zvuk.
Rješenje za to je pokretanje audio kabela s računala na zaslon, osiguravajući da je audio priključak povezan s zvukom zaslona u priključku.
U sustavu Windows trebali biste potvrditi i da je odabran HDMI audio. Učinite to otvaranjem postavke (Windows ključ + ja) > Jednostavnost pristupa> Audio> Promjena drugih postavki zvuka i odabir Reprodukcija kartica.
Ako je na vaš PC spojen HDMI audio uređaj, trebali biste vidjeti opciju Digitalni izlazni uređaj (HDMI). Odaberite ovo i na dnu prozora kliknite Postavi zadano.
Zvuk bi se sada trebao reproducirati na vašem HDMI TV-u.
Provjerite svoje upravljačke programe za Windows Audio
Obavili ste sve provjere hardvera i kablova i još uvijek nema zvuka iz zvučnika vašeg računala? Tada je vrijeme da se pogleda softversko rješenje.
Ažuriranje sustava Windows možda je prouzročilo grešku upravljačkih programa za zvučnu karticu. Ovdje je rješenje ili ažurirati upravljačke programe ili povratiti ih na prethodne postavke.
Pristupite svom hardveru putem Upravitelja uređaja. Otkrijte ovo desnim klikom Početak i odabir Upravitelj uređaja. Proširiti Kontroleri zvuka, video i igara a zatim identificirajte svoj audio uređaj. To je obično Intel (R) zaslonski audio osim ako nemate specijalizirani audio hardver.
Desnom tipkom miša kliknite uređaj i odaberite Ažuriraj upravljački program. Tada bi trebao biti instaliran ažurirani upravljački program. Ako ne, upotrijebite Deinstaliranje uređaja opcija prvo Akcija> Traženje promjena hardvera kako biste zatražili instaliranje novog upravljačkog programa.

Isti ispravak može se koristiti za ažuriranje USB upravljačkih programa ako koristite USB slušalice ili USB zvučnu karticu.
Može li Bluetooth slušalica biti problem?
Kad se kabel poveže s računalom, očito je da je uređaj povezan. No s Bluetoothom je lako zaboraviti.
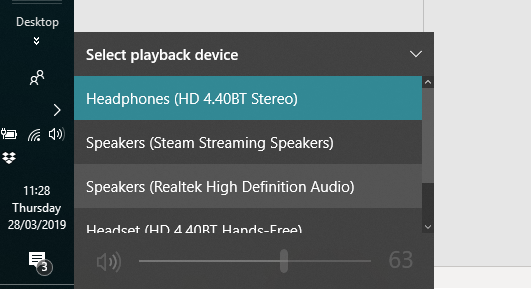
Na primjer, s prijenosnim računalom koristim Bluetooth slušalice. Kad ih ne upotrebljavam, ne pamtim uvijek zamijeniti uređaj za reprodukciju. Rezultat toga je da se zvuk struji u slušalice, a ne u zvučnike mog računala.
Dakle, ako koristite Bluetooth slušalice, ne zaboravite da isključite ili isključite uređaj s računala kada ga ne koristite. Na trenutak kliknite ikonu zvučnika u programskoj traci i odaberite drugi audio izlaz.
Zvučnici vašeg računala jednostavno ne rade
Provjerili ste postavke zvuka i zvuka zvučnika te integritet priključka za zvučnike. Uključeni su i ispravno povezani s računalom. Provjerili ste čak i upravljačke programe uređaja i provjerili rad zvučnika na nekom drugom uređaju.
Učinio je to tako daleko i još uvijek nema zvuka? Pa, izgleda da je vrijeme da ih pronađete novi zvučnici za vaše računalo.
Sigurno da biste mogli popraviti zvučnike, ali ako nisu vrhunski komadi audio zlata, vjerojatno će biti jeftinije kupiti samo novi set.
Vratio vam se zvuk računala?
Do sad, trebali biste dobiti zvuk koji radi na vašem računalu. Zvučnici vam dodaju najnovije predmete u vašoj iTunes biblioteci, novi trailer za film ili čak videoigru. Naravno, problemi sa zvučnicima zvučnika nisu ograničeni na Windows 10, pa evo kako riješite uobičajene probleme sa zvukom na macOS-u.
Zvučnici ili slušalice nisu uobičajeni za neuspjeh, ali to se povremeno događa. Ali ako problemi sa zvukom Windows i dalje uzrokuju glavobolju, vrijeme je da provjerimo našu Savjeti za rješavanje problema sa zvukom Windows 10 7 koraka za rješavanje problema sa zvukom u sustavu Windows 10Ako Windows 10 nema zvuka, provjerite postavke zvuka, audio upravljačke programe i kodeke. Pokazujemo vam kako vratiti svoj zvuk. Čitaj više .
Kreditna slika: klyuchnikovart / Shutterstock
Christian Cawley je zamjenik urednika za sigurnost, Linux, DIY, programiranje i objašnjene tehnologije. On također proizvodi stvarno korisni podcast i ima veliko iskustvo u podlozi za radnu površinu i softver. Christian koji je suradnik časopisa Linux Format, Christian je majstor koji proizvodi Raspberry Pi, ljubitelj Lego i ljubitelj retro igara.


