Oglas
S njima možete učiniti toliko cool stvari Adobe Photoshop teško je znati odakle početi. U ovom ćemo vam članku pokazati kako stvoriti mrežni okvir za fotografije pomoću Photoshopa. Jednu koju možete koristiti na web-lokacijama i u aplikacijama, bilo da ih okružuju avatar ili u zaglavlju bloga.
Korak 1: Postavljanje datoteke

Prije nego što započnemo s ovim vodičem, morat ćete upoznati osnove alata za prilagođeni oblik. Da biste to učinili, pogledajte detaljno naš članak kako koristiti Alat za prilagođeni oblik u Photoshopu Kako se koristi alat za prilagođeni oblik u Adobe PhotoshopuNaš detaljni vodič za upotrebu alata Custom Shape u Adobe Photoshopu, svestranog alata koji se često zanemaruje. Čitaj više .
Zatim otvorite Photoshop za postavljanje vašeg dokumenta. Za ovaj vodič, recimo da je okvir za slike koji stvarate avatar društvenih medija. Avatari su obično jednakih dimenzija na svim stranama, bez obzira jesu li u obliku kruga ili kvadrata.
Imajući to u vidu, postavite veličinu dokumenta na najmanje 1000 × 1000 piksela, iako možete povećati. Te će dimenzije služiti kao vodič za vaš okvir za slike.
Korak 2: Postavljanje alata za prilagođeni oblik
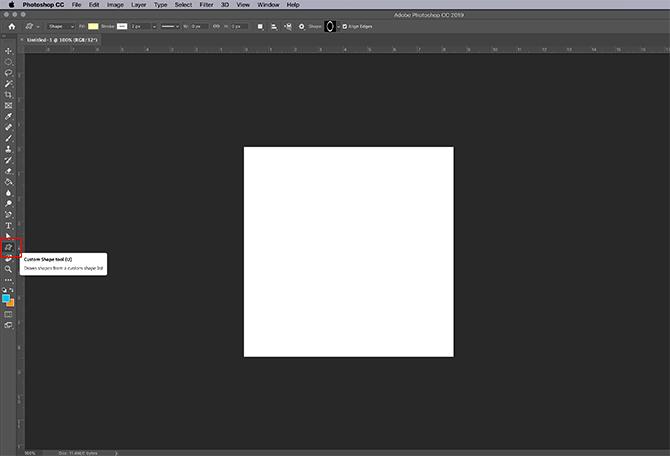
Nakon što je datoteka postavljena, stvorite novi sloj u vašem slojevi ploča - tu se nalazi vaš okvir.
Dalje, provjerite svoje Alat za prilagođeni oblik je aktivan. Zatim provjerite boje za svoj prilagođeni oblik na Napunite i udar sekcije.
Trenutno je aktivna zadana paleta boja. Ne želim upotrebljavati te boje na okviru za slike, stoga ću ih isključiti.
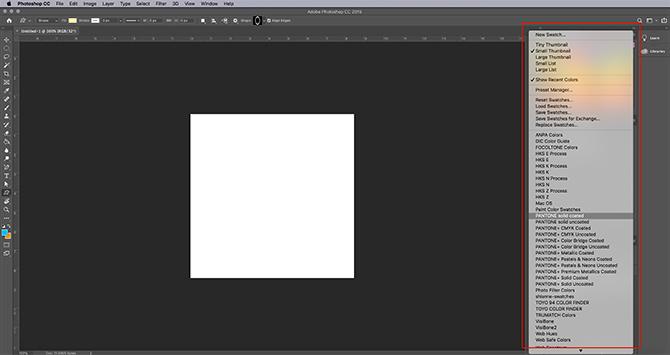
Da biste promijenili ove boje, idite na svoju uzoraka ploča. Kliknite ikonu na padajućem izborniku. Odaberite unaprijed izgrađenu paletu s Adobeovog popisa opcija.
Možete i umetnuti prilagođenu paletu boja ako ste je već stvorili. Ako ga već niste napravili, pogledajte naše objašnjenje za vodič kako stvoriti prilagođenu paletu boja u Photoshopu.

Sada kada je nova paleta učitana, vratite se na svoju Napunite i udar opcije vašeg alata za prilagođeni oblik. Odaberite boje koje želite koristiti.
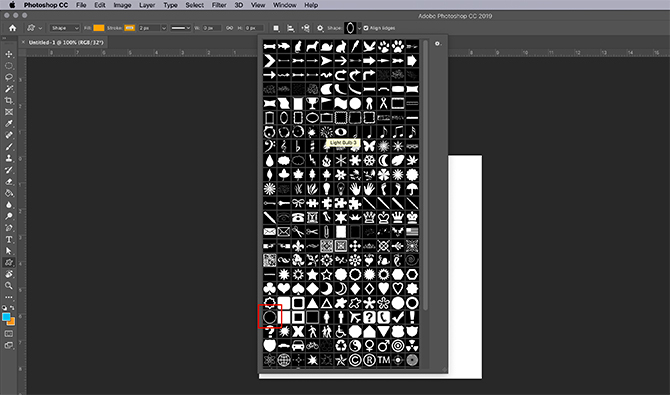
Nakon toga, idite na svoje Oblik padajućeg izbornika i odaberite dizajn koji će biti najprikladniji za vašu sliku.
U ovom se vodiču pomaknite prema dolje dok ne nađete šuplji krug i kvadratne oblike. Odaberite šuplji krug koji ćete koristiti kao okvir za sliku, ovdje prikazan crvenom bojom.
Iako Adobe ima puno okvira za prije sastavljanja, oni su malo previše fantastični za našu svrhu. Ovaj bi krug trebao učiniti trik.
Korak 3: Nacrtajte oblik
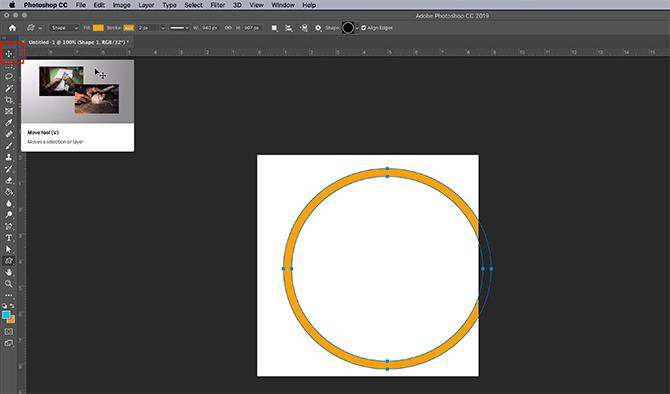
Nakon što ste odabrali oblik, kliknite i povucite pokazivač po stranici da biste ga stvorili.
Ako ste slučajno izvukli svoju sliku sa stranice, kao što sam i ja, ne brinite se. Možete ili upotrijebiti Alat za odabir puta ili Alat za premještanje da središite svoj okvir. Ovdje je istaknuto crvenom bojom.
4. korak: primijenite sloj sloja

Jednom kada svoj okvir usredsredite, možda biste željeli primijeniti efekt na njega kako bi izgledao više "3D".
Da biste to učinili, idite na svoje Sloj ploču i dvaput kliknite na sloj koji sadrži vaš oblik. Pojavit će se okvir s kojim piše Stil sloja.
Pod, ispod Mogućnosti za miješanje, vidjet ćete Bevel & Emboss. Kliknite ovu opciju da biste je aktivirali i provjerite je li potvrdni okvir pored naziva ispunjen.

Nakon što je ova kvačica aktivna, vidjet ćete da je vaš fotookvir poprimio 3D kvalitetu.
Ispod Struktura odjeljka, možete odabrati koju vrstu nagiba nanijeti na oblik, dubinu nagiba, veličinu i koliko želite omekšati njegove rubove.
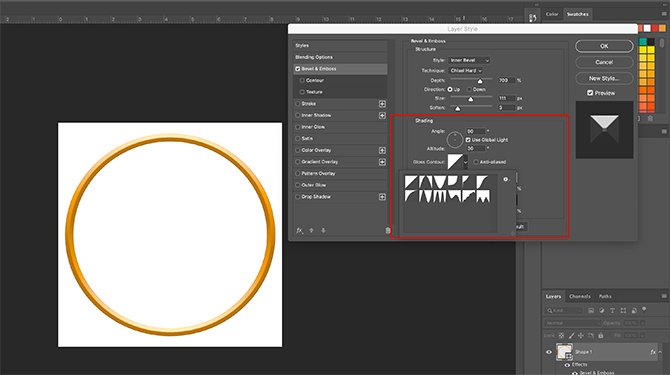
Pod, ispod Sjenčanje, moći ćete promijeniti način na koji izgledaju vaši naglasci. Možete promijeniti kut da svjetlost udari u objekt, kao i način na koji svjetlost djeluje na objekt.
Nakon što popravite sve svoje postavke, kliknite u redu.
5. korak: Rasterizirajte svoj sloj

Nakon što završite nagib, morat ćete odabrati okvir kako biste stvorili "odabir okvira". To će vam omogućiti da kasnije pozovete "oblik" i lako primijenite boju u obliku tog odabira - samo u drugom sloju.
Smatrajte to prečacem do uređivanja.
Kad odaberete svoju Čarobni štapić, provjerite je li vaša slika trenutno postavljena 16 bita. Primit ćete upozorenje od Photoshopa ako nije.
Ako nije, kliknite na Slika> Način> 16 bita. Budući da radite u različitim slojevima, Photoshop će vas pitati želite li spojiti te slojeve kad smanjite dubinu dokumenta.
Klik Ne spajajte se. I dalje želite da se ovi slojevi odvoje.

Nakon što promijenite dubinu svoje slike, dalje ćete trebati "rasterizirati" svoj sloj da biste mogli koristiti svoj čarobni štapić. To znači da pretvarate vektorsku grafiku u grafičku.
Da biste rasterirali svoj sloj, kliknite desnom tipkom miša na sloj koji sadrži vaš fotookvir i odaberite Rasterizirajte sloj sloja.
Korak 6: Učinite odabir
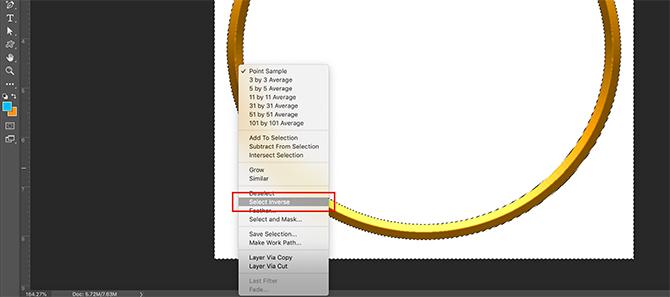
Zatim se vratite na svoje Čarobni štapić i odaberite prazan prostor na unutarnjoj i vanjskoj strani okvira za slike.
Kad su odabrana ta dva područja, desnom tipkom miša kliknite prazan prostor i odaberite Odaberite obrnuto. Photoshop će umjesto toga odabrati oblik vašeg okvira.
To može izgledati kao zbunjen korak, ali postoji dobar razlog da odabirete ovim redoslijedom.
Ako pokušate izravno kliknuti na svoj 3D okvir, Photoshop će odabrati boje samo s točno istom vrijednošću i nijansom, a ne cijelu stvar.
S Odaberite obrnuto, sada imate čist izbor okvira.

Da biste ovaj izbor sačuvali za daljnju upotrebu, idite na traku izbornika na vrhu radnog prostora. Klik Odaberite> Spremi izbor.
Dajte svom izboru smisleno ime, a zatim kliknite u redu.
Korak 7: Prilagodite boju

Sada kada ste napravili mrežni okvir za fotografije, možda biste htjeli prilagoditi njegovu boju.
Da biste prilagodili boju, idite na svoj slojevi ploču i na vrhu sloja stvorite novi sloj koji drži vaš okvir slike. Zatim kliknite Odaberite> Učitaj odabir.
Od Kanal na padajućem popisu odaberite odabir koji ste napravili od okvira za slike.
Nakon što je izbor aktivan, prijeđite na svoj Kanta s bojom ili Gradijent alata i nanesite malo boje na taj sloj. Ostat će unutar granica tog izbora.

Nakon što spustite boju, željet ćete da ona komunicira s okvirom za slike ispod nje.
Da biste to učinili, kliknite na Način miješanja padajućeg izbornika u vašem slojevi ploča. Odaberite efekt.
Kao što vidite, ovaj efekt osvjetljava moj kadar, a istovremeno je pokupio svijetlu i tamnu nijansu 3D nagiba ispod.
Korak 8: Dodajte svoju sliku
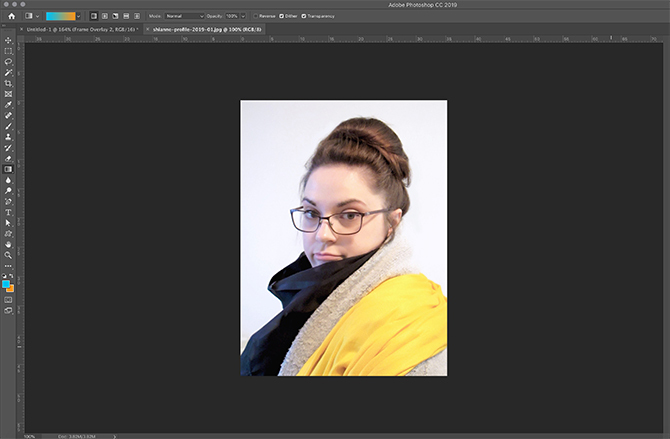
Nakon što završite s okvirom za slike, vjerojatno ćete htjeti staviti sliku u njega. Da bih demonstrirao ovaj dio, koristio sam se glavom u sebi.

Da biste ovu sliku unijeli u svoj okvir, odaberite opciju Pomicati a zatim kliknite i povucite zaglavlje glave na karticu datoteke okvira za sliku s vrha. Označio sam karticu crvenom bojom.
Jednom kada povučete strelicu na karticu, Photoshop će snimku glave donijeti u radni prostor vašeg okvira za slike.
Otpustite datoteku. Photoshop će automatski postaviti glavu u novi sloj u vašem slojevi ploča.
Nakon što je taj otvor za glavu u novom sloju, pomaknite ga ispod sloja okvira slike. Okvir mora biti vidljiv odozgo.
Ako je potrebno, podesite zaglavlje glave kako bi se bolje prilagodio vašem okviru Uredi> Besplatno preoblikovanje. Povucite točke sidra prema unutra kako biste ga smanjili.

Zatim prijeđite na sloj okvira za slike. Aktivirajte svoje Čarobni štapić a zatim odaberite prostor oko vanjske strane okvira.

Nakon odabira područja izvan okvira vratite se na sloj glave. Idite na izbornik pri vrhu zaslona, a zatim kliknite na Uredi> Izrezati.
To će brzo ukloniti ostatak slike izvan okvira, stvoriti taj efekt "sličan" slici.
9. korak: spremite datoteku za web
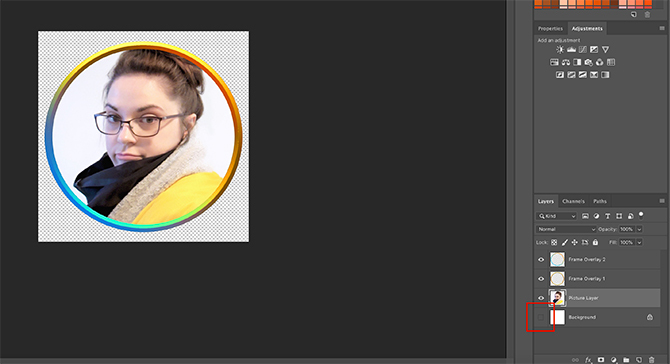
Sad kad je umetnuta glava glave i okvir za sliku završen, spremni ste za spremanje.
Prije nego što spremite, provjerite je li pozadinski sloj u vašoj datoteci isključen. Okvir slike je okrugao i oko njega će se vidjeti neka transparentnost. Ako zadržite ovaj pozadinski sloj, prozirnost neće utjecati.

Nakon isključivanja pozadine, idite na Datoteka> Izvezi> Spremi za web (naslijeđeno). Spremite svoju datoteku kao PNG. I tu ga imate. Gotov si.
Prilagođavanje vaše internetske prisutnosti
Sada kada znate kako stvoriti digitalni okvir za fotografije možete ga koristiti za prilagođavanje vaše mrežne prisutnosti, dajući vam dosljedan pregled na raznim web lokacijama i aplikacijama.
Međutim, nemojte tamo zaustaviti svoje Photoshop obrazovanje. Preporučujemo učenje kako stvoriti prilagođeni gradijent pomoću Photoshopa Kako stvoriti prilagođeni gradijent pomoću Photoshop CCU ovom ćemo vam članku predstaviti kako stvoriti prilagođeni gradijent pomoću Photoshop CC-a u četiri jednostavna koraka. Čitaj više Sljedeći.
Shianne je slobodni pisac i 2D ilustrator s diplomom diplomiranog dizajna. Obožava Star Wars, kavu i sve kreativne stvari, a dolazi iz pozadine u podcastingu.