Oglas
Snimanje zaslona osnovna je, ali važna računalna vještina koju bi svi korisnici trebali imati. I dok se nadamo da imate omiljeni alat za snimanje i uređivanje snimaka zaslona, ponekad vas uhvate sitnica i pitate se kako urediti snimku zaslona u programu Microsoft Paint.
Iako nije idealno, pokazat ćemo vam kako izvesti osnovno uređivanje zaslona u MS Paint. Dobro je znati u slučaju da se nađete na prijateljevom računalu ili onom gdje ne možete ništa instalirati.
Osnove snimanja zaslona u sustavu Windows
Prije nego što pogledamo kako urediti snimku zaslona na računalu, prvo morate znati kako doći do snimke zaslona. Najosnovnija metoda uključuje Microsoft Paint.
Prvo pritisnite tipku Ispiši ekran ključ (koji bi mogao biti skraćen kao PrtScn ili slično na vašoj tipkovnici) da biste sve kopirali na radnoj površini u međuspremnik. Ako imate više monitora i želite snimiti zaslon samo trenutni zaslon, pritisnite Alt + PrtScn umjesto toga.
Zatim otvorite Microsoft Paint. To možete jednostavno otvoriti izbornik Start i upisati boja da ga potražim.
Jednom kada otvorite Boju, samo pritisnite Ctrl + V (univerzalni prečac do Zalijepiti ) kako biste postavili snimku zaslona u program Paint. Ako ne trebate uređivati izlaz s zaslona za ispis, jednostavno pritisnite Ctrl + S (ili otići na Datoteka> Spremi kao) otvoriti Uštedjeti dijaloškom dijalogu i dajte ime svojoj slici.

Ako želite malo robusniji, ali još uvijek ugrađen način snimanja zaslona, pokušajte Snipping Tool. Tip izrezivanje u izbornik Start da biste ga pronašli. Umjesto da čitav zaslon snimite PrtScn, ovo vam omogućuje odabir područja ili prozora na zaslonu za snimanje. Na taj se način smanjuje uređivanje zaslona koje kasnije napravite.
U budućim verzijama sustava Windows 10 funkcionalnost Alata za rezanje preselit će se u novu aplikaciju Snip & Sketch. Tomu možete pristupiti pomoću prečaca Win + Shift + S.
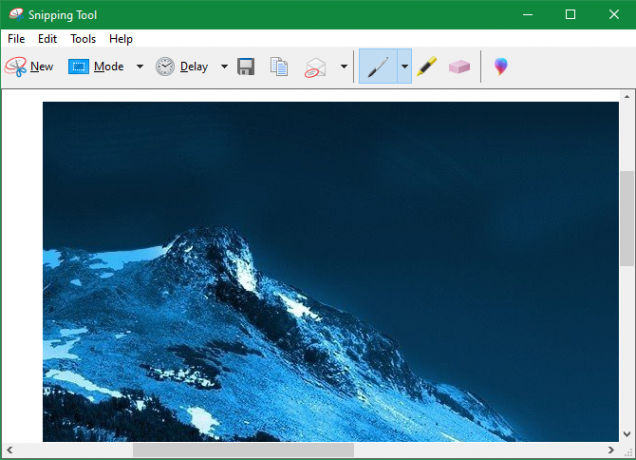
Kako urediti snimke zaslona u programu Microsoft Paint
Pogledajmo neke uobičajene oblike uređivanja snimke zaslona koje biste trebali znati u programu Paint. Ovo pokazuje kako urediti snimku zaslona u sustavu Windows 10, ali metode također rade u starijim verzijama.
Kako obrezati snimku zaslona
Velike su šanse da ako ste snimili čitav prozor na snimci zaslona, ne želite sve to pokazati. Obrezivanje je lako rješenje za to.
Da biste obrezali snimku zaslona, jednostavno odaberite Izaberi alat s vrha vrpce. Ako to ne vidite, dvokliknite ikonu Dom karticu za otvaranje.
Zadani je odabir pravokutnika; kliknite strelicu ispod ove da biste je promijenili. Povucite miš preko područja koje želite zadržati, a zatim kliknite gumb Usjev gumb na gornjoj traci smanjiti sliku na samo taj izbor.

Ako biste radije obrezali s rubova, uzmite jedan od bijelih okvira na dnu, desnom ili donjem desnom kraju platna u Boji. To možete povući da biste lako obrezali neželjene bitove s rubova. Ako umjesto toga povučete rubove, platno ćete povećati.
Označite elemente pomoću okvira
Jednostavni i nenametljivi način isticanja određenih dijelova zaslona je pomoću okvira. Boja ima ugrađeni na oblici odjeljak vrpce.
Prvo odaberite opciju pravokutnika ili zaobljenog pravokutnika. Dalje, ispod obris, odaberite Čvrsta boja i postavi Napunite do Nema ispunjenja. Odaberite a Veličina za debljinu obrisa i odaberite boju s desne strane. Crvena je općenito dobra boja za privlačenje pažnje.
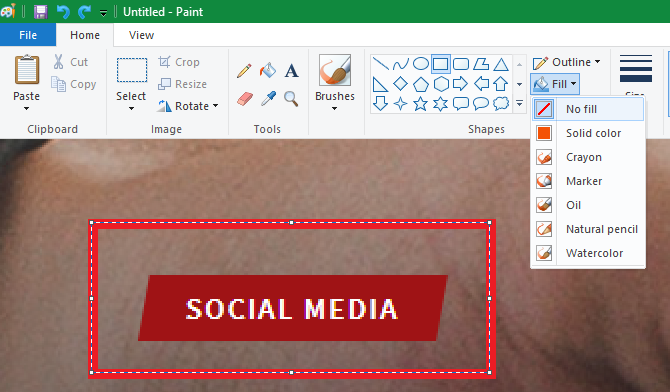
Od tamo je jednostavno kao crtanje okvira, gdje god želite. hold smjena kako crtate kako biste napravili savršen kvadrat. Nakon što ga postavite, možete koristiti bijele kutije sa svake strane da promijenite veličinu oblika. tisak Ctrl + Z poništiti i pokušati ponovo ako ga zamijenite.
Dodavanje strelica u snimke zaslona
Ako okvir nije prikladan, strelice vam mogu pomoći da istaknete nešto na snimci zaslona. Budući da su i oni u oblici izbornika, oni rade na potpuno isti način.
Odaberite jednu od četiri strelice na temelju vašeg smjera, a zatim odaberite veličinu linije i boje za njih. Sa strelicama možda želite i Čvrsta boja pod, ispod Napunite da se strelica lakše vidi. Boja će koristiti Boja 2 kao boju za ispunu, postavite je na istu kao Boja 1 za jednoliku strelicu.

Poput okvira, samo pomoću miša nacrtajte oblik strelice. hold smjena da ostane simetrična.
Kako ukloniti snimke zaslona pomoću boje
Snimke zaslona često sadrže osjetljive podatke, poput serijskih brojeva ili fotografija prijatelja, koje želite ukloniti prije dijeljenja. Boja nema rješenje jednim klikom za zamagljivanje ili pikseliranje, ali to možete učiniti ručno.
Najlakši način za to uredno je korištenjem gumba Izaberi alat za označavanje područja koje želite zamagliti. Uzmite jednu od malih ručica na uglu slike, smanjite odabir i pustite. Zatim pomoću iste ručke promijenite veličinu odabira na izvornu veličinu.

Nakon što to učinite, tekst ili slika trebali bi se pikselirati izvan prepoznavanja. Manje što ga napravite, postat će zamućeniji. Ako niste zadovoljni, pritisnite Ctrl + Z i ponovite postupak u potpunosti ili ga jednostavno ponovite na blago zamagljenom tekstu kako biste ga dodatno naljutili.
Ako vam se ova metoda ne sviđa, možete upotrijebiti pravokutnik ili nešto drugo iz oblici alat i jednostavno povucite preko osjetljivih dijelova kako biste ih blokirali. Da biste postigli najbolje rezultate, upotrijebite alat eyedropper kako biste okvir postavili iste boje kao i pozadina.
Kako dodati tekst u snimke zaslona
Ponekad ćete možda trebati neki tekst baciti na snimku zaslona radi dodatnih uputa. Boja olakšava ovo Tekst alat, predstavljen od an na vrpcu. Odaberite ga, zatim kliknite svoju sliku na kojoj želite staviti neki tekst.
Nakon što kliknete, vidjet ćete tekstni okvir i možete početi odmah tipkati. Prema zadanim postavkama postavljena je na malu veličinu fonta koju vjerovatno nećete moći vidjeti, pa ćete htjeti koristiti Tekst karticu koja se pojavljuje na vrpci za izmjene.
Ovdje možete prilagoditi font i njegovu veličinu, odabrati je li pozadina prozirna ili neprozirna i promijeniti boju teksta. Za promjenu svojstava postojećeg teksta pritisnite Ctrl + A prvo to odaberite, a zatim izvršite svoja podešavanja. Kliknite i povucite okvir oko svog teksta da biste ga premjestili ili upotrijebite ručke za promjenu veličine ako je potrebno.
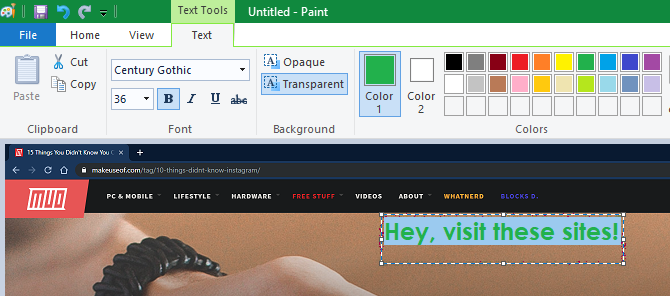
Pazite tijekom ovog postupka, jer jednom kada kliknete iz tekstnog okvira, Paint će ga trajno staviti. Nakon toga ne možete je premjestiti pa ćete morati pritisnuti Ctrl + Z i pokušajte ponovo ako ga nemate na pravom mjestu.
Kako promijeniti veličinu i rotirati svoje snimke zaslona
Trebate napraviti više prostora za snimak zaslona ili želite prilagoditi cijelu sliku? Možete koristiti Promjena veličine i Rotirati gumbe na Slika odjeljak za to.
Sa održavati omjer slike potvrdni okvir, Promjena veličine alat vam omogućuje da smanjite veličinu slike bez značajnog gubitka u kvaliteti. Možete promijeniti veličinu u postocima ili u apsolutnim pikselima.
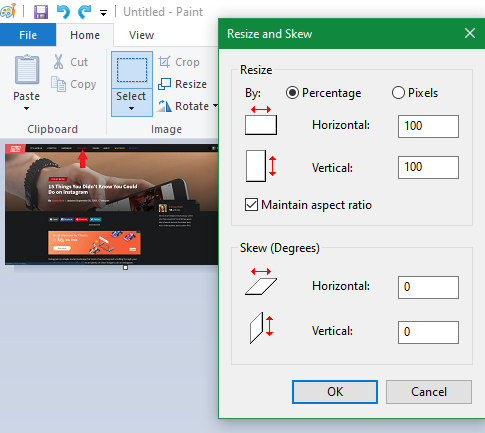
Rotirati i iskrivljavati alati nisu korisni za uređivanje snimaka zaslona, ali dostupni su ako vam trebaju.
Spremanje zaslona

Nakon što završite s uređivanjem, zadnji korak je spremanje zaslona. Kao i većina uređivača slika, Paint vam nudi nekoliko opcija za format datoteke.
Općenito, možete se držati PNG-a ili JPEG-a. PNG slike su veće kvalitete, ali zauzimaju više prostora. JPEG slike su učinkovitije prostora, ali često su podložne izobličenju.
Ako vam nije potrebna apsolutna najmanja moguća veličina datoteke, preporučujemo spremanje snimaka zaslona u obliku PNG-a za najbolju kvalitetu. Uvijek možete napraviti JPEG kopiju za kasnije dijeljenje.
Nadogradite uređivanje zaslona
Pogledali smo osnove kako uređivati snimke zaslona na računalu pomoću MS Paint. Iako je korisno kad nemate druge mogućnosti, svakako preporučujemo prelazak na bolje alate za snimanje i uređivanje snimaka zaslona ako često radite s njima.
Vrhunski alati za snimanje zaslona pružaju vam više metoda za snimanje zaslona i čine uobičajene izmjene, poput zasmetanja, mnogo jednostavnijim.
Pogledaj najbolji alati za snimanje zaslona za Windows Najbolji alati za snimanje zaslona u sustavu WindowsČesto snimate snimke zaslona? Nadogradite svoj alat na onaj koji zadovoljava vaše potrebe. Na test smo stavili nekoliko besplatnih alata i predstavili one najbolje za jednostavnu upotrebu, uređivanje i dijeljenje snimaka zaslona. Čitaj više i najbolje besplatne alternative za Microsoft Paint 7 besplatnih mogućnosti Microsoft PaintMicrosoft je povukao MS Paint u korist tvrtke Paint 3D. Nisam zadivljen? Pronašli smo besplatne alternative za Microsoft Paint za sve potrebe pregleda i uređivanja slika. Čitaj više za nadogradnje na oba fronta.
Kreditna slika: omihay / Shutterstock
Ben je zamjenik urednika i sponzorirani menadžer postova na MakeUseOf. Ima B.S. na Računalnim informacijskim sustavima s Grove City Collegea, gdje je diplomirao na Cum Laudeu i s odlikovanjem na njegovom majoru. Uživa u pomaganju drugima te strastveno gleda na videoigre.


