Oglas
Nekoliko problema s računalom jednako je frustrirajuće kao računalo koje se odbija podići. Ako se vaš sustav ne može ni inicijalizirati, teško je napraviti bilo kakav napredak u lociranju izvora problema.
Naravno, nema razloga očajavati ako se vaše računalo s Windows 10 ne podiže. Čak i ako stvari izgledaju sumorno za vaše računalo, možete isprobati obilje popravka prije nego što se zaista popravi. Windows 10 nudi nekoliko metoda razvrstavanja postupka pokretanja, a postoji nekoliko jednostavnih tehnika koje možete provesti sami.
Uz malo sreće, ovaj bi vodič trebao pomoći pronaći krivca za nespremnost vašeg računala za pokretanje.
1. Isprobajte sigurni način rada Windows
Najbizarniji ispravak problema s pokretanjem sustava Windows 10 je Sigurni način rada. To je alternativna shema pokretanja koja pokreće vaše računalo s najmanje softvera. Promijenjeni postupak dizanja sustava može zaobići probleme s upravljačkim programima i softverom. Čudna je stvar, ponekad pokretanje računala u sigurnom načinu rada može riješiti probleme s pokretanjem
. Nije mi jasno koji se procesi odvijaju u sigurnom načinu rada, ali iskustvo me naučilo da je to učinkovito i lako popraviti.Ako se vaše računalo ipak neće pokrenuti, možda imate problema ulazak u siguran način rada Kako se dignuti u sigurnom načinu rada u sustavu Windows 10Suočeni s problemima dizanja sustava Windows? Sigurni način rada je ugrađena značajka za rješavanje problema sa sustavom Windows 10 koju biste trebali isprobati prvo. Čitaj više . Postoje dva relativno jednostavna načina za ulazak u to.
1. metoda: Uđite u siguran način rada iz programa Windows Recovery
Većina računala koja se ne mogu poklopiti "visi" (ili ne napreduju dalje) Windows zaslona. (Za ostale probleme sa sustavom Windows obratite se našim vodič za rješavanje problema sa sustavom Windows Windows Rješavanje problema za lutkeWindows uzima puno sranja zbog problema izvan svoje kontrole. Saznajte o najvećim problemima koje ljudi pogrešno prikvače na Windows i kako ih zapravo riješiti. Čitaj više .)
Odavde možete prisiliti računalo da uđe u siguran način prekidajući postupak pokretanja tri puta zaredom, što automatski pokreće Windows Recovery. Od Odaberite opciju prozor za oporavak, odaberite Rješavanje problema, onda Napredne opcije, i onda Postavke pokretanja.
Iz postavki za pokretanje možete ponovno pokrenuti računalo u sigurnom načinu rada, bilo s omogućenim ili onemogućenim internetom. Bilo koja opcija trebala bi funkcionirati.
Druga metoda: siguran način rada s pogonom za oporavak sustava Windows 10
Ako ne možete ući u siguran način rada, morate stvoriti Windows 10 pogon za oporavak. Pogon za oporavak sadrži okruženje za oporavak sustava Windows 10 - koje je bilo dostupno dodirivanjem F8 na boot-u. Nažalost, Microsoft je odlučio ukloniti ovu značajku.
Stvaranje pogona za oporavak zahtijeva da imate još jedno Windows 10 računalo i USB pogon s najmanje 512 MB prostora za pohranu. Ako želite stvoriti sigurnosnu kopiju sustava (vidjet ćete opciju sigurnosnog kopiranja sistemskih datoteka na pogonu za oporavak), trebat će vam 16 GB prostora za pohranu.
lansiranje Upravljačka ploča> Stvorite pogon za oporavak.
Zatim slijedite upute.
Nakon što stvorite pogon za oporavak, možete pokrenuti računalo s njega samo ako ste ga uključili USB diskovi koji se mogu pokrenuti iz POST-a Kako promijeniti redoslijed pokretanja računala na računalu (kako biste mogli pokrenuti s USB-a)Saznajte kako promijeniti redoslijed pokretanja vašeg računala. Važno je za rješavanje problema i podešavanje postavki, a puno je lakše nego što mislite. Čitaj više okoliš, poznata i pod nazivom UEFI ili BIOS Što je UEFI i kako vas to više štiti?Ako ste nedavno podigli računalo, možda ste primijetili kraticu "UEFI" umjesto BIOS-a. Ali što je UEFI? Čitaj više . Nakon što USB pogone omogućite kao pokretačke, umetnite pogon u računalo i ponovno pokrenite (to može zahtijevati pritiskanje gumba za resetiranje ili držanje tipke za napajanje nekoliko sekundi).
2. Provjerite bateriju
Ako koristite prijenosno računalo, problemi s baterijom mogli bi uzrokovati probleme s pokretanjem. Vrijedno je testirati alternativni kabel za punjač da biste vidjeli riješi li problem. Potvrdite da kabel radi isprobavajući ga na drugom prijenosnom računalu. Zatim uklonite bateriju vašeg sustava i uključite uređaj u izvor napajanja.
Uklanjanje baterije pomoći će vam da otkrijete li kriv problem hardvera. Ovdje je ključno osigurati da u bilo kojem trenutku testirate samo jedan element. Ako problemi s napajanjem ometaju pokretanje, presudno je da znate je li baterija, kabel za punjenje ili neka druga komponenta potrebna zamjena.
3. Isključite sve USB uređaje
Ozbiljan problem prilikom ažuriranja sustava Windows 10 jest taj što se vaše računalo ponekad neće pokrenuti zbog sukoba s USB uređajem. Ovaj problem možete riješiti isključivanjem svih USB uređaja (i svih ostalih nepotrebnih perifernih uređaja) i ponovno pokretanjem računala.
Ako vaše računalo ostaje na istom zaslonu za učitavanje, uklanjanje svih USB uređaja automatski rješava problem. Drugi će put možda trebati ponovno pokrenuti računalo.
4. Isključite brzo pokretanje
Unutar vašeg BIOS-a ili UEFI se zove postavka Brzo čizma koji omogućava Windows 8 i novijim operativnim sustavima da se brzo pokreću unaprijed instalirajući upravljačke programe. Nažalost, ažuriranja sustava Windows mogu prekinuti kompatibilnost brzog pokretanja. Srećom, brzo pokretanje možete uključiti i isključiti kroz vaš BIOS.
Način ulaska na zaslon BIOS / UEFI razlikuje se od računala. Za upute o tome kako pronaći ispravan način za vaše računalo, obratite se našem vodič za pronalaženje UEFI / BIOS računala Kako ući u BIOS na Windows 10 (i starije verzije)Da biste ušli u BIOS, obično u točno vrijeme pritisnete određenu tipku. Evo kako ući u BIOS na Windows 10. Čitaj više . Za većinu ljudi dodirivanjem gumba Izbrisati tipka tijekom dizanja treba pokrenuti okruženje POST. Dvije druge uobičajene tipke koje mogu funkcionirati jesu F2 i Pobjeći.
Nakon ulaska u BIOS ili UEFI, opcija brzog pokretanja obično je dio Napredna mogućnosti, iako može biti bilo gdje.
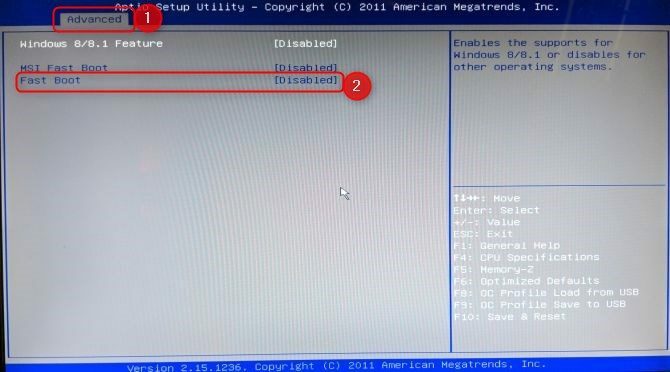
Ako ne vidite nijedan unos brzog pokretanja, vaše je računalo napravljeno prije 2013. jer nije sadržavalo opciju brzog pokretanja.
5. Pokušajte skeniranje zlonamjernog softvera
Zlonamjerni softver je glavni uzrok računala koja se ne može pokrenuti. Uobičajena metoda suočavanja sa zlonamjernim softverom koji uzrokuje probleme s pokretanjem je program protiv zlonamjernog softvera koji se može pokrenuti s USB ili DVD pogona. Neke tvrtke pružaju ovaj softver besplatno, poput BitDefenderovog CD-a za spašavanje. Jedan od mojih omiljenih je AVG Rescue CD [Prekinuta veza uklonjena] (može se unatoč nazivu instalirati na USB pogon).
Nakon snimanja CD-a na USB pogonu, tada možete pokrenuti pogođeno računalo s umetnutim pogonom. Ako ste postavili računalo za podizanje sustava za spašavanje, pokrenut će se u okruženju za spašavanje AVG. Zatim izvršite skeniranje zlonamjernog softvera.
Preuzimanje datoteka: AVG Rescue CD (besplatno)
6. Dizanje na naredbeno sučelje
Kad se vaše računalo ne može ispravno pokrenuti, to zapravo ne može učiniti mnogo. Međutim, možda će se i dalje moći dizati izravno u naredbenom retku kako biste proširili spektar svojih sposobnosti. Pomoću ovog sučelja možete izvršiti više postupaka za rješavanje problema i možda čak riješiti problem. Trebat ćete imati Windows 10 na a pokretački disk ili USB pogon Kako stvoriti instalacijski medij Windows 10Bez obzira na način na koji ste stigli u Windows 10, postoji način da stvorite svoj vlastiti instalacijski medij. Prije ili kasnije možda će vam trebati. Dopustite da vam pokažemo kako biti spremni. Čitaj više da biste proveli postupak, pa upotrijebite drugo računalo da biste ga postavili prije nego što započnete.
Za pokretanje naredbenog retka pokrenite sustav. Iako se inicijalizira, pripazite na detalje kombinacije tipki koje će vam omogućiti uđite u BIOS Kako ući u BIOS na Windows 10 (i starije verzije)Da biste ušli u BIOS, obično u točno vrijeme pritisnete određenu tipku. Evo kako ući u BIOS na Windows 10. Čitaj više . Te se informacije obično isporučuju zajedno s logotipom dobavljača.
Dođite do odjeljka Čizma Napravite bilo USB ili DVD pogon kao prvi uređaj za pokretanje. Vaš će odabir ovdje ovisiti o tome gdje se nalazi vaša kopija sustava Windows 10. Opet, specifičnosti ovog postupka mogu varirati od jednog do drugog sustava, pa potražite upute na zaslonu.
Zatim umetnite disk ili pogon koji sadrži Windows 10 u vaš sustav, spremite svoju konfiguraciju i ponovo pokrenite računalo.
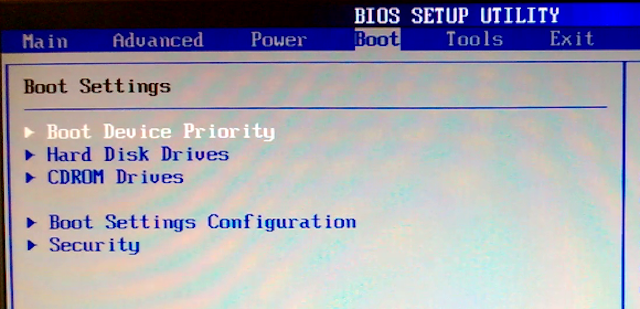
Kad se to od vas zatraži, upotrijebite tipkovnicu da odredite želite li pokrenuti sustav s diskom ili pogonom. Unesite željeni jezik, valutu i postavke unosa, a zatim odaberite Popravite računalo na sljedećem ekranu. Zatim odaberite Rješavanje problema > Napredne opcije > Komandni redak, trebali biste vidjeti prozor za unos naredbi.
7. Koristite Vraćanje sustava ili Popravak pokretanja
Ako već pokrećete Windows 10 s diska ili pogona, dobro je koristiti nekoliko uslužnih programa koji su dostupni u sklopu postupka. Nakon što se pokrenete s pogona kao što je gore opisano, imat ćete pristup opcijama koje mogu vratiti vaše računalo na pravi put. Potražite veze do Vraćanje sustava i Popravak pri pokretanju na Napredne opcije zaslon.
Vraćanje sustava uslužni je program koji vam omogućuje povratak na prethodnu točku vraćanja Kako stvoriti točku vraćanja sustavaVraćanje sustava pomaže vam da vratite svoj Windows sustav kako biste poništili negativne promjene. Evo kako u bilo kojem trenutku stvoriti točku vraćanja sustava. Čitaj više kada je vaše računalo radilo normalno. To može otkloniti probleme s pokretanjem koji su uzrokovane promjenom koje ste napravili, a ne hardverski kvar.
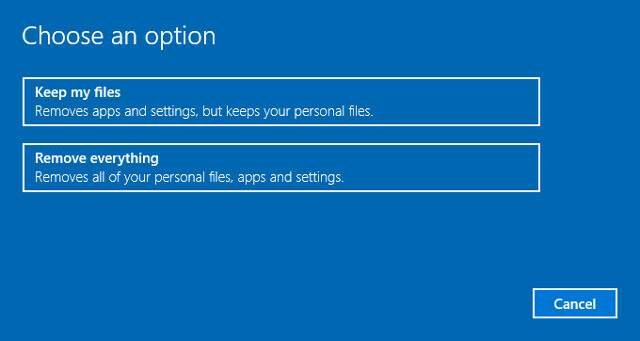
Popravak pri pokretanju općenito je alat za rješavanje problema koji sprečavaju pokretanje sustava Windows. Ako se trudite pronaći izvor svojih problema s pokretanjem, dobro je pokrenuti uslužni program za slučaj da pronađe rješenje.
8. Ponovno dodijelite svoje vozačko pismo
Sustav s instaliranim više od jednog pogona može uzrokovati probleme s pokretanjem sustava za korisnike Windows 10 ako volumen njihovog operativnog sustava (OS) ima nenamjerno dodijeljeno slovo pogona. Međutim, možete riješiti ovaj problem uz minimalnu gužvu dizanjem sustava na naredbeno sučelje.
Dizanje u prozor naredbenog retka kao što je gore objašnjeno, a zatim unesite sljedeće kako biste pokrenuli uslužni program za particiju diska:
diskpartKad to učinite, unesite svezak lista za ispis detalja svih svezaka koji su trenutno spojeni na vaš sustav.
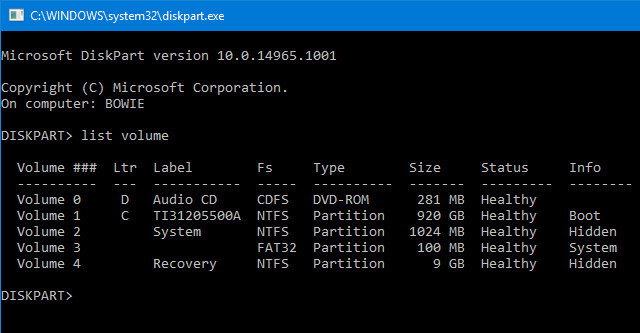
Odavde možete koristiti Izaberi i dodijeliti pismo naredbe da dodijelite ispravno slovo neodobrenom svesku. Na primjer, ako bih želio dodijeliti slovo E volumenu audio CD-a na gornjoj slici, prvo bih uneo "odabir glasnoće 0", a zatim upisao "dodijeli slovo = E" da dovršim postupak.
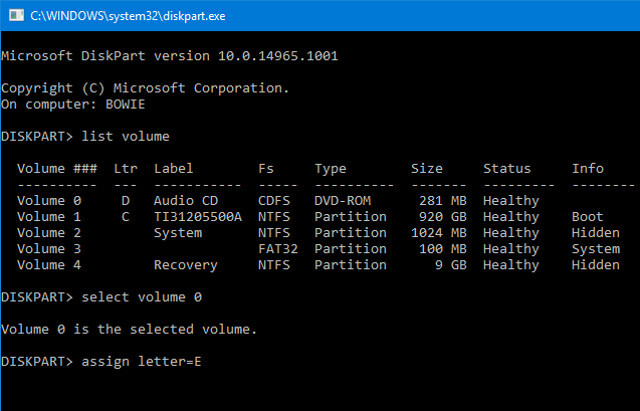
Kao i uvijek, budite vrlo oprezni pri uvođenju promjena u naredbeni redak. Ako ovdje napravite pogreške, brzo možete uzrokovati daljnje probleme na računalu.
9. Dodge Windows 10 bootloader
Ako naiđete na probleme dok pokušavate napraviti novu instalaciju sustava Windows 10, možda ćete naići na novu verziju uslužnog programa za pokretanje programa za pokretanje programa. To ponekad može ometati pokušaje dosezanja postojeće instalacije OS-a prisutne na drugom pogonu.
Srećom, postoji relativno jednostavan način da se ovo stanje popravi. Dizanje na naredbeno sučelje i unesite sljedeće:
bcdedit / set {default} naslijeđeno bootmenupolicyPonovo pokrenite računalo i trebali biste ustanoviti da je naslijeđeno sučelje za pokretanje sustava zamijenilo iteraciju sustava Windows 10. Ne biste trebali imati problema s ulaskom u sigurni način rada Windows 10 ili pristupom postojećoj instalaciji OS-a.
10. Isprobajte uslužni program treće strane
Otkrivanje šta je točno uzrok problema najizazovniji je dio uklanjanja problema s pokretanjem. Kada se vaš sustav ne može podići, teško je dijagnosticirati problem. No, pozvao se program treće strane Disk za popravak čizme možda imati više uspjeha.
Disk za popravak boot programa je otvorenog koda spasilački disk koji možete koristiti za automatsko pronalaženje i ispravljanje problema koji sprečavaju dizanje računala. Vrlo je jednostavan za upotrebu - samo morate odabrati upotrebljavate li 32-bitna ili 64-bitna verzija sustava Windows Koja je razlika između 32-bitnog i 64-bitnog Windows-a?Koja je razlika između 32-bitnog i 64-bitnog Windows-a? Evo jednostavnog objašnjenja i kako provjeriti koju verziju imate. Čitaj više . Ispitivanje i bilo kakvi popravci obavljaju se automatski, iako postoje mogućnosti koje omogućuju bliži nadzor.
Ne daje garancije da ćete popraviti vaše računalo, ali moglo bi biti u stanju utvrditi skrivene probleme.
11. Poništavanje tvornice
U ovom trenutku nalazimo u težim i razornijim mogućnostima popravka. Osim vraćanja na tvorničke postavke, teže opcije uključuju vraćanje i osvježavanje računala. Svaka ima svoje prednosti i slabosti. Ako ste isprobali sve ostale mogućnosti, vjerojatno ste frustrirani.
Idi na resetiranje tvornice. Izgubit ćete neke aplikacije i druge podatke, ali možete se odlučiti zadržati neke svoje datoteke. Tvorničko resetiranje sustava Windows 10 Kako tvornički resetirati Windows 10 ili koristiti System RestoreSaznajte kako vam Vraćanje sustava i vraćanje na tvorničke postavke mogu preživjeti sve katastrofe u sustavu Windows 10 i oporaviti vaš sustav. Čitaj više (Microsoft ovaj postupak naziva samo "resetiranjem") vraća računalo u zadano operativno stanje.
12. Popravak ažuriranja ("nadogradnja na mjestu")
Instalacija za popravak slična je tvorničkom postavljanju, osim na jedan veliki način: u potpunosti ponovno instalira vaše računalo. Nažalost, zahtijeva preuzimanje cijelog operacijskog sustava Windows, a trebat će vam funkcionalno Windows računalo s internetskom vezom.
Ova metoda zahtijeva da imate funkcionalno računalo, DVD ili USB pogon i internetsku vezu. Više ili manje, morate preuzeti i pokrenuti Windows Download / DVD Download Tool i upotrijebiti ga za stvaranje instalacijskog programa za pokretanje.
Ova je metoda prilično složena, ali mogu vam preporučiti video:
Problemi s pokretanjem sustava Windows 10: Popravljeni!
Rješavanje problema s pokretanjem sustava Windows 10 gore je nego u sustavu Windows 7, zahvaljujući uklanjanju sigurnog načina pristupa jednostavnog pristupa. (Da, dobro ste me pročitali. Microsoft je uklonio opciju F8 za dizanje u Sigurnom načinu rada i dao nam je 2 sekunde brže podizanje sustava.) Zato je posebno važno da za pokretanje oporavka sustava koristite flash pogon od 16 GB voziti.
Možda se vaši problemi s čizmom ne završavaju. Dalje, mogao bi doći red riješiti probleme s sporim pokretanjem u sustavu Windows 10. Obavezno označite naš članak uobičajeni problemi ako se Windows neće ispravno instalirati Windows se neće ispravno instalirati? 5 savjeta za rješavanje svih uobičajenih problemaDobivate pogreške prilikom pokušaja instaliranja sustava Windows? Evo nekih uobičajenih ispravki i pomoći za određene pogreške. Čitaj više , u slučaju da se odlučite za novu instalaciju.
Kannon je tehnološki novinar (BA) s iskustvom u međunarodnim poslovima (MA) s naglaskom na ekonomski razvoj i međunarodnu trgovinu. Njegova strast je u gadgetima koji potiču iz Kine, informacijskim tehnologijama (poput RSS-a) i savjetima i trikovima za produktivnost.

