Oglas
Današnji su preglednici prilično stabilni, pa je iznenađujuće kada počnu problemi. Ako vam se često prikazuju skočni prozori za Chrome koji govore kako je stranica postala ne reagira, a možete i vi Ubiti stranice ili Čekati, možemo vam pomoći da ih riješite.
Bez obzira prikazuje li vaš preglednik ove pogreške samo na određenim web lokacijama ili stalno, pokušajte s ovim savjetima da dovedete do preglednog stanja preglednika.
1. korak: očistite predmemoriju
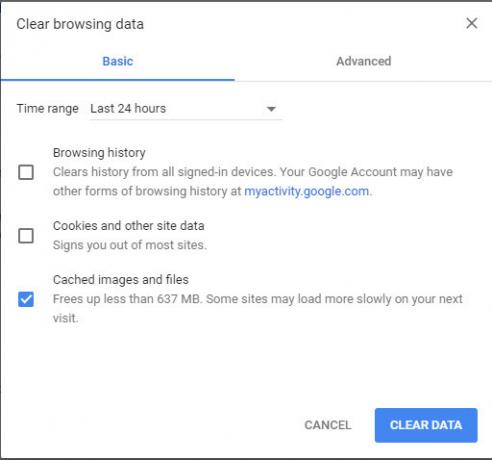
Chrome koristi lokalne predmemorirane podatke kako bi ubrzao učitavanje web mjesta. Ako se ovo ošteti, Chrome se može srušiti kada pokuša pročitati informacije.
Do obrišite Chrome predmemoriju Kako ručno i automatski očistiti povijest preglednikaWeb stranice koje posjetite ostavljaju tragove na vašem računalu. Pokazujemo vam kako izbrisati svoju povijest pregledavanja u Firefoxu, Chromeu, Edgeu i Internet Exploreru. Čitaj više , pritisni Ctrl + Shift + Del prečac za otvaranje Obriši podatke pregledavanja opcija. Na Osnovni, temeljni karticu, označi samo
Predmemorirane slike i datoteke. Vremenski raspon Posljednja 24 sata trebalo bi funkcionirati ako su vam problemi nedavni, ali po potrebi možete odabrati i duži. Klik Obriši podatke, pokušajte ponovo učitati pogođenu web lokaciju.2. korak: Uklonite loša proširenja

Proširenja za Chrome mogu dodati puno funkcionalnosti vašem pregledniku, ali mogu uzrokovati probleme. Grešno ili zlonamjerno proširenje može uzrokovati neispravnost Chromea.
Kreni prema Izbornik> Više alata> Proširenja pogledajte instalirana proširenja. Isključite klizač za proširenje da biste ga onemogućili - možda ćete morati pokušati onesposobiti nekoliko njih da biste vidjeli postoji li problem. Također provjerite postoje li zlonamjerna proširenja 10 Chromeova proširenja koja biste trebali odmah deinstaliratiTeško je pratiti koja su proširenja uhvaćena kako zloupotrebljavaju svoje privilegije, ali svakako biste trebali deinstalirati tih 10 što je prije moguće. Čitaj više dok ste ovdje.
Korak 3: Poništite mapu korisničkih podataka
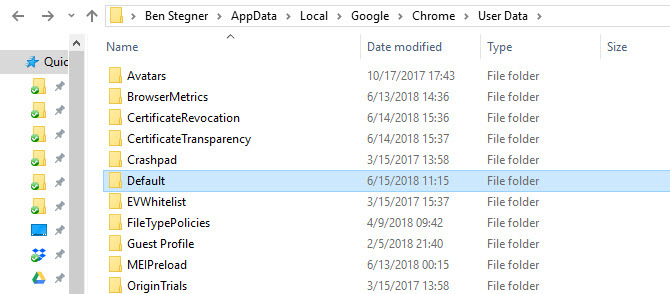
Chrome vaše specifične podatke o konfiguraciji čuva u određenoj mapi. Preimenovanje ove mape prisiljava Chrome na stvaranje nove koja bi mogla riješiti vaš problem.
Da biste to učinili, prvo zatvorite Chrome ako se pokreće. Zatim uđite % Localappdata% u izbornik Start. U ovom direktoriju potražite do Google \ Chrome \ Korisnički podaci i pronađite Zadano mapu. Preimenujte to u nešto slično Stari zadani ili Zadane sigurnosne kopije, zatim ponovo pokrenite Chrome i provjerite ponavljaju li se problemi. (Saznajte više o AppData! Koja je razlika između AppData roaminga i lokalnog?Ako ste naišli na mapu AppData u sustavu Windows, možda ćete se zapitati koja je razlika između mapa Local i Roaming. Čitaj više )
4. korak: resetiranje Chromea
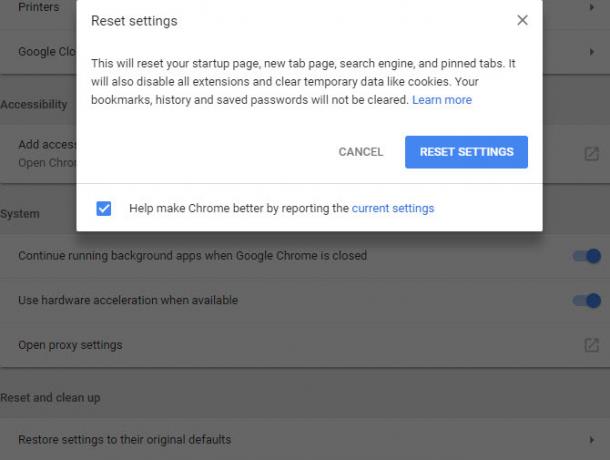
Ako nijedan od ovih savjeta ne djeluje, vrijedno je resetirati Chrome. To će, naravno, izbrisati sve vaše postavke, stoga prije nastavka napravite sigurnosnu kopiju Chrome podataka.
Kreni prema Izbornik> Postavke i pomičite se do dna stranice (proširujući Napredna Postavke). izabrati Vrati postavke na izvorne zadane vrijednosti i potvrditi. Nećemo resetirati sve, ali to je dobar korak rješavanja problema.
Ako ovo još uvijek ne uspije riješiti problem, pokušajte ponovo instalirati novu kopiju Chromea i / ili provjerite naši savjeti za rješavanje problema s Chromeom 10 dosadnih problema s Chromeom i kako ih popravitiAko imate problema sa Chromeom, došli ste na pravo mjesto. U ovom ćemo članku pogledati neke od najčešćih nedostataka i dati smjernice kako ih ispraviti. Čitaj više za daljnja pitanja.
Kreditna slika: ccaetano / Depositphotos
Ben je zamjenik urednika i sponzorirani menadžer postova na MakeUseOf. Ima B.S. na Računalnim informacijskim sustavima s Grove City Collegea, gdje je diplomirao na Cum Laudeu i s odlikovanjem na njegovom majoru. Uživa u pomaganju drugima te strastveno gleda na videoigre.

