Oglas
Vrijeme je da vašem sustavu Windows 10 dodate novu boju. Pokazat ćemo vam kako promijeniti boje koje se koriste na svim aspektima vašeg računala, od traka izbornika i obruba, do gumba i sjena.
U prošlosti smo vam pokazali kako to treba promijenite boju naredbenog retka Kako promijeniti boje naredbenog retka u sustavu WindowsKomandni redak u sustavu Windows prema zadanom je crni, ali ne mora biti! Čitaj više a ovdje možete očekivati još više jedinstvenih i nišnih savjeta. Možete ukloniti sve zadane boje i u potpunosti napraviti vlastitu temu.
Ako imate vlastiti savjet o promjeni boje za dijeljenje, budite sigurni da nas obavijestite u odjeljku komentara u nastavku.
1. Akcentne boje
Jedan od najjednostavnijih i najbržih načina dodavanja iskre u Windows 10 je odabir akcentne boje. Da biste to učinili, pritisnite Windows ključ + ja da biste otvorili Postavke i uputili se do Personalizacija> Boje.
Ovdje možete postaviti određenu boju koja se koristi, bilo odabirom a Boja Windows, a Prilagođena bojaili otkucavanje Automatski odaberi akcentnu boju iz moje pozadine.
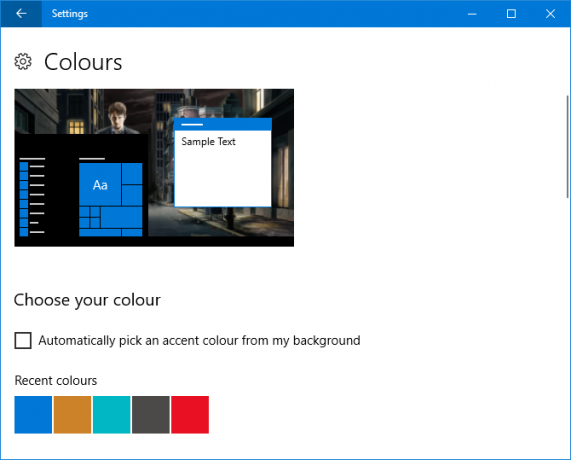
To će tada promijeniti boju stvari poput stavki izbornika, obruba prozora i istaknute trake zadataka. Svoju odabranu boju možete dodati i na dodatna područja označavanjem Start, traka sa zadacima i akcijski centar i Trake naslova.
2. Sinkronizator boja
Na putu smo da učinimo Windows šarenijim, ali vjerojatno ste primijetili da se boja akcenta nije promijenila svugdje gdje biste to mogli očekivati. To je zato što ova značajka uključuje samo određene promjene Univerzalne aplikacije za Windows platformu 10 najboljih programa za Windows koje vrijedi platitiNisu svi Windows softver vrijedni svoje cijene. Sastavili smo 10 aplikacija za radne površine i Windows Store koji zaista zarađuju. Čitaj više (u osnovi moderne aplikacije), dok će tradicionalni stolni programi koristiti zadanu boju.
Program Akcentski sinkronizator boja mogu to promijeniti. Preuzmite ga sa službene web stranice i pokrenite program. Prebaciti na Napredni način rada. Sada možete označiti koje elemente želite promijeniti i kliknuti boje da biste je promijenili u nešto drugo. Prema zadanim postavkama preuzet će se s bilo čega što ste postavili u području Windows postavki.
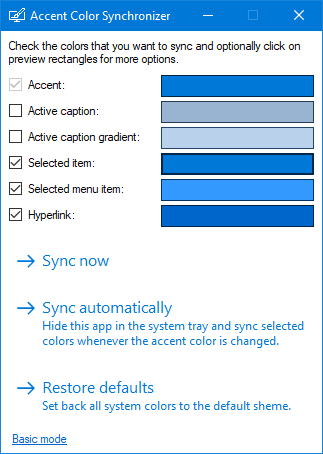
Tada imate tri mogućnosti. Izaberi Sinkronizirajte sada da te promjene primijenite na svoj sustav kao jednokratnu, Automatski se sinkronizira kako bi promjene imale učinak svaki put kada promijenite boju akcenta i Vratiti zadane za poništavanje svih promjena koje je napravio program.
3. Klasična ploča u boji
Nastavimo s bojom Postoji više za prilagodbu i program koji se zove Klasična ploča u boji mogu pomoći. Ovo je lagan uslužni program koji vam omogućuje mijenjanje boja ogromne količine Windows elemenata, poput teksta gumba, sjene, trake izbornika, obruba i još mnogo toga. Za početak idite na službenu web stranicu, preuzmite alat i pokrenite ga.
Pri prvom pokretanju, dobit ćete mogućnost stvaranja sigurnosnih kopija trenutnih zadanih boja. Svakako to trebate učiniti jer će vam to dopustiti otklanjanje ako vam se ne sviđa ništa što promijenite 3 načina za ponovnu nadogradnju sustava Windows 10 i povrat na Windows 7 ili 8.1 NeograničenoIli ste nadogradili na Windows 10 da biste osigurali besplatnu kopiju ili ste je nadogradili na silu. Dijelimo tri trika koji će vam pomoći da degradirate sada ili kasnije i uštedjet ćete ako nadogradnja nije uspjela. Čitaj više , koju možete vratiti klikom Zadano jednom u programu.
Da biste nastavili, kliknite >>> proširite prozor i pogledajte sve dostupne opcije:
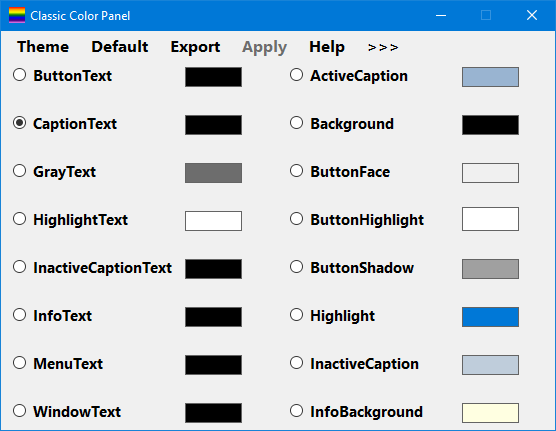
Da biste unijeli promjenu, jednostavno kliknite ploču u boji, odaberite boju, a zatim kliknite gumb u redu. Zadržite pokazivač miša iznad nekog teksta da biste pogledali opis informacija ako niste sigurni o kojem se elementu radi. Možda će se trebati odjaviti i ponovno prijaviti da neke od promjena stupe na snagu.
4. Šarena šifrirana ili komprimirana imena datoteka
Do sada bi vaš sustav trebao izgledati super šareno, ali postoji još jedan mali ugađanje. Tako će nazivi šifriranih datoteka postati zeleni, a vaše komprimirane datoteke plave.
Prvo otvorite File Explorer sa Windows tipka + E i pomaknite se do mape na koju želite primijeniti promjene. Kliknite gumb Pogled na vrpci i kliknite Opcije. U novom prozoru kliknite ikonu Pogled pomaknite se prema dolje po popisu i označite Prikaži šifrirane ili komprimirane NTFS datoteke u boji.
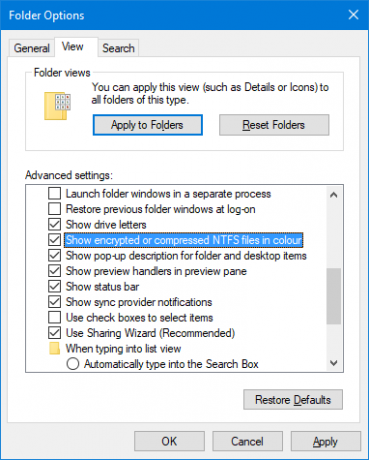
Možete kliknuti Nanesite na mape da biste primijenili promjene na sve mape iste vrste. Druga je mogućnost da biste ga zadržali u mapi koju uređujete u redu.
5. Mračni način rada
Ako vam je bilo dovoljno svijetle boje i želite uključiti prekidač, to zvuči kao Tamni način rada je za vas Dark Mode vs. Noćno svjetlo: Što biste trebali koristiti u sustavu Windows 10?Night Light, nova značajka Windows 10, omogućuje vam smanjenje količine plave svjetlosti koju emitira vaš zaslon. Po čemu se razlikuje od Dark Mode i kojeg trebate koristiti? Čitaj više .
Za većinu modernih Windows programa upotreba tamnog načina rada pretvara pozadinu iz bijele u crnu. Također će boju fonta prebaciti s crne na bijelu, inače ne biste mogli ništa pročitati!
Da biste to omogućili, pritisnite Windows ključ + ja da otvorite Postavke. Dođite do Personalizacija> Boje i ispod Odaberite zadani način aplikacije Izaberi mrak. Promjena će se primijeniti odmah.
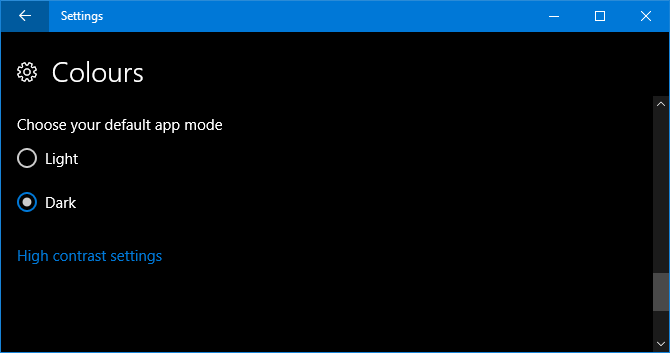
Ako vam ovo nije dovoljno, a želite pobjeći još dalje od svjetlosti, pogledajte naše savjeti kako Windows 10 učiniti još tamnijim Preferirate tamne teme? 7 savjeta kako radnu površinu sustava Windows učiniti još mračnijomTamne boje mogu vam pomoći oko naprezanja očiju, a ujedno su i moderne. Mračna tema Windows je dobar početak. Pokazujemo vam kako vašu radnu površinu sustava Windows učiniti što tamnijom. Čitaj više .
Veselo šareno
Ako su vam umorne zadane boje za Windows, nadamo se da je naš vodič vašem sustavu dao osvježavajući premaz boje. Žedni više boje? Smatrati postavljanje animirane pozadine za radnu površinu za dodatni začin.
Ako ste zadovoljni svojim bojama i želite sustav učiniti više vlastitim, pogledajte naš vodič kako promijeniti izgled i dojam Windows 10 Kako promijeniti izgled i osjećaj svog radnog stola Windows 10Želite znati kako poboljšati izgled Windows 10? Pomoću ovih jednostavnih prilagodbi napravite Windows 10 kao svoj. Čitaj više , sa savjetima o podešavanju zvukova, ikona, izbornika Start i još mnogo toga.
Znate li za neku drugu metodu za dodavanje boje u sustav Windows 10? Koju shemu boja ljuljate?
Slikovni krediti: Sergey Nivens / Shutterstock
Joe je rođen s tipkovnicom u rukama i odmah je počeo pisati o tehnologiji. Sada je slobodni pisac. Pitajte me o Loomu.


