Oglas
Ako koristite Photoshop za svoje dizajnerske projekte - izradu logotipa, plakata, infografika ili bilo čega drugog - morat ćete znati o tipografiji.
Photoshop ima čitav niz alata za dobivanje teksta na vašu stranicu i stvaranje nevjerojatnih. Ali odakle početi?
U ovom kratkom vodiču provest ćemo vas kroz sve što trebate znati o radu s tekstom u Photoshopu.
Upišite Osnove alata u Photoshopu
Prije nego što započnemo, napravimo kratki pregled apsolutnih osnova za rad s tekstom u Photoshopu.
Tekst dodate u dokument koristeći jedan od Tip alati. Možete ih odabrati na Alatnoj traci na lijevom rubu zaslona ili pritiskom na tipku T na vašoj tipkovnici.
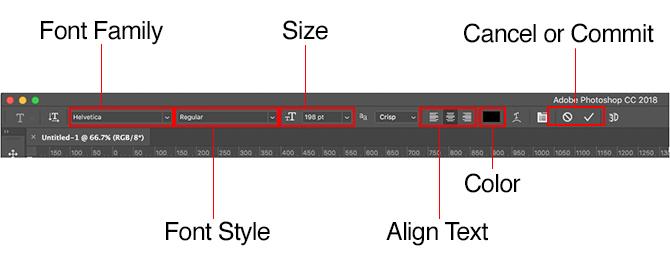
Kad to odaberete, odaberite Tip opcije će se pojaviti u prozoru Traka s opcijama pri vrhu ekrana. Glavni su:
- Obitelj fontova: Odaberite font između onih instaliranih na vašem računalu (ili iz Typekita)
- Stil fonta: Odaberite stil za svoj odabrani font, kao što su podebljane ili kožne verzije
- Veličina: Postavite veličinu točke za svoju vrstu
- Poravnaj tekst: Postavite tekst ulijevo, udesno ili u sredini
- Boja: Odaberite boju teksta
- Otkaži ili obveza: Nakon dodavanja ili uređivanja teksta morate potvrditi da biste ga primijenili na svom platnu ili otkazati da biste ga poništili ili uklonili
Svaka stavka teksta uvijek ide u svom sloju. Za pomicanje ili promjenu veličine teksta tijekom uređivanja držite pritisnutu tipku ctrl ili cmd tipku i povucite je na svoje mjesto.
U bilo kojem trenutku možete urediti tekst ili promijeniti font, veličinu itd. Da biste to učinili, odaberite opciju Tip a pomoću pokazivača označite tekst, baš kao što biste to učinili u uređivaču teksta. Nemojte samo odabrati sloj teksta.
Izrada teksta za naslove i zaglavlja
Glavni način na koji većina ljudi dodajte i uredite tekst u Photoshopu Kako dodati i urediti tekst u Adobe PhotoshopuDodavanje, izmjena i uređivanje teksta u Adobe Photoshopu ne može biti jednostavnije. Čitaj više je odabrati Alat vodoravnog tipa (ili vertikala jedan ako želite), kliknite na platno, a zatim započnite tipkati.
Ovo je najbolja opcija za naslove, zaglavlja ili druge kratke dijelove teksta.
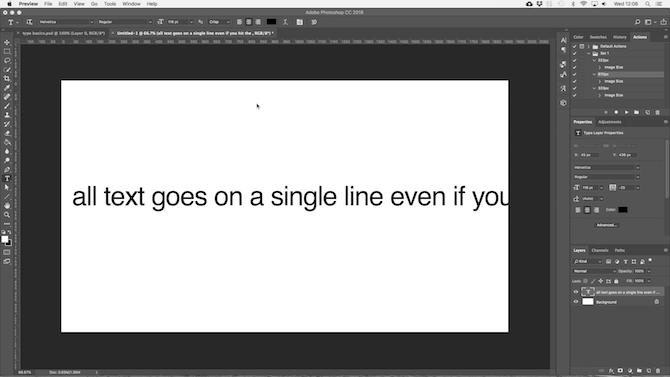
Klikom na platno stvara se tekstualno područje koje se širi dok upisujete. Sav tekst ide u jedan redak i nikad se ne prelazi u novi redak. Čak i kad dođete do ruba platna, linija će se jednostavno nastaviti na kartonu.
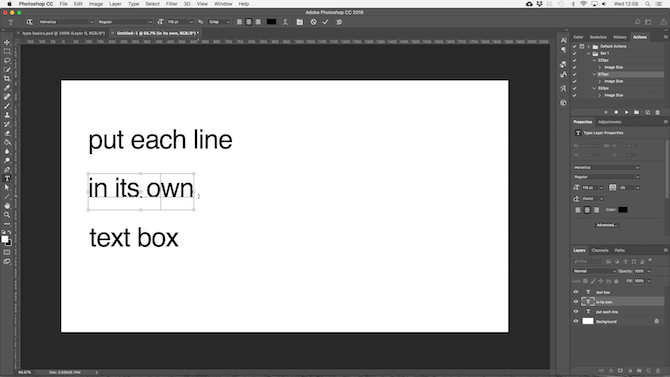
Ako želite dodati prijelome redaka, postavite pokazivač i pritisnite Unesi. Još bolje, stvorite zasebne slojeve teksta za svaki redak u zaglavlju. Na taj način možete kontrolirati i pozicionirati svaki pojedinačno.
Rad s tekstom paragrafa
Za kopiju tijela - duže dijelove teksta poput odlomaka ili popisa - prvo stvorite tekstni okvir.
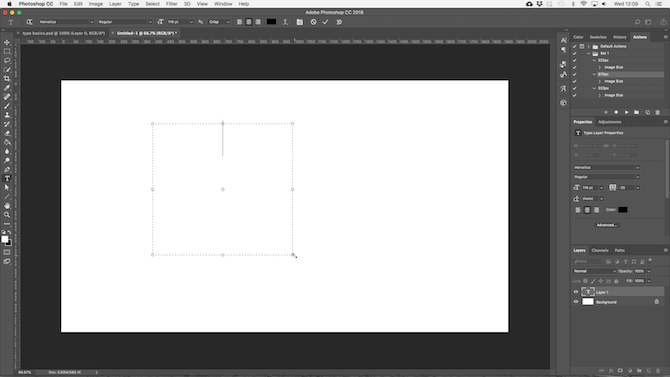
Odaberite Alat vodoravnog tipa i postavite svoje osnovne mogućnosti oblikovanja. Kliknite i povucite dijagonalno po platnu da biste stvorili pravokutni tekstni okvir. Sada upišite ili zalijepite svoju kopiju u okvir.
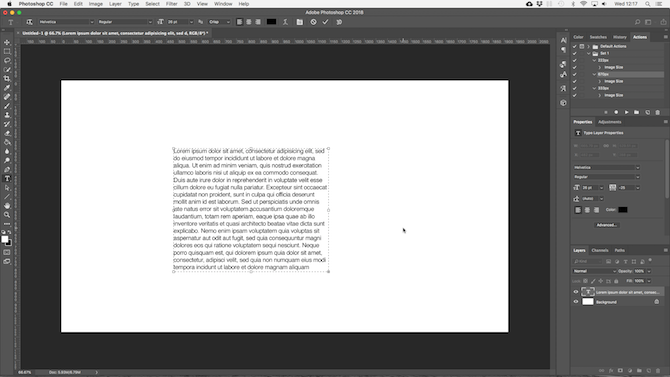
Tekstni okvir je fiksne veličine. Kad tekst udari u desni rub, prelazi se na novi redak. Ako je tekst predug, trebate promijeniti okvir kako biste ostatak učinili vidljivim (ili možete, naravno, promijeniti veličinu fonta).
Pogoditi Ctrl + T (Windows) ili Cmd + T (Mac), a zatim zadržite smjena i povucite jedan upravljač da biste povećali okvir.
Izrada prilagođenih oblika okvira s tekstom
Ne ograničavate se na rad s pravokutnim tekstnim okvirima. Možete upotrebljavati razne alate oblika ili ručno crtati nove oblike pomoću Alat za olovke, a zatim ih napunite tekstom.
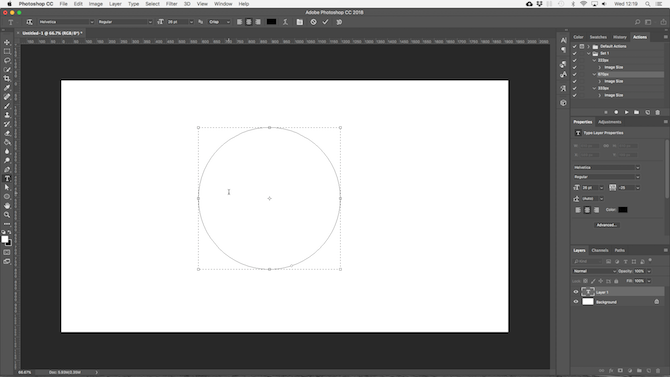
Odaberite jedan od Oblik alate ili koristite Alat za olovke. Postavi Način rada s alatom do Staza u gornjem lijevom kutu Traka s opcijama, zatim nacrtajte svoj oblik na platnu.
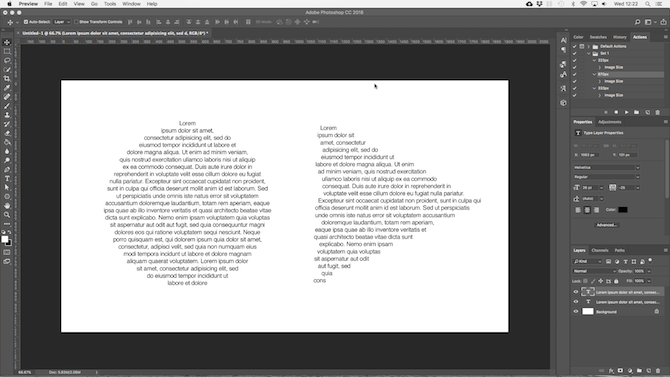
Sada zgrabite Alat vodoravnog tipa i kliknite unutar putanje koju ste nacrtali. Ovo pretvara oblik u tekstni okvir. Sada postavite poravnanje teksta na Centari utipkajte ili zalijepite tekst u okvir.
Prilagođeni oblici korisni su kada morate omotati tekst oko slika ili drugih predmeta svog dizajna.
Postavljanje teksta na krivulju u Photoshopu
Također možete postaviti svoj tekst da slijedi liniju krivulje.
Započnite odabirom oznake Alat za olovke. U Traka s opcijama na vrhu postavite Način rada s alatom do Staza. Sada nacrtajte krivulju na platnu. Ako vam je potreban temeljni premaz, pogledajte naš vodič za pomoću alata za olovku Photoshop.
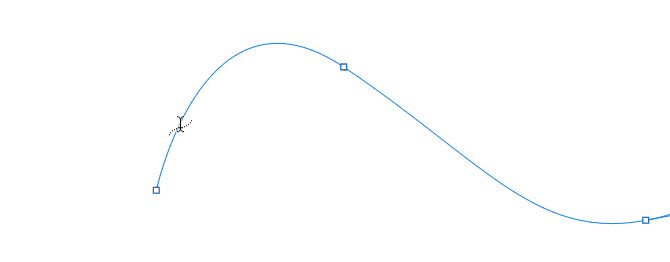
Zatim odaberite opciju Alat vodoravnog tipa. Zadržite pokazivač iznad putanje koju ste upravo nacrtali. Kad se pokazivač pretvori u valovitu liniju, kliknite. Time se tekstni okvir usidri u putanju.
Sada upišite svoj tekst.
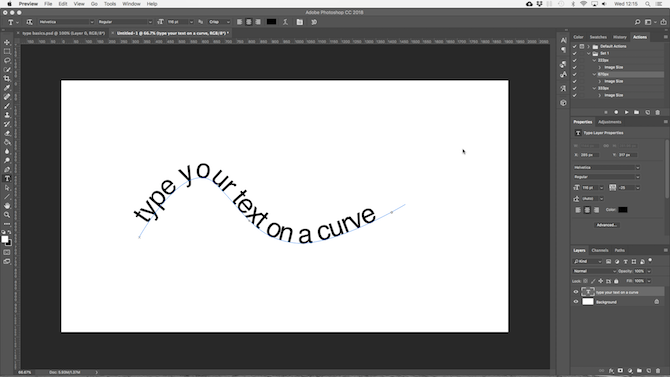
Također možete postaviti svoj tekst da slijedi obris oblika. Proces je isti, samo što umjesto olovke odaberete jedan od alata Shape. Ponovo postavite Način rada s alatom do Staza prije nego što nacrtate.
Za podešavanje položaja teksta na krivulji upotrijebite Alat za izravan odabir. Zadržite pokazivač miša nad tekstom i on će se pretvoriti u pokazivač s dvije strelice. Kliknite i povucite duž crte da biste uklonili tekst duž crte.
Kliknite i povucite preko crte da biste odredili treba li tekst biti unutar ili izvan oblika.
Maskiranje teksta u Photoshopu
Posljednji od glavnih Photoshopovih glavnih alata za tekst su Alat za masku horizontalnog tipa i Alat za vertikalnu masku tipa.
Ovi alati ne postavljaju tekst na platnu. Umjesto toga, oni stvaraju tekstualne oblike koje možete koristiti u dizajnu. Zbog toga je važno da odaberete pravi font prije nego što počnete. Ne možete se vratiti i urediti kasnije.
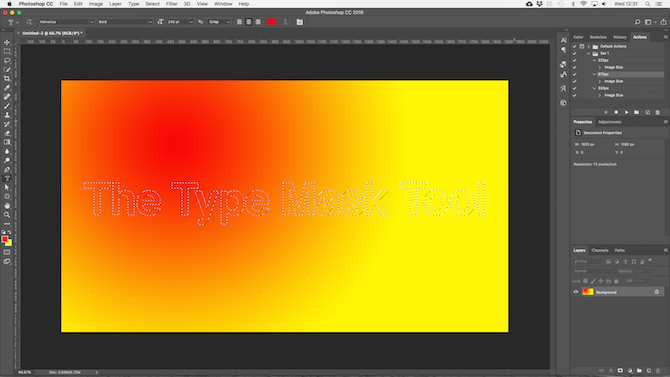
Započnite otvaranjem slike u Photoshopu ili odabirom sloja koji sadrži neku boju.
Odaberite jedan od Vrsta maska alate i postavite svoj font. Sada kliknite na platno i počnite tipkati. Kad pogodite Počiniti gumb vaš će se tekst pretvoriti u izbor.
Evo tri načina za korištenje:
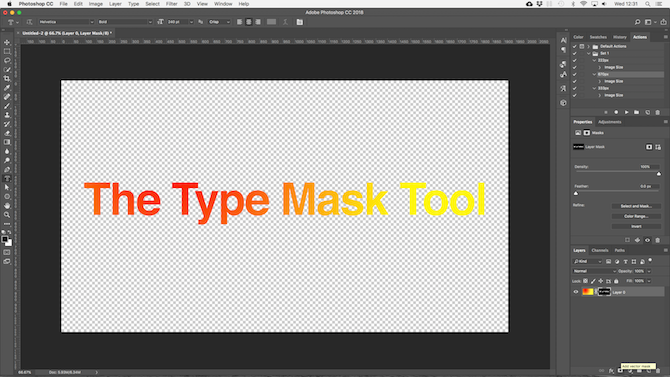
Dodajte teksturu tekstu. Kliknite gumb Dodajte masku sloja gumb na dnu slojevi ploča. To čini pozadinu prozirnom, a samo tekstualni oblici sadrže teksturu s izvorne slike.
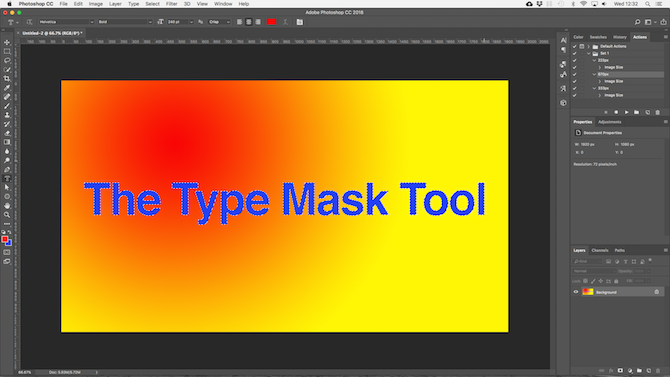
Tekst ispunite bojom pozadine. Pogoditi Ctrl + Backspace ili Cmd + Područje prostora da biste izrezali tekst i zamijenili ga trenutno odabranom bojom pozadine.
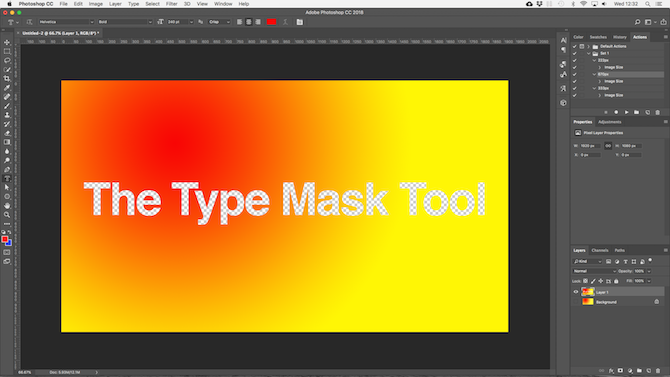
Iz pozadine izrežite tekst. Pogoditi Shift + Ctrl + I ili Shift + Cmd + I da biste preokrenuli svoj izbor. Sada pritisnite Ctrl + J ili Cmd + J. Sakrijte donji sloj i sada ćete imati originalnu sliku s prozirnim izrezom u obliku vašeg teksta.
Stiliziranje teksta u Photoshopu
Sada kada znate glavne načine prikupljanja teksta na vašu stranicu, kako to idete prema njenom oblikovanju? Već smo pogledali osnovne postavke na traci s opcijama. Treba znati još nekoliko stvari.
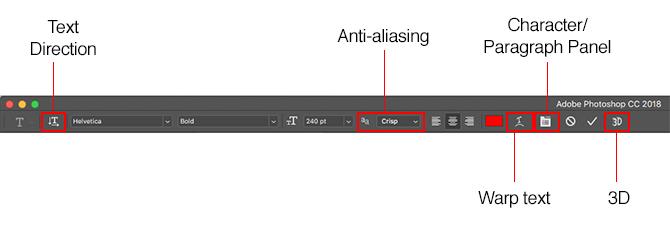
- Smjer teksta: Prebacivanje između vodoravnog i okomitog teksta
- Anti-aliasing: Odredite koliko će vam jasan ili gladak izgledati tekst
- Izravni tekst: Iskrivite tekst s 15 unaprijed postavljenih stilova
- Otvorite ploču slovom / znakom: Otvorite zaslon za podešavanje postavki znakova
- 3D: Prebacite se na Photoshopov 3D prikaz
Kao što je spomenuto prije, prije kretnje možete odabrati tekst pomoću pokazivača.
Ploče znakova i odlomka
Kliknite gumb Ploča znakova i odlomaka gumb u Traka s opcijama. Prva kartica sadrži skup mogućnosti oblikovanja znakova. Neki udvostručuju opcije koje smo već vidjeli (poput odabira fontova i boja), dok vam ostali omogućavaju usavršavanje vrste.
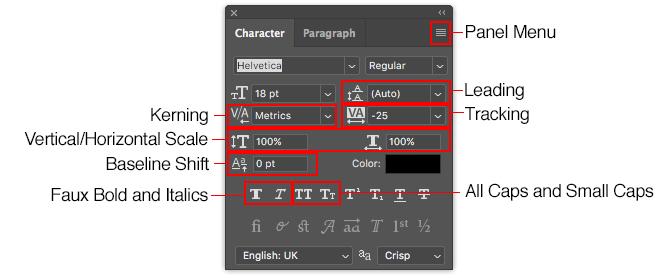
- Izbornik na ploči: Ovo uključuje Bez pauze, koji postavlja prijelomni razmak između dvije riječi kako bi se osiguralo da ostanu u istoj liniji.
- Vodeći: To vam omogućuje podešavanje visine retka za vaš tekst. Ostavljajući je postavljenu Auto je obično dovoljno dobar.
- sljubljivanje: Postavlja razmak između para znakova. Postavite opciju na metrika za upotrebu zadanog dizajna za vaš font ili Optički kako bi se Photoshop automatski podesio.
- Praćenje: Kontrolira razmak između svih znakova u vašem tekstu. Odaberite strože praćenje (negativan broj) kako biste dodali udarac i hitnost glavama.
- Okomita i vodoravna ljestvica: Ove se opcije protežu ili smanjuju font vertikalno ili vodoravno. Koristite ih samo za posebne dizajnerske slučajeve - ako vam je potreban širi ili viši, odaberite drugi font 8 najboljih web stranica za besplatne fontove za besplatne online fontoveNe može si svatko priuštiti licencirani font. Ove web stranice pomoći će vam da pronađete savršen besplatni font za svoj sljedeći projekt. Čitaj više .
- Pomicanje osnovne linije: Pomiče odabrane znakove iznad ili ispod osnovne linije. Najčešće se koriste za pisanje znakova subcripta ili nadpisa.
- Faux Bold i Italics: Izbjegavajte ove gdje je to moguće - uvijek koristite podebljane ili ukošene verzije odabranog slova, ako ih imate.
- Sve kape i male kape: Tekst automatski koristite velika slova.
- Druge opcije: Različite postavke za stvaranje znakova pod i nadpisa, podvlačenje ili upravljanje određenim fontovima OpenType.
Kliknite gumb stav da biste vidjeli mogućnosti formatiranja izgleda većih dijelova teksta.
Ovdje možete uvući lijevu ili desnu marginu svog tekstnog okvira, kao i odabrati želite li koristiti crticu ili ne.
Tekstualni efekti u Photoshopu
Photoshop vam omogućuje dodavanje efekata u bilo koji sloj, a to uključuje sloj teksta. Omogućuje vam dodavanje sjene zbog koje se vaš tekst ističe na pozadini vašeg dizajna ili možda dodaje užareni efekt.
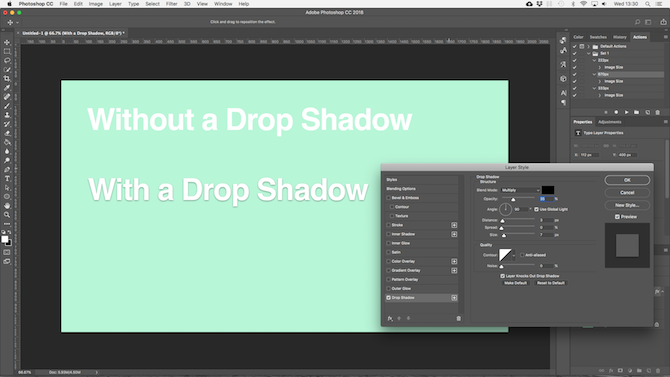
Dvaput kliknite sloj da biste otvorili polje Stil sloja kutija.
Izaberi Spusti sjenu i prilagodite postavke uključujući Neprozirnost, Kut, i Udaljenost. Obavezno pregled gumb je potvrđen, tako da možete vidjeti efekt u stvarnom vremenu. Klik u redu kad završite.
Isti pristup omogućuje dodavanje vanjskog sjaja tekstu ili primjenu teksture na font.
Zakretanje ili izvlačenje teksta u Photoshopu
Za rotiranje ili nakrivljenje teksta odaberite sloj teksta i pritisnite Ctrl + T ili Cmd + T otvoriti Besplatni alat za transformaciju.
Držite pokazivač miša iznad ugla graničnog okvira dok se pokazivač ne pretvori u zakrivljenu strelicu. Sada kliknite i povucite za okretanje.
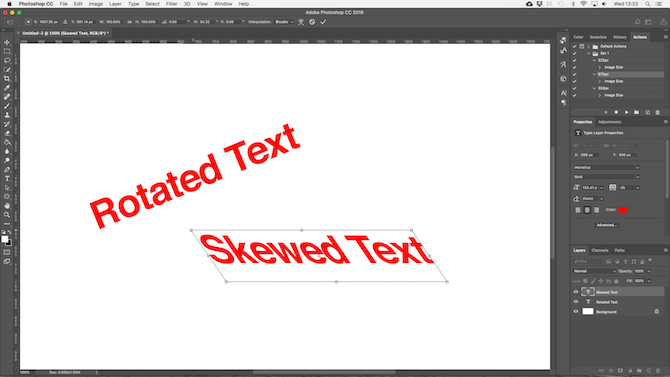
Za skeniranje teksta držite Shift + Ctrl ili Shift + Cmd i zgrabite jednu ručku na rubu kutije. Povucite u stranu, a zatim pritisnite Unesi potvrditi.
Zapamtite da previše nakrivljenja može iskriviti vaš font.
Rad sa fontovima u Photoshopu
Odabir pravog fonta Strategije uparivanja fontova i alati za savršene kombinacije fontovaUparivanje fontova je dio umjetnosti, a dio znanosti. Ove strategije i alati za uparivanje fontova pomoći će vam da odaberete savršeno uparivanje fonta za bilo koji zadatak. Čitaj više ili par fontova jedan je od najvažnijih dijelova grafičkog dizajna.
Odaberite fontove pomoću fontovi spustite se u Traka s opcijama. Vidjet ćete mali pregled za svaki od njih.
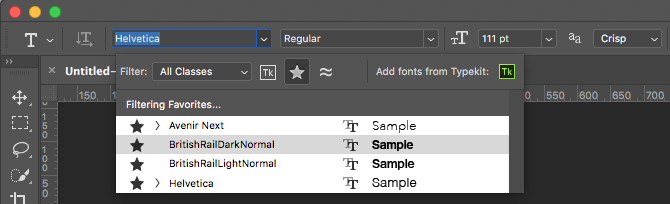
Označite svoje omiljene fontove klikom na ikonu Zvijezda ikonu pored njih. Da biste ih ponovo pronašli, pritisnite Zvijezda ikona u traci izbornika.
Odaberite font i odaberite Slični fontovi pregledavanje svih dostupnih sučelja sa sličnim karakteristikama.
Da biste povećali svoj izbor fonta pritisnite Dodajte fontove iz Typekita ikonu u fontovi padajući izbornik.
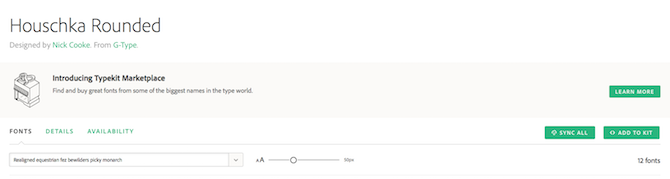
Ovo pokreće Adobeovo web mjesto Typekit. Prijavite se ako trebate, a zatim pregledajte i odaberite bilo koje fontove koje želite dodati. Kliknite gumb Sinkroniziraj sve kako biste sve stilove tog fonta učinili dostupnim u Photoshopu. S druge strane, sinkronizirajte samo potrebne stilove i utege.
Odgovarajući fontovi s ostalih slika
Često biste mogli imati drugu sliku koja sadrži font koji želite koristiti, ali ne prepoznajete. Photoshop-a Podudaranje fontova alat može pomoći u prepoznavanju ovih misterioznih fontova ili barem ponuditi neke slične alternative.
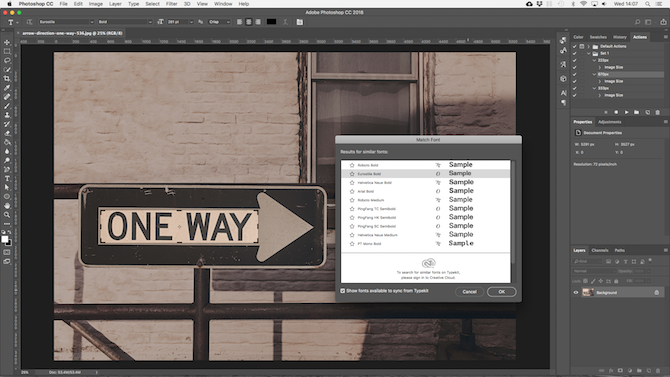
Otvorite sliku i idite na Unesite> Podesi font. Alat stavite sloj na svoje platno. Podesite oznake obrezivanja kako biste istaknuli font koji želite odgovarati.
Neki prijedlozi bit će dati nakon nekoliko sekundi. Odaberite jedan i kliknite u redu.
Prskanje fonta
Kada si dizajn logotipa Kako dizajnirati jednostavan logotip u PhotoshopuPhotoshop može učiniti puno više od uređivanja fotografija - više je nego sposoban za jednostavni dizajn. Ovdje ćemo vam pokazati kako napraviti jednostavan geometrijski logo. Čitaj više , brzi trik koji možete učiniti da biste mu omogućili jedinstveni spin je prilagoditi font koji koristite. To lako možete učiniti u Photoshopu.
Odaberite tekst i idite na Unesite> Pretvori u oblik. Zbog toga se tekst više ne može uređivati.
Uzmi Alat za odabir puta () za odabir pojedinih znakova. Sada možete mijenjati njihovu boju, premještati ih ili ih rotirati neovisno o ostatku teksta.
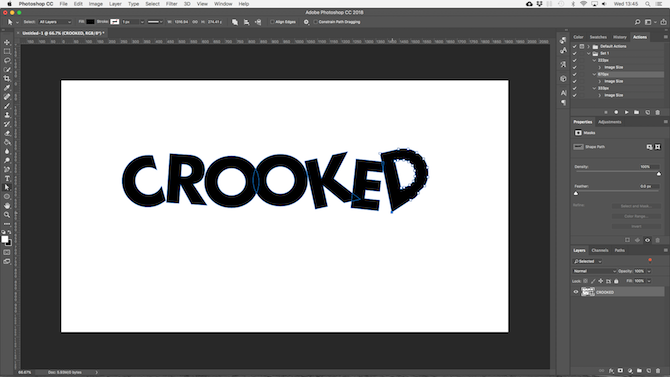
Koristiti Alat za izravan odabir da pokaže put za svaki lik. Povucite točke sidara da biste prilagodili izgled fonta, a možete čak i koristiti Alat za olovke da biste dodali nove krivulje svojim slovima.
Što je sljedeće? Više savjeta za Photoshop
Tip je sastavni dio grafičkog dizajna, a Photoshop nudi prilično moćne alate za kontrolu izgleda teksta na vašoj stranici.
Sljedeći korak je naučiti kako ga uključiti u ostatak svojih projekata. Pogledajte naš vodič za rad s vektorskom grafikom u Photoshopu Izrada i rad s vektorskom grafikom u PhotoshopuPhotoshop je iznenađujuće sposobna alternativa Illustratoru za vektorsku grafiku. Evo uvodnog vodiča o stvaranju vektorske grafike u Photoshopu. Čitaj više i dobro ćete započeti s stvaranjem ikona, logotipa, plakata i još puno toga.
Andy je bivši novinar tiska i urednik časopisa koji o tehnologiji piše već 15 godina. U to je vrijeme pridonio nebrojenim publikacijama i producirao autorska djela za velike tehnološke tvrtke. Također je dao stručne komentare za medije i domaćine panele na industrijskim događajima.