Oglas
 To se možda čini suprotno onome što ste čitali na Internetu, ali upravitelj zadataka sustava Windows u redu je kakav jest - ne treba mu zamjena. To biste mogli protumačiti kao jednostavno mišljenje, ali imajte na umu da sam i ja osjećao da ga trebate zamijeniti programom „bolji“, koji Podijelila sam u članku Kako napraviti Windows Boot brži nego ikad prijeJedan… dva… tri… koliko vam treba vremena da se vaše računalo pokrene? Nadam se ne više od tri, ali neće me iznenaditi ako kažete da je nadmašio to vrijeme. Stvar je u tome što je naš ... Čitaj više ne tako davno od pisanja ovog.
To se možda čini suprotno onome što ste čitali na Internetu, ali upravitelj zadataka sustava Windows u redu je kakav jest - ne treba mu zamjena. To biste mogli protumačiti kao jednostavno mišljenje, ali imajte na umu da sam i ja osjećao da ga trebate zamijeniti programom „bolji“, koji Podijelila sam u članku Kako napraviti Windows Boot brži nego ikad prijeJedan… dva… tri… koliko vam treba vremena da se vaše računalo pokrene? Nadam se ne više od tri, ali neće me iznenaditi ako kažete da je nadmašio to vrijeme. Stvar je u tome što je naš ... Čitaj više ne tako davno od pisanja ovog.
Odlučio sam napraviti eksperiment i još jednom sam testirao Windows Task Manager i bio prilično impresioniran mojim nalazima.
Najbrži način za pokretanje upravitelja zadataka
Bez obzira na upravitelj zadataka koji koristite, kako to trenutno pokrećete? Da li kliknete desnom tipkom na programsku traku sustava Windows? Pritisnite Ctrl + Alt + Delete? Oba su načina funkcioniranja, ali ne i ona najbrži put. Osobno ne možete pogriješiti s prečacima na tipkovnici. Pa iako je Ctrl + Alt + Delete
je prečac, postoji još jedan koji uključuje jedan korak manje. Uostalom, ne želite ionako doći do upravitelja zadataka s najmanjim brojem akcija?Probati Ctrl + Shift + Esc. Vaš upravitelj zadataka iskočit će se odmah! Nisu uključeni dodatni koraci.
Kretanje upraviteljem zadataka sustava Windows
Možda je jedan od razloga zbog kojeg smatrate da vam treba alternativa to je zato što mislite da upravitelj zadataka nije prilagođen korisnicima ili da ga je teško koristiti. Prema vlastitom iskustvu, osjećam da je to više user friendly, i to uspoređujem s popularnim Process Explorerom.
Kartica Aplikacije
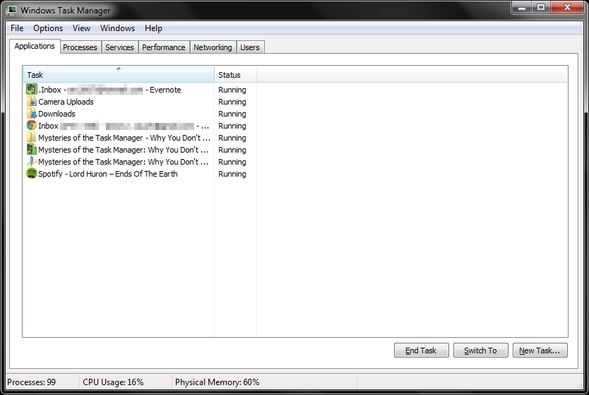
Ovo je vjerojatno najpoznatija kartica jer je ona otvorena prema zadanom. To omogućava jednostavan način prepoznavanja svih trenutno pokretanih aplikacija. Odavde možete stvoriti novi zadatak, prebaciti se na trenutni zadatak (iako bi učinkovitiji način bila samo kombinacija gumba Start ili Alt + Tab) i završiti zadatak. Također možete dobiti kratak sažetak onoga što se događa na vašem računalu s ukupnom količinom pokrenutih procesa, postotkom upotrebe CPU-a i postotkom fizičke memorije.
Pa zašto to sve ističem? To je sasvim osnovno i jednostavno? Ništa novo? Yup! Apsolutno ste u pravu i mislim da je to prilično intuitivno. Osnovno, ali još uvijek vrlo korisno i ne treba mu zamjena. Zapravo, otkrila sam da ova kartica nedostaje drugim alternativama Upravitelja zadataka.
Kartica Procesi
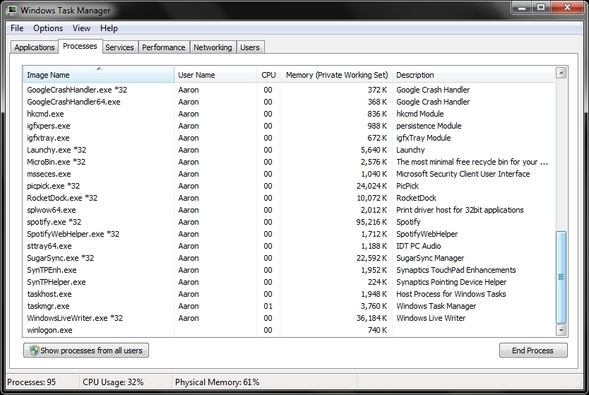
Prvo što trebate znati na ovoj kartici je da postoji mogućnost da se ne prikazuju svi procesi - posebno ako na računalu postoji nekoliko korisnika. No čak i ako ih nema, neki su programi pod drugim "korisnikom".
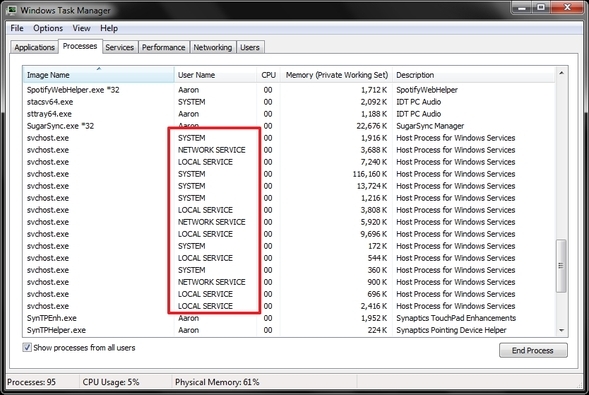
Da biste ih vidjeli, morate kliknuti gumb "Prikaži procese za sve korisnike" u donjem lijevom kutu.
Još ćete saznati što možete učiniti na kartici Procesi.
Kartica Usluge
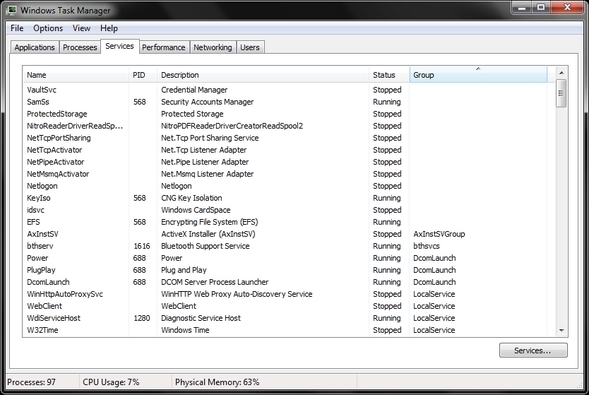
Možete otići u izbornik Start, kliknite "Run ..." (ili Start + R) i upišite "services.msc" ili mogli ste samo kliknuti ovu karticu u upravitelju zadataka, koji također ima gumb za pristup prozoru Usluge ako trebate ili zaboravite naredbu za unos.
Trebali biste znati da kad desnom tipkom miša kliknete na uslugu možete vidjeti kojem procesu pripada.
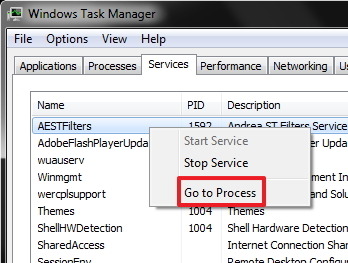
Oprez: Budite oprezni ako želite zaustaviti uslugu - možda će vam trebati da Windows nastavi pravilno funkcionirati, pa budite pozitivan da je u redu završiti prije nego što slijedi.
Kartica o performansama
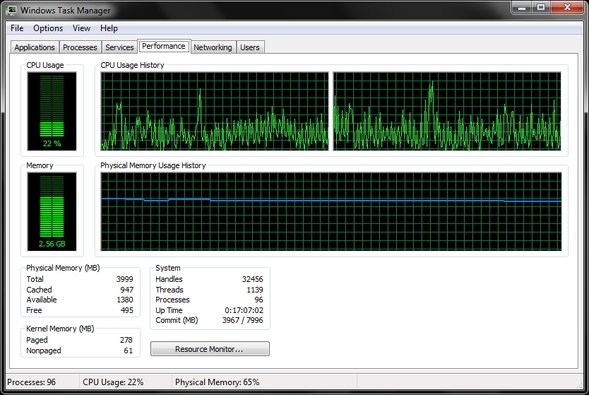
Ovdje možete vidjeti statistiku u vizualnom obliku, kao i pristupiti Monitoru resursa za više detalja. Rekao bih da ova kartica nije za "prosječnog korisnika", jer im možda ne znači puno, ali ipak je zgodan alat i ne treba je zaboraviti. Opet je na razini iznad ili prosjeka s ostalim alternativama Upravitelju zadataka. Od dosadašnje povijesti upotrebe CPU-a, sve što vam treba je upravo ovdje - nema dodatnih aplikacija.
Savjet: Ako imate proces koji koristi previše resursa, ovi grafikoni mogu biti velika prednost.
Kartica Umrežavanje
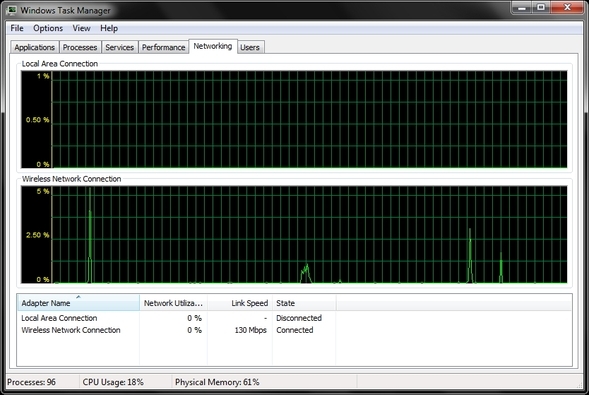
Ova kartica prikazuje upotrebu vaših aktivnih mrežnih veza u stvarnom vremenu. Postoje dva okna: lokalna veza i bežična mrežna veza. Ovo može biti vrlo korisno pri održavanju provjere na mreži kako biste bili sigurni da nema nekih neobičnih ili sumnjivih aktivnosti.
Kartica Korisnici
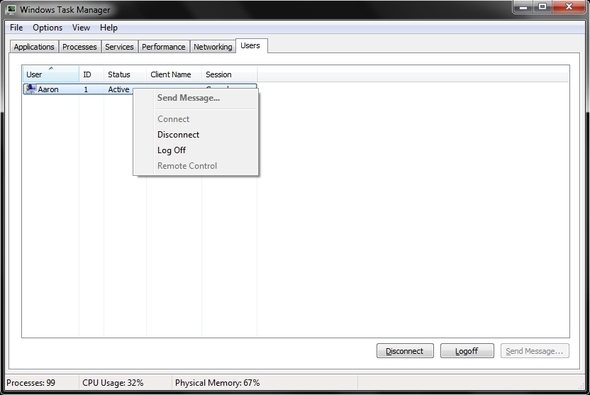
Ako ste jedini korisnik na računalu, većinu vremena prikazat će se samo jedan korisnik. No ako ste stvorili dodatni administrativni račun ili neki drugi korisnički račun, oni će se također prikazati ovdje.
Desnim klikom na korisnika možete se odjaviti ili onemogućiti njihovu sesiju. Onemogućavanje njihove sesije sprema ono što su im radili u memoriji, a istovremeno prekida procese. Ovo može biti vrlo korisno ako se jedan ili više korisnika zaboravi odjaviti, ostavljajući ono na čemu rade na usporavanju računala.
Uz to, korisnicima možete poslati i poruku ako daljinski pristupaju njihovom računalu. Ovo bi bilo korisno ako ste na umreženom računalu i morate ih upozoriti prije ponovnog pokretanja i na taj način ih onemogućiti.
Što još možeš učiniti?
Zapravo puno! Možete riješiti potencijalne probleme sa pokretanjem aplikacije, pregledati upotrebu procesne memorije, uređivati stupce na kartici Procesi, stvorite dump datoteke, ponovno pokrenite Explorer, pronađite datoteke mapa procesa i pregledajte njegova svojstva, i, naravno, završite postupak. No, osim što ćete završiti postupak, možete zaustaviti i stablo procesa. Stablo procesa svi su temeljni procesi u primarnom procesu koji završite.
Otklanjanje problema pri pokretanju aplikacije
Jeste li ikad pokušali pokrenuti program i nije se učitao. Klikali ste i kliknuli na njega, ali ništa se nije dogodilo. Pa, dogodilo se nešto - samo ne ono čemu ste se nadali. U osnovi se program zaključao. Pa što možeš učiniti? Imate nekoliko opcija. Postupak možete u potpunosti završiti.
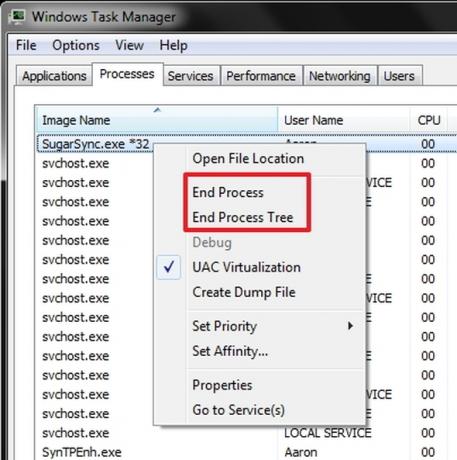
Ili, ako se bojite da vam proces neće srušiti računalo, možete postaviti prioritet na "nisko". To bi učinilo vjerojatno je potreban samo za Windows procese i ako uzrokuje usporavanje vašeg računala pomoću previše CPU-a vrijeme. U osnovi vam kupuje malo vremena da spremite sve na čemu radite i ponovno pokrenete računalo da biste pokušali riješiti problem.
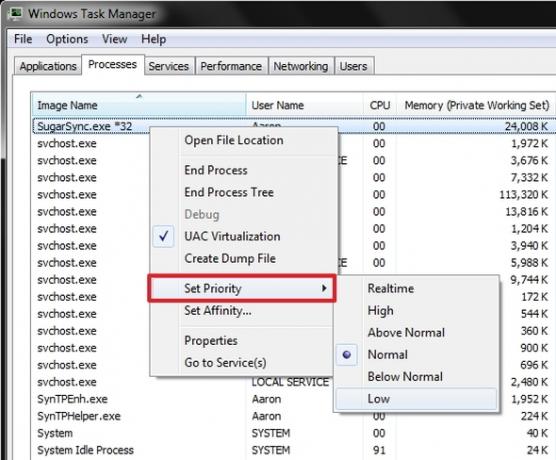
Nakon završetka postupka, jednostavno ga pokušajte ponovo otvoriti i vidjeti je li to bila samo jednokratna stvar. Ako problem i dalje postoji, možda ćete morati riješiti veći problem i možda ćete trebati kontaktirati stručnjaka za program.
Pregledajte upotrebu procesne memorije
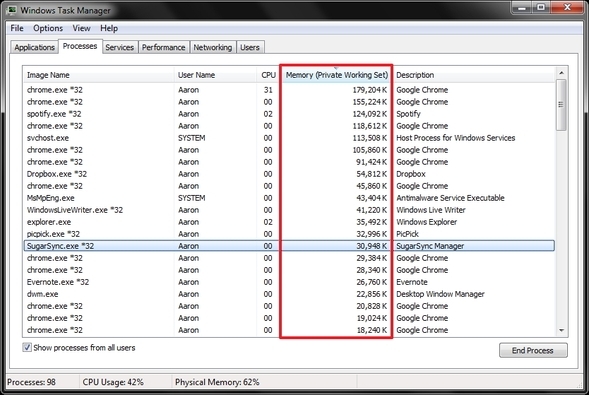
Biti u stanju znati koji postupak koristi najviše resursa i eventualno ukloniti one koji vam ne trebaju, može biti vrlo korisno.
Uređivanje stupaca na kartici Procesi
Ono što vidite prema zadanim postavkama nisu jedine opcije koje imate. Na kartici Procesi kliknite Prikaži i odaberite stupce.
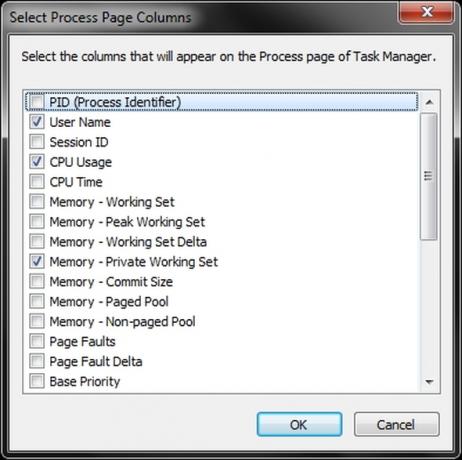
Nakon što odaberete koje opcije želite (nema ih previše), dobra je ideja rasporediti ih na odgovarajući način, pa kada otvorite upravitelja zadataka i ubuduće će se svi podaci moći vidjeti bez podešavanja veličine stupca prvi.
Stvorite dump datoteke
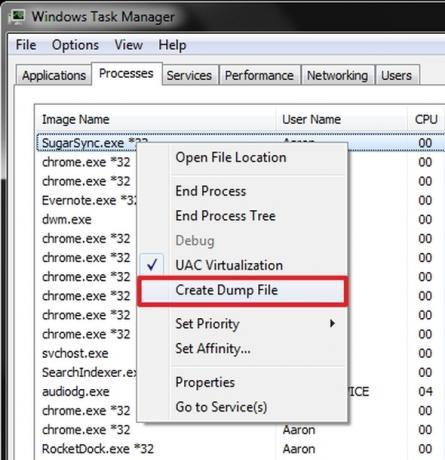
Sjećate se kada smo razgovarali o okončanju procesa? Druga metoda za rješavanje problema s aplikacijama je korištenje alata za uklanjanje pogrešaka, a to je besplatno za Windows. Da biste to učinili, morat ćete stvoriti deump datoteku za alat za uklanjanje pogrešaka da biste procijenili. Kliknite desnom tipkom miša na problematični postupak i kliknite "Create Dump File." Primijetite gdje se datoteka sprema pa joj možete lako pristupiti kad je otvorite pomoću alata za uklanjanje pogrešaka.
Ponovo pokrenite Explorer
Ponekad - zapravo za mene najviše vremena - problem je u programu Windows Explorer (koji se ne miješa s Internet Explorerom). Prvo idite na karticu Procesima, desnom tipkom miša kliknite na "explorer.exe" (ako je ne možete pronaći pokušajte pomoću funkcije pronalaska - Ctrl + F) i kliknite "Završi postupak".
Zatim idite na Datoteka> Novi zadatak, upišite "explor.exe" i potvrdite okvir da biste stvorili zadatak s povlasticama administratora.
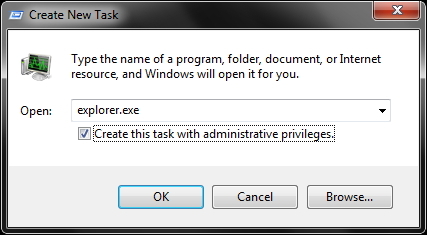
Pronađite datoteke mapa procesa i pogledajte njegova svojstva
I na kraju, jeste li ikada željeli pronaći programske datoteke za koje jednostavno ne možete da pronađete mjesto? Ako se program pokreće, postupak možete pronaći tako da desnom tipkom miša kliknete na karticu Procesi i zatim kliknete Otvori lokaciju datoteke. Odvest će vas pravo do mjesta na kojem se datoteka prikazuje.
Zaključak
Sigurno je ovo samo početak onoga što Windows upravitelj zadataka može učiniti, ali nadamo se da vam je ovaj članak dao malo više samopouzdanje da biste ga koristili i uvjerenje da vam nije potreban alternativni program da biste radili mnoge od ovih stvari - nema stvaran potreba za alternativu voditelja zadataka. Naravno, dobro je što su dostupni i drugi, ali ako ništa drugo, to je nesumnjivo korisnička sklonost, a ne nedostaje sam Windows upravitelj zadataka.
Koje su vaše sklonosti upravitelju zadataka? Jeste li uvijek više voljeli zadane postavke u sustavu Windows ili neku drugu alternativu? Ako ste alternativa, jeste li se predomislili?
Aaron je diplomirani stručnjak za pomoć u veterini, sa svojim primarnim zanimanjima u divljini i tehnologiji. Uživa u istraživanju vani i fotografiranju. Kada ne piše i ne prepušta se tehnološkim nalazima na svim međuprostorima, može ga naći bombardiran niz planinu na svom biciklu. Više o Aaronu pročitajte na njegovoj osobnoj web stranici.