Oglas
 Nisu svi MP3-i stvoreni jednaki. Kvaliteta nekih MP3-ova je dobra, a drugi se jedva čuju. Među tisućama pjesama na vašem tvrdom disku, siguran sam da ih ima nekoliko koji spadaju u kategoriju "trebao bi biti bolji" - one s niskim podešavanjem glasnoće, one sa slabim vokalom, one s previše basa i drugačija nesavršena stanja.
Nisu svi MP3-i stvoreni jednaki. Kvaliteta nekih MP3-ova je dobra, a drugi se jedva čuju. Među tisućama pjesama na vašem tvrdom disku, siguran sam da ih ima nekoliko koji spadaju u kategoriju "trebao bi biti bolji" - one s niskim podešavanjem glasnoće, one sa slabim vokalom, one s previše basa i drugačija nesavršena stanja.
Brzo popravljanje je prilagođavanje izjednačenja. Ali postoje situacije kada je opetovano ponovno prilagođavanje neugodno. Trebate trajni popravak.
Alat u garaži
Imam i dosta nesavršenih pjesama. Nakon što sam završio e-knjigu "Snimanje vašeg sljedećeg hita putem GarageBand-a", većina mojih trikova i alata u GarageBandu i dalje mi je svježa u glavi. Oni su više nego kvalificirani za poboljšanje i poboljšanje kvalitete MP3-a.
Imajte na umu da čak i najbolji audio alati vani imaju svoja ograničenja. Nitko ne može poboljšati Bon Jovijevu pjesmu i pretvoriti je u Celine Dion. S tim na umu, započnimo.
Otvorite GarageBand i započnite novi projekt. U osnovi, možete odabrati bilo koji od predložaka, no poželjnije je koristiti one koji dolaze s najmanje pjesama poput "Voice" i "Loops". Ionako ćemo izbrisati sve zapise.
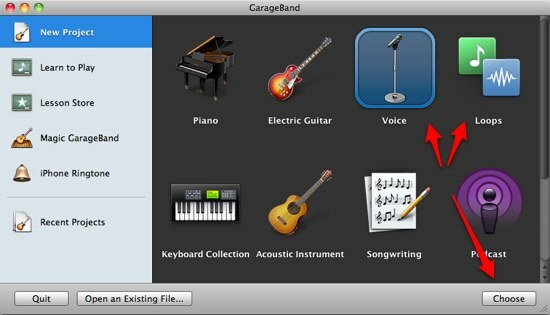
Projektu možete dati bilo koje ime koje želite, ali za lakši izvoz u budućnosti preporučljivo je koristiti naziv pjesme koji želite poboljšati kao naziv projekta.
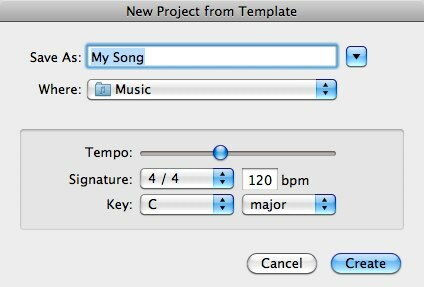
Izbrišite sve unaprijed postavljene zapise koje vam GarageBand daje pomoću gumba "Trag> Izbriši zapis"Stavku izbornika ili upotrijebite"Command + Delete"Kombinacija tipki
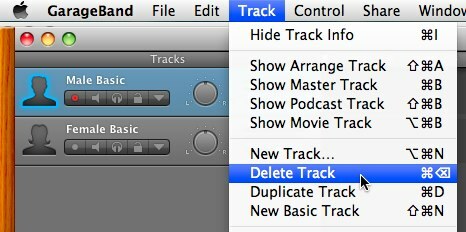
Zatim otvorite medijski preglednik klikom na njegov gumb u donjem desnom kutu GarageBand.
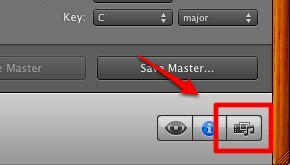
Potražite pjesmu koju želite urediti. Ili za brže rezultate koristite značajku pretraživanja. Zatim povucite i ispustite pjesmu u glavno okno prozora GarageBand.
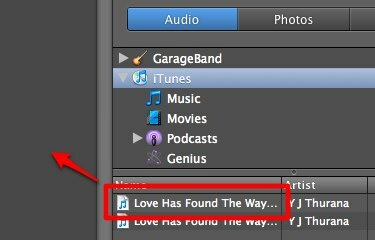
Pjesma će biti uvezena u GarageBand. Obratite pažnju "Uvoz datoteka (e)“. To znači da možete uvesti više pjesama i miješati ih ako želite. Možete stvarati, uređivati i pridruživati pjesme kako biste stvorili nove pjesme. Ali to je izvan našeg dosega ovdje.
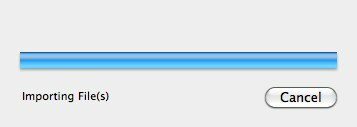
Počnite popraviti!
Najosnovnije uređivanje koje možete učiniti je manipuliranje glasnoćom pjesme. Možete smanjiti glasnoću ako je pjesma preglasna ili obrnuto. Uvijek pogledajte vrh metar za upute. Držite svjetla ispod crvene zone.
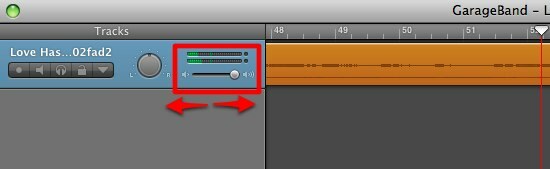
Zatim otvorite okno za automatizaciju. Ovdje imate dvije osnovne kontrole: Volume i Pan. Možete prilagoditi te komponente u bilo kojem određenom dijelu pjesme. Na primjer, ako želite povećati glasnoću samo između prve i druge minute pjesme, možete.
Kliknite "Dodajte automatizaciju"Kako biste dobili više kontrola za prilagodbu.
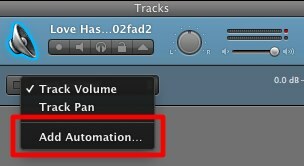
Postoji nekoliko elemenata koje možete dodati, grupirane u dva: Visual EQ i Echo & Reverb. Označite potrebne okvire.
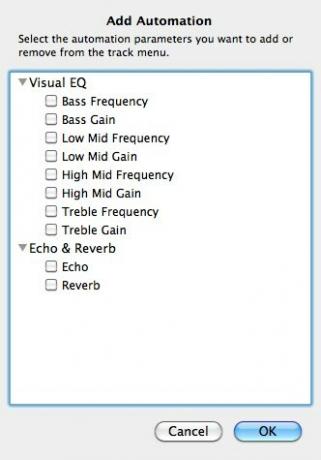
Oni koji su vam potrebni pojavit će se na popisu za automatizaciju. Odaberite jedan od njih za početak podešavanja.
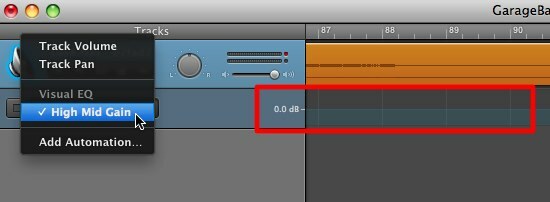
Kliknite na kontrolnu liniju kako biste stvorili početnu točku i još jednu za krajnju točku. Možete prilagoditi položaj točaka na razinama koje su vam potrebne.
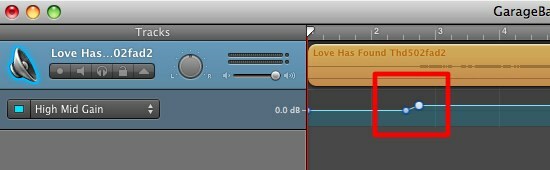
Možete postići mnogo zapanjujućih rezultata kombiniranjem nekoliko kontrola. Kao grubi vodič, ljudski vokal je negdje u srednjoj frekvenciji. Željeli biste se miješati s dobitkom srednje razine da biste povećali glasnoću pjevača.
Idemo malo dalje
Postoji još jedan sjajan efekt koji možete isprobati - "Izblijediti“. Dostupno je putem kartice "Staza" izbornik.
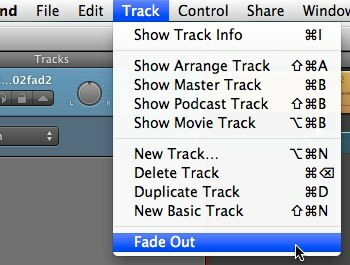
Ovaj će učinak sniziti razinu glavnog glasnoće na kraju pjesme.
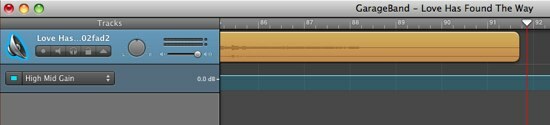
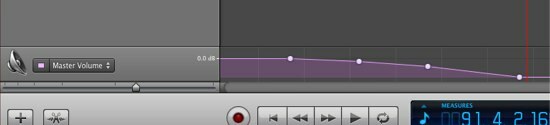
Ako želite pjesmi dodati svoj glas, možda kao pozadinski vokal ili kao duet partner, jednostavno možete dodati "Nova staza“.
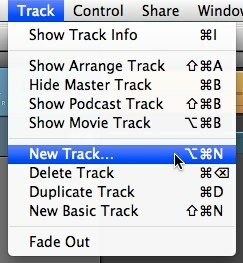
Odaberite "Pravi instrument"Iz opcija i kliknite"Stvoriti”
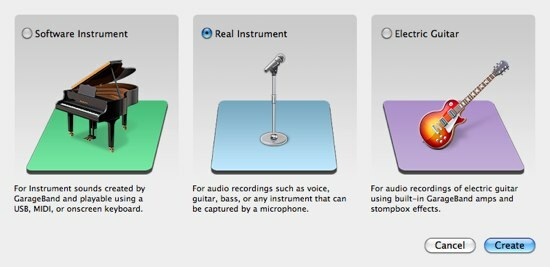
Odaberite "vokali" od Pravi instrument okno i nastavite s onim koji vam odgovara.
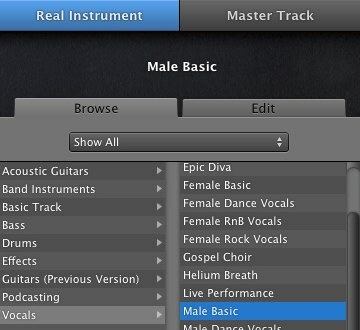
Pošaljite ga kući
Nakon završetka postupka uređivanja - čak i ako se povećava ili smanjuje glasnoća, možete izvesti rezultat na iTunes. Idite na "Podijeli> Pošaljite pjesmu na iTunes" izbornik.
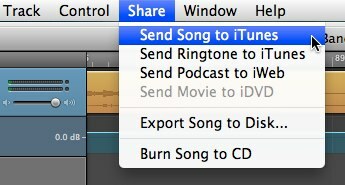
Pojavit će se prozor Informacije o pjesmi s poljima koja treba popuniti. Ono na što biste trebali obratiti pažnju su opcije "Komprimiranje pomoću" i "Audio postavke". Da biste dobili najkompatibilniji format u najboljoj mogućoj kvaliteti, odaberite "MP3"I"Viša kvalitetaPostavke.
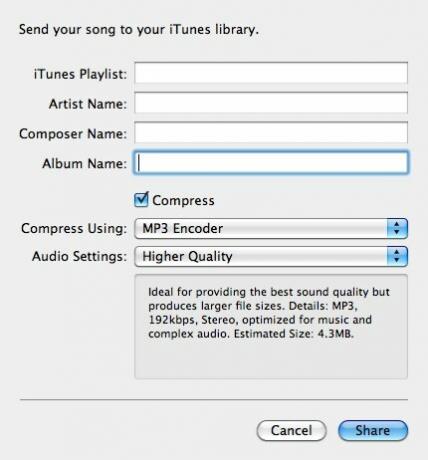
Pjesma će se pretvoriti i dodati u iTunes uz naziv projekta kao naslov.
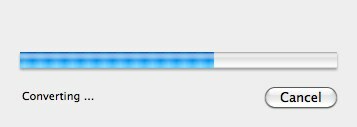
Tada će se pojaviti u iTunesu i spreman je za reprodukciju.
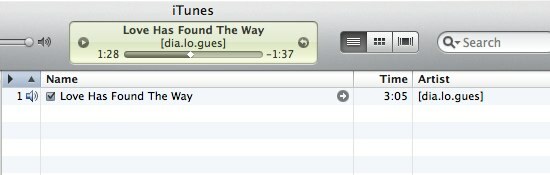
Isperite i ponovite kako biste poboljšali kvalitetu MP3-a.
Ako želite znati više o tome GarageBand, pogledajte ostale naše članke: Kako stvoriti i emitirati Podcast s Garageband [Mac] Kako stvoriti i emitirati Podcast s Garageband [Mac] Čitaj više i Kako stvoriti vlastiti jedinstveni zvuk zvona iPhone koristeći Garageband Kako stvoriti vlastite jedinstvene zvukove zvona iPhone koristeći Garageband [Samo za Mac] Čitaj više .
Također, ne zaboravite preuzeti konačni vodič za GarageBand sa savjetima o pisanju i objavljivanju pjesme uistinu, “Snimanje vašeg sljedećeg hita pomoću GarageBand Kako se koristi GarageBand: Vodič po korakGarageBand je moćan softver za snimanje i uređivanje zvuka za Mac, ali početak je težak. Ovaj će vam vodič pokazati kako koristiti GarageBand. Čitaj više ”
Imate li drugih ideja kako iskoristiti GarageBand? Podijelite pomoću odjeljka s komentarima u nastavku.
Indonezijski pisac, samozvani glazbenik i honorarni arhitekt; koji svijet želi učiniti boljim mjestom, jedan po jedan post, putem svog bloga SuperSubConscious.
