Oglas
Ovih je dana zlonamjerni softver svuda prisutan. Njuškate samo u krivom kafiću i imate zlonamjerni softver. Ok, možda i nije tako loše. Kako se umreženi svijet širi, tako se povećava i potencijal za infekciju.
Ovaj vodič za MakeUseOf korak je po korak uklanjanja značajne količine zlonamjernog softvera. Nadalje, počet ćemo vam pokazati kako zaustaviti zlonamjerni softver koji zaražava vaš sustav. A ako se ne morate brinuti zbog zlonamjernog softvera, imat ćete više vremena za sitnije stvari u životu.
Ne možemo isporučiti vodič s detaljnim uputama za uklanjanje svakog komada zlonamjernog softvera ili ransomwarea. Jednostavno ih je previše. Međutim, možemo pokušati ukloniti većinu zlonamjernih infekcija za sustav Windows 10. Nadalje, mnogi detalji ispravki i metoda kompatibilni su s starijim verzijama sustava Windows.
Isključivanje zlonamjernog softvera iz vašeg sustava dugotrajan je proces. Zlonamjerni softver gotovo bilo koje raznolikosti uništava. Nadalje, programeri zlonamjernog softvera nisu zainteresirani da uklanjanje olakšavaju proces - što bi bilo kontraproduktivno. Dakle, za veliku većinu korisnika računala uklanjanje zlonamjernog softvera zahtijeva upute.
Ako mislite da je vaše računalo zaraženo, treba vam ovaj vodič.
- Kako da znam da sam zaražen?
- Pripremite svoj sustav
- Siguran način rada i obnavljanje sustava
- Uklanjanje zlonamjernog softvera
- Nakon postupka uklanjanja
- Ransomware
- Kako zaustaviti još jednu malware infekciju
- Domaće i suho
1. Kako da znam da sam zaražen?
Budući da postoji mnogo različitih vrsta zlonamjernog softvera, postoje i mnogi različiti simptomi zlonamjernog softvera. Simptomi variraju od krajnje očiglednih do krajnje suptilnih. Ispod je popis uobičajenih simptoma zlonamjernog softvera.
- Vaše računalo prikazuje neobične poruke o pogrešci ili skočne prozore
- Započinje vaše računalo duže i radi sporije nego inače
- Zamrzavanje ili slučajni pad sustava utječu na vaše računalo
- Početna stranica vašeg web preglednika se promijenila
- Čudne ili neočekivane alatne trake pojavljuju se u vašem web pregledniku
- Rezultati pretraživanja preusmjeravaju se
- Započinjete završavati na web stranicama na koje niste namjeravali ići
- Ne možete pristupiti web mjestima koja se odnose na sigurnost
- Na radnoj površini koje tamo niste postavili pojavljuju se nove ikone i programi
- Pozadina radne površine promijenila se bez vašeg znanja
- Vaši se programi neće pokrenuti
- Vaša je sigurnosna zaštita onemogućena bez ikakvog vidljivog razloga
- Ne možete se povezati s internetom ili on radi vrlo sporo
- Programi i datoteke iznenada nedostaju
- Vaše računalo samostalno obavlja radnje
- Vaše datoteke su zaključane i neće se otvoriti
Ako vaš sustav pokazuje jedan ili više ovih simptoma, uzrok je mogao biti zlonamjerni softver.
2. Pripremite svoj sustav
Prvo što trebate učiniti prije nego što započnete uklanjanje zlonamjernog softvera je sigurnosne kopije datoteka na sigurno izvanmrežno mjesto Ultimate Vodič za sigurnosnu kopiju podataka za Windows 10Saželi smo sve mogućnosti sigurnosne kopije, obnove, oporavka i popravka koje bismo mogli pronaći u sustavu Windows 10. Koristite naše jednostavne savjete i više nikada ne očajavajte nad izgubljenim podacima! Čitaj više . Postupak uklanjanja potencijalno može naštetiti vašem sustavu i drugim važnim datotekama. Neke inačice zlonamjernog softvera postaju izuzetno agresivne kada osjete postupak uklanjanja i nastoje s njega ukloniti vaše važne i privatne dokumente.
U ovom slučaju toplo savjetujem uporabu vanjski uređaj za pohranu, a ne rješenje za oblake Vodič za sigurnosnu kopiju i vraćanje sustava WindowsDogađaju se katastrofe. Ako niste spremni izgubiti svoje podatke, potrebna vam je dobra sigurnosna kopija programa Windows. Pokazat ćemo vam kako pripremiti sigurnosne kopije i obnoviti ih. Čitaj više i to s dobrim razlogom. Prije vraćanja vaših privatnih datoteka na računalo koje će se uskoro očistiti moramo temeljito pregledati sigurnosnu kopiju i utvrditi tragove infekcije. Ako je zlonamjerni softver prisutan u vašoj sigurnosnoj kopiji, kopirat ćete infekciju natrag na računalo - i vratiti se na četvrti. (Nadalje, postoje verzije softvera koji enkriptiraju pogone oblaka Da, Ransomware može šifrirati vašu pohranu u oblakuNekoliko inačica ransomwarea napada ne samo vaš glavni tvrdi disk, već i druge pogone sustava - uključujući pohranu u oblaku! Došlo je vrijeme da razmislite kako sigurnosno kopirati datoteke i gdje ih čuvati. Čitaj više - više o ransomware-u kasnije.)
2.1 Kako skenirati pričuvni USB pogon
Jednostavan i brz način za spremanje problema je skeniranje USB pogona prije povezivanja. Imam dvije mogućnosti za tebe.
USB Disk Security zgodan je besplatan alat koji pruža razumno visoku razinu zaštite od zaraženih USB diskova. Preuzmite i instalirajte alat. Kad ste spremni, otvorite sigurnost USB diska i odaberite USB skeniranje kartica. Dok zaustavljamo zlonamjerni softver, odaberite veliku USB cjepivo dugme. Kada umetnete sigurnosni USB pogon, automatski će pretraživati potencijalne prijetnje.
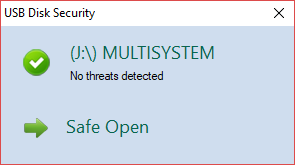
Ninja Pendisk još je jedan besplatan alat koji će brzo skenirati i imobilizirati zaraženi USB pogon 5 načina kako vaš USB stick može predstavljati sigurnosni rizikUSB diskovi korisni su za toliko različitih stvari, ali mogu biti problematični i opasni ako ne poduzmete prave mjere opreza. Čitaj više . Alat će također stvoriti poseban autorun.inf s posebnim dopuštenjima za zaštitu od ponovne infekcije (u slučaju da vaš sustav nije potpuno čist).
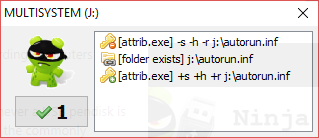
3. Siguran način rada i obnavljanje sustava
Započnimo postupak uklanjanja. To može potrajati neko vrijeme. Nadalje, uspjeh može doći iz prvog popravka koji smo isprobali. Uklanjanje zlonamjernog softvera ponekad je vrlo frustrirajući proces.
Mnoge se verzije zlonamjernog softvera miješaju s vašom internetskom vezom. Neke inačice zlonamjernog softvera stvaraju proxy za usmjeravanje cijelog vašeg prometa, dok druge jednostavno skrivaju vašu mrežnu vezu. Drugi vam zaustavljaju pristup radnoj površini ili sprječavaju pokretanje određenih programa. U svim se slučajevima dižemo Siguran način. Sigurni način rada je ograničen način pokretanja Windows 10 se neće pokrenuti? 12 ispravki za ponovno pokretanje računalaDa li se vaše računalo s Windows 10 ne podiže? Pogledajte ove korisne popravke koji mogu vratiti računalo i pokrenuti ga. Čitaj više kojima se pristupa putem Windows naprednog izbornika za pokretanje.
Za pristup sigurnom načinu rada u sustavu Windows 10 pritisnite Windows Key + I. Tip napredni početak na traci za pretraživanje ploče s postavkama i odaberite prvu mogućnost. Izaberi Ponovno pokreni sada pod, ispod Napredno pokretanje. To će odmah ponovno pokrenuti vaš sustav. Doći ćete u Izbornik postavki pokretanja kad se vaše računalo ponovno pokrene. Izaberi Omogući siguran način rada s mrežom s popisa.
Inače, ponovno pokrenite sustav i pritisnite F8 tijekom postupka dizanja sustava (ali prije nego što vidite Windows logotip). Zbog brzog dizanja Ovaj mali ugađanje učiniće još brže pokretanje sustava Windows 10Evo jednostavne postavke koju možete omogućiti na računalu koja će ubrzati vrijeme pokretanja sustava Windows 10. Čitaj više (i velike brzine pokretanja SSD-ova 101 Vodič za SSD pogoneSolid State Drives (SSD diskovi) zaista su olujom odveli srednji raspon u viši svjetski računarstvo. Ali što su oni? Čitaj više ) ovaj postupak neće raditi na nekim novijim sustavima.
3.1 Vraćanje sustava
Prije nego što započnemo, provjerite je li stvorena točka vraćanja sustava Što učiniti kada Windows Restore sustav ne uspijeVraćanje sustava može vratiti Windows u prethodno stanje. Pokazujemo vam kako se oporaviti od neuspjeha obnavljanja sustava i kako ga postaviti za uspjeh. Čitaj više prije nego što su počeli s problemima. Vraćanje sustava omogućava nam povratak cijelog sustava na prethodnu točku. Točka vraćanja može brzo ublažiti neki oblici zlonamjernog softvera.
Tip Vratiti na traci za pretraživanje izbornika Start i odaberite najbolje podudaranje. Ovo će otvoriti ploču Svojstva sustava. Izaberi Vraćanje sustava. Ako imate točku vraćanja, provjerite datum njenog stvaranja. Ako vjerujete da je točka vraćanja stvorena prije zaraze zlonamjernim softverom, odaberite je s popisa i odaberite Sljedeći. (Izaberi Pokažite više točaka vraćanja pogledati dalje.)
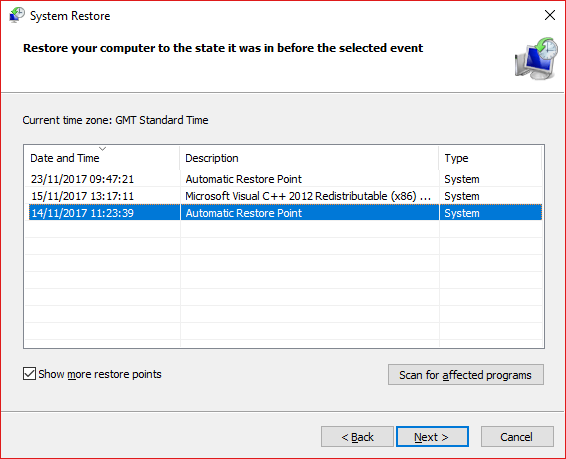
Niste sigurni o tome koja je instalacija uvela zlonamjerni softver u vaš sustav? Označite točku vraćanja i odaberite Potražite programe na koje se ovo odnosi. Ovdje su navedeni programi i upravljački programi instalirani od stvaranja točke vraćanja.
U ovom slučaju, najbolje je koristiti vraćanje sustava u siguran način Vraćanje sustava ne radi? 5 ispravci za Windows 7 i 10Vraćanje sustava sprema vaše računalo od katastrofe. Ali što ako vam sustav System Restore nije uspio? Imamo popravak. Čitaj više . Neke inačice zlonamjernog softvera blokiraju Vraćanje sustava.
3.2 Ukloniti iz programa i značajki
Tip Upravljačka ploča na traci za pretraživanje izbornika Start. Kreni prema Programi> Programi i značajke. Poredajte popis prema Instalirano na. Pogledajte dolje popis. Postoji li nešto što ne prepoznate? Ili s nejasnim imenom? Ako je tako, kliknite desnom tipkom miša i odaberite Uninstall.
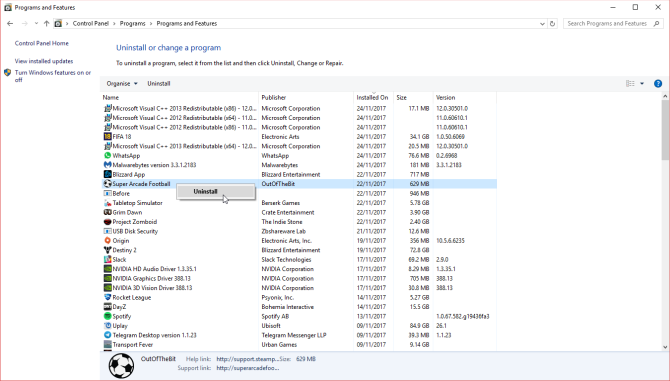
4. Uklanjanje zlonamjernog softvera
Postoje brojne inačice zlonamjernog softvera. Upotrijebit ćemo neke od najboljih alata na raspolaganju za što veći napad:
- Rkill
- Kaspersky TDSSKiller
- Malwarebytes Anti-Rootkit BETA
- Malwarebytes 3.x
- Malwarebytes ADWCleaner
- HitmanPro
Čini se kao puno? Zlonamjerni softver nije lako ukloniti.
Prvo gore, mi koristite Rkill za uništavanje svih procesa sa zlonamjernim softverom Jednostavno uklanjanje agresivnog zlonamjernog softvera s ovih 7 alataTipični besplatni antivirusni paketi zasad će vas moći dobiti samo kada je u pitanju otkrivanje i brisanje zlonamjernog softvera. Ovih sedam alata uklonit ćemo i ukloniti zlonamjerni softver za vas. Čitaj više koje su ušle u siguran način. Teoretski, siguran način zaustavlja sve procese zlonamjernog softvera, ali to nije uvijek slučaj. Rkill zaobilazi i uništava zlonamjerne procese koji pokušavaju blokirati postupak uklanjanja.
Preuzmite Rkill i pokrenite ga. To je automatizirani proces. Kad se Rkill dovrši, budite sigurni da je sustav uključen ili će se zlonamjerni procesi pokrenuti ponovno kada se ponovno pokrenete.
4.2 Preliminarno skeniranje programa Rootkit
Rootkit je vrsta zlonamjernog softvera koji se gnijezdi u samom korijenu računala. Ime je dobila po administrativnim računima koji se nalaze na Linux i Unix strojevima. Rootkiti se navlače drugim softverom i omogućuju daljinski nadzor nad sustavom. Rootkiti djeluju kao stražnja vrata za ostale vrste zlonamjernog softvera Ono što ne znate o korijenskim korpama, uplašit će vasAko ne znate ništa o rootkitima, vrijeme je da to promijenite. Ono što ne znate, uplašit će vas iz pakla i prisiliti vas da preispitate sigurnost podataka. Čitaj više .
Na primjer, netko bi mogao skenirati njihov sustav antivirusom. Antivirus pokupi "redovne" zlonamjerni softver i u skladu s tim garantuje infekcije. Korisnik ponovno pokreće svoje računalo u uvjerenju da je očistio infekciju. Rootkit, međutim, omogućuje zlostavljaču da automatski ponovno instalira prethodno izbrisani zlonamjerni softver - i korisnik se vraća tamo gdje su započeli.
Rootkits (i varijanta bootkita Što je "bootkit" i je li Nemesis prava prijetnja?Hakeri i dalje pronalaze načine kako da poremete vaš sustav, poput bootkita. Pogledajmo što je pokretački program, kako funkcionira varijanta Nemesis, i razmotrimo što možete učiniti da ostanete jasni. Čitaj više ) očito je teško detektirati dok se nalaze u korijenskim direktorijima, prikačiti na redovite procese. 64-bitni Windows 10 korisnici su malo sigurniji od ostalih verzija operativnog sustava zbog potpisanog upravljačkog sustava. Poduzetni hakeri, međutim, ukrali su legitimne digitalne certifikate za ovjeru svojih rootkita. Niste potpuno iz šume!
Srećom, postoje dva alata pomoću kojih skeniramo vaš sustav. To rečeno, nisu 100% precizni.
Kaspersky TDSSKiller je poznati skener brzog rootkita. On skenira i uklanja obitelj zlonamjernog softvera Rootkit. Win32.TDSS. Gornja veza sadrži stranicu za preuzimanje kao i puni popis zlonamjernih programa koje TDSSKiller uklanja.
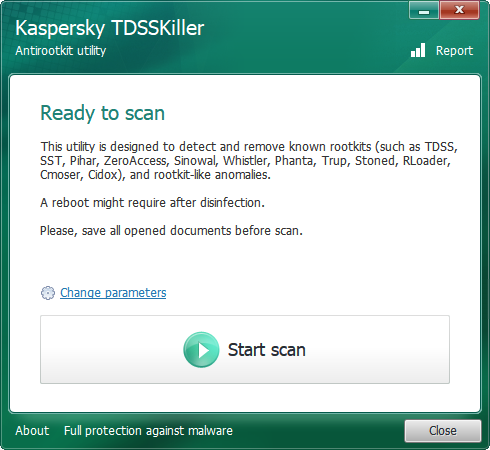
Preuzmite TDSSKiller i pokrenite datoteku. Slijedite upute na zaslonu, ostavite skeniranje i uklonite sve zlonamjerno. Ponovo pokrenite sustav u sigurni način rada prema ranijim uputama.
Malwarebytes Anti-Rootkit BETA (MBAR) je naš drugi alat za uklanjanje rootkita koji se jednostavno koristi. Preuzmite i pokrenite program, izdvajajući se na radnu površinu. MBAR je u beta verziji, ali postoji već godinama. To je samo odricanje od odgovornosti za program možda ne pronaći infekciju. Ažurirajte bazu podataka, a zatim skenirajte svoj sustav.
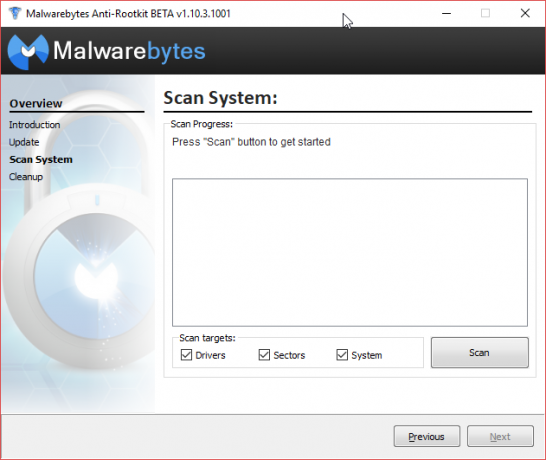
Izbrišite sve zlonamjerne unose kada se skeniranje završi. Ponovo pokrenite sustav u sigurnom načinu rada prema ranijim uputama.
Malwarebytes je oslonac za uklanjanje zlonamjernog softvera 10 najboljih besplatnih antivirusnih programaBez obzira koje računalo koristite, potrebna vam je antivirusna zaštita. Ovdje su najbolji besplatni antivirusni alati koje možete koristiti. Čitaj više . Malwarebytes skenira i karantenski zlonamjerni softver, omogućujući nam da temeljito očistimo sustav. Otvorite Malwarebytes i ažurirajte definicije zlonamjernog softvera. Zatim pogodite Skeniraj sada i pričekajte da se postupak dovrši.
Malwarebytes ima tendenciju da izbaci niz lažnih pozitivnih rezultata. Na primjer, određene aplikacije za rudarstvo Bitcoina pojavit će se kao zlonamjerni softver. Sve sa nepotpisanom digitalnom potvrdom pokrenut će upozorenje - razumljivo, jer većina zlonamjernog softvera je, naravno, nepotpisana.
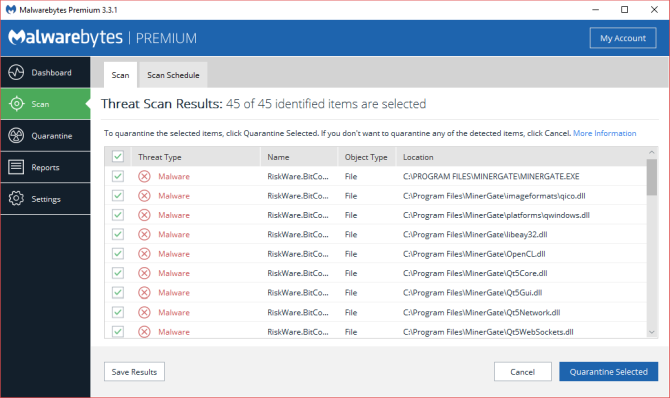
Potražite popis zaraženih predmeta kada skeniranje završi. Označene unakrsne stavke malware s njihovim imenom datoteke. To možete učiniti tako da ispunite internetsku pretragu koristeći "[naziv datoteke] Malwarebytes false positive". Alternativno, izvršite internetsku pretragu zlonamjernog softvera "[naziv datoteke]." Karantena i uklonite sve potvrđene malware.
Jotti i virus ukupno
Samo ću ovdje baciti riječ u vezi s mrežnim uslugama skeniranja datoteka Jotti i Virus Total. Obje usluge omogućuju vam prijenos pojedinačnih datoteka za skeniranje na brojne popularne antivirusne programe. Rezultati su katalogizirani od strane službi i dostupni su programerima antivirusa kako bi se povećala točnost otkrivanja njihovih proizvoda.
Oni nikako nisu zamjena za antivirusne i antimalware proizvode. Međutim, oni mogu brzo utvrditi status vaše lažne pozitivne izjave.
Malwarebytes AdwCleaner je sljedeći na popisu. Još jedan malwarebytes proizvod, AdwCleaner skenira i uklanja otmice adwarea i preglednika. AdwCleaner može dovesti do puno rezultata ovisno o razini infekcije u vašem sustavu.
Najnovija inačica programa AdwCleaner povezuje izdanja programa, usluge uvrštavanja u popise, pitanja registra, zlonamjerne prečice, preusmjeravanja preglednika i još mnogo toga. Na primjer, ako upotrebljavate Chrome, problemi koji se odnose na preglednik bit će navedeni na padajućem izborniku. Odatle možete u karantenu koristiti zlonamjerna proširenja i još mnogo toga.
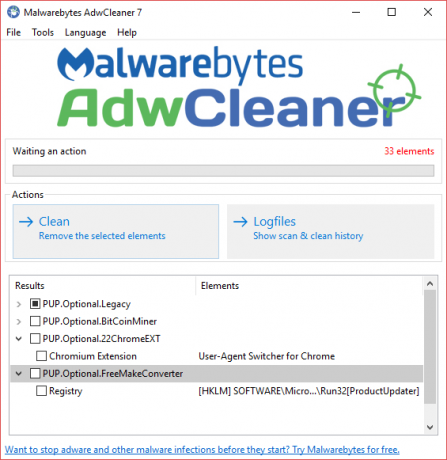
Još jedna korisna značajka AdwCleaner Malwarebytes je integrirano resetiranje Winsocka. Winsock definira kako mrežne usluge komuniciraju sa širim internetom, s naglaskom na TCP / IP (internetski protokoli). Ako se pretraga vašeg preglednika otme i preusmjeri, resetiranje Winsocka može ublažiti neke probleme.
HitmaPro je moćan alat za uklanjanje sekundarnog zlonamjernog softvera koji se plaća. Ne brinite se još oko toga da platite HitmanPro. Možete preuzeti i koristiti besplatnu probnu inačicu za uklanjanje svoje trenutne infekcije. Izaberi Ne, želim izvršiti samo jednokratno skeniranje, zatim odaberite Sljedeći.
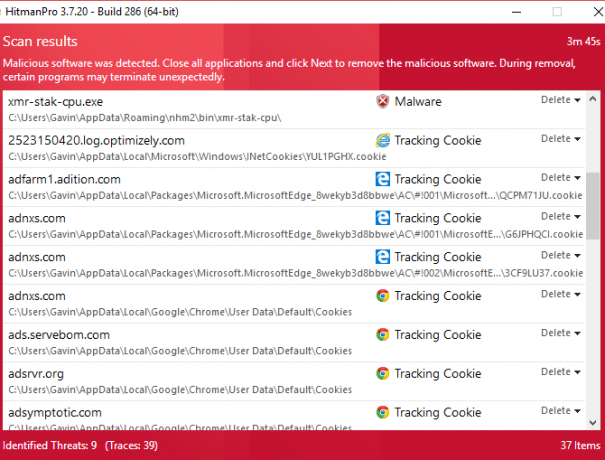
Čak i nakon drugih pokušaja uklanjanja zlonamjernog softvera, HitmanPro može postići više rezultata. Zato ga i posljednji koristimo - da pokupimo sve što je provuklo mrežu. Kao i neki drugi alati koje smo koristili, HitmanPro može izbaciti lažnu pozitivnu ili dvije, pa dvostruko provjerite prije stavljanja karantene.
4.5 Antivirus
Tada skeniramo sustav vašim antivirusom. Ako nemate instaliran antivirus, pretpostavljam da koristite Windows Defender. Windows Defender nije najgori proizvod odavno - nije ni najbolji besplatni proizvod - ali svakako je bolji nego ništa. Pogledajte našu popis najboljih besplatnih antivirusnih programa u okolini 10 najboljih besplatnih antivirusnih programaBez obzira koje računalo koristite, potrebna vam je antivirusna zaštita. Ovdje su najbolji besplatni antivirusni alati koje možete koristiti. Čitaj više - Predlažem Avira ili Avast.
Povratak na posao. Izvršite cijelo skeniranje sustava da biste vidjeli što vas muči. Nadam se, odgovor je ništa. Ako je to slučaj, dobro je prijeći na sljedeći odjeljak.
Ako ne, imam za vas nekoliko loših vijesti. Ovdje se razdvajaju naši putevi. Ovaj se vodič usredotočuje na nude alata za uklanjanje zlonamjernog softvera. Ali, prijatelju, sve nije izgubljeno. Imate dvije mogućnosti:
- Popunite popis ponovo, redom. Neki zlonamjerni softver zamračuje druge inačice. Ponovno trčanje kroz popis može zahvatiti i ukloniti daljnje neprijatelje.
- Imajte na umu konkretna imena obitelji zlonamjernog softvera detaljno prikazane u rezultatima vašeg antivirusnog skeniranja. Dovršite internetsko pretraživanje za upute za uklanjanje [porodice / vrste zlonamjernog softvera]. " Naći ćete mnogo detaljnije upute posebno za vrstu infekcije.
5. Nakon postupka uklanjanja
Nakon što uklonite zlonamjerni softver sa svog sustava, treba obaviti nekoliko malih poslova čišćenja. Neće dugo trajati, ali može biti razlika između ponovnog pokretanja redovnih operacija i ponovnog podvrgavanja zlonamjernom softveru.
5.1 Vraćanje sustava
Pokušali smo upotrijebiti vraćanje sustava da vratimo vaš sustav. Ako to nije uspjelo ili imate točke vraćanja stvorene nakon uvođenja zlonamjernog softvera u vaš sustav, morate ih izbrisati. Koristit ćemo Čišćenje diska ukloniti sve, osim najnovije točke vraćanja.
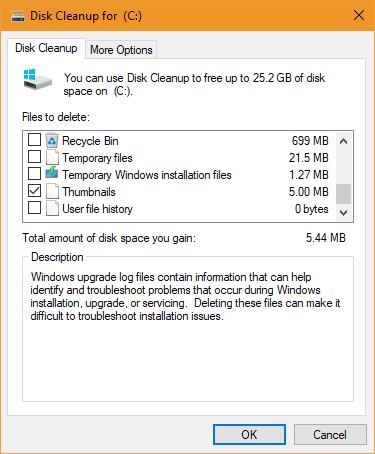
Tip disk čist na traci za pretraživanje izbornika Start i odaberite najbolje podudaranje. Odaberite pogon koji želite očistiti; u mnogim će slučajevima to biti C:. Izaberi Očistite sistemske datoteke nakon čega slijedi pogon koji želite očistiti (isti onaj koji je prvo odabran). Odaberite novo Više mogućnosti kartica. Pod, ispod Vraćanje sustava i sjene kopije Izaberi Počistiti… i nastavite sa brisanjem.
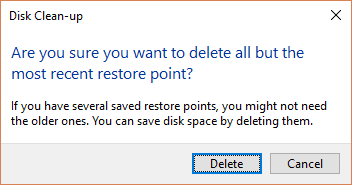
5.2 Privremene datoteke
Zatim očistite privremene datoteke. Iskoristit ćemo CCleaner za ovaj postupak. Pomoću veze preuzmite besplatnu verziju CCleaner i instalirajte je. CCleaner sada ima pametno otkrivanje kolačića, ostavljajući vaše najposjećenije i najvažnije kolačiće na mjestu.
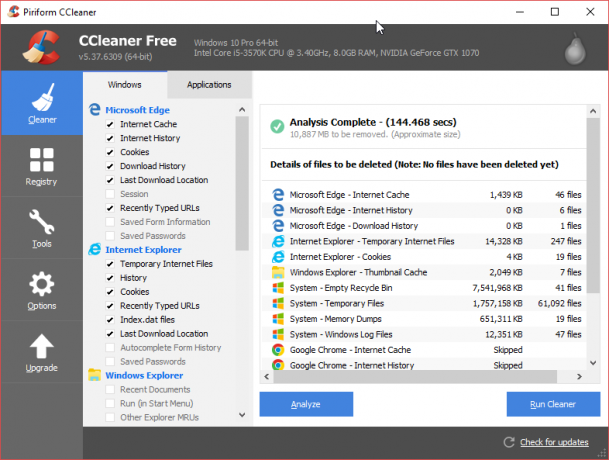
tisak Analizirati i pričekajte da se skeniranje završi. Zatim pritisnite Pokrenite čistač.
5.3 Promjena lozinke
Neke inačice zlonamjernog softvera kradu privatne podatke. Ti podaci uključuju lozinke, bankarske podatke, e-poštu i još mnogo toga. Ja bih toplo savjetovao da odmah promijenite sve svoje lozinke.
Korištenje upravitelja lozinki izvrstan je način za praćenje bezbrojnih mrežnih računa. Što je još bolje, omogućuje vam korištenje izrazito jake lozinke umjesto drugih. Ali ako je vaše računalo ugroženo, trebali biste promijeniti svoju glavnu lozinku za svog upravitelja po izboru.
5.4 Poništite svoj preglednik
Neke inačice zlonamjernog softvera mijenjaju postavke vašeg internetskog preglednika. Možemo resetirati postavke preglednika da bismo osigurali da je uklonjeno bilo što zlonamjerno.
- Krom: glava prema Postavke> Prikaži napredne postavke> Poništi postavke.
- Firefox: glava prema postavke. Izaberi Plavi znak pitanja da biste otvorili izbornik pomoći. Izaberi Informacije o rješavanju problema> Poništi Firefox> Reset Firefox.
- Opera: zatvori Opera. Otvorite povišen naredbeni redak pritiskom na Windows Key + Xi odabir Naredbeni redak (administrator). Kopirajte sljedeću naredbu u prozor: del% AppData% \ Opera \ Opera \ operaprefs.ini. Pritisni enter.
- Safari: krenuti prema Postavke> Poništi Safari> Poništi.
- Ažuriranje kreatora za rubove prije pada: krenuti prema Postavke> Izbriši podatke preglednika. Odaberite padajući izbornik i potvrdite sve okvire.
- Ažuriranje kreativaca za rubni pad nakon pada: tisak Windows Key + I. Otvorena Aplikacije. Pomaknite se prema dolje na Microsoft Edge i odaberite Napredna> Poništi.
5.5 Provjerite svoje postavke proxyja
Dodajući resetiranje preglednika, vrijedi i dvostruko provjeriti ne postoje li neočekivani proxyji koji ne vrebaju.
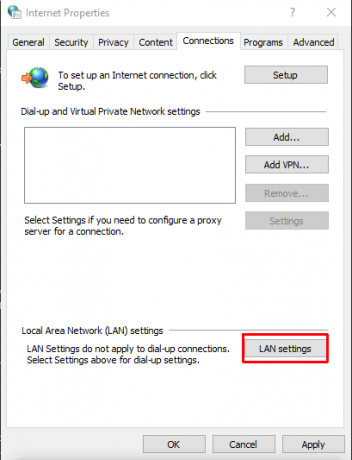
Kreni prema Upravljačka ploča> Internetske mogućnosti> Spajanja> LAN postavke. Ček Postavke automatski otkrivaju i osigurati Koristite proxy poslužitelj ostaje jasno. Ako postoji proxy adresa (koju niste umetnuli), predlažem vam da ponovno prilagodite svoje računalo.
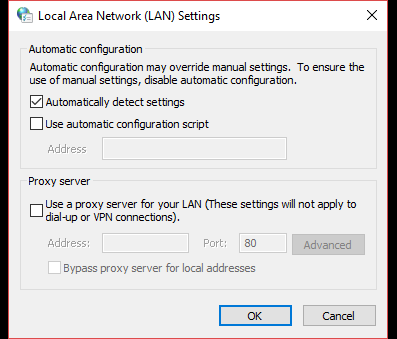
5.6 Vrati zadane datoteke
Ponekad nakon infekcije zlonamjernim softverom ustanovit ćete da ne možete uopće pokretati ili otvarati nijedan program. Taj se problem obično odnosi na prekinute zadane asocijacije datoteka.
Koristit ćemo maleni program za ispravljanje oštećenih veza datoteka. Pomoću ove veze preuzmite exeHelper. Morat ćete prihvatiti odredbe i odredbe foruma, ali ne morate se prijavljivati ni na što. Desnom tipkom miša kliknite preuzetu datoteku i odaberite Pokreni kao administrator. Neka se postupak dovrši.
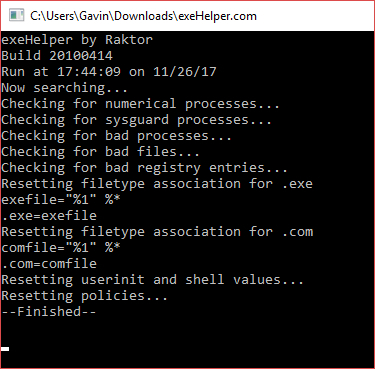
Ručne veze možete ručno zamijeniti pomoću datoteke za unos u registar. Pomoću ove veze potražite opsežni popis vrsta datoteka i protokola putem TenForuma. Nakon preuzimanja, raspakujte datoteku i dvaput kliknite bilo koju udrugu koju želite vratiti na zadanu postavku.
5.7 Provjerite datoteku domaćina
Svaki operativni sustav ima host datoteku. Datoteka domaćin definira koja su imena domena povezana s kojim web mjestima. Datoteka domaćin nadglašava vaše postavke DNS poslužitelja. U tom smislu, bodovnu datoteku domaćina možete učiniti bilo gdje. Upravo to je razlog zašto neke inačice zlonamjernog softvera dodaju vlastita IP preusmjeravanja - kako bi vas ponovno i ponovno vraćali na phishing web mjesto ili na drugu zloćudnu web lokaciju.
Pronađite datoteku domaćina:
- Windows: C: \ Windows \ system32 \ upravljački programi \ etc \ hosts
- Mac i Linux: /etc/hosts
Trebat će vam administrativni pristup za uređivanje datoteke domaćina. Nadalje, morate uređivati datoteku domaćina pomoću uređivača teksta.
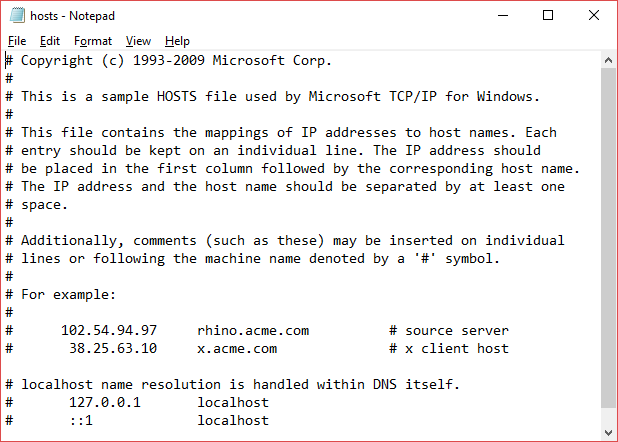
Pa što tražite? Sve što izgleda ili zvuči prema naprijed. Datoteka s Windows domaćinima ne bi trebala sadržavati ništa komentirano u njoj - to znači da su ispred nje crte bez "#". Rješenja za localhost i ime računala u 127.0.0.1 potpuno su normalna, nemojte paničariti ako to primijetite.
Izbrišite uvredljive unose (nakon unakrsne provjere na mreži), spremite promjene i izađite.
5.8 Otkrijte i ponovo omogućite
Neke infekcije zlonamjernim softverom kriju sve vaše datoteke. Ostali onemogućuju pristup jezgrenim aplikacijama, poput upravljačke ploče, upravitelja zadataka ili naredbenog retka. Postoje dvije male aplikacije koje koristimo za poništavanje ovih problema.
Da biste ponovo učinili vidljive datoteke, preuzmite ih i pokrenite Otkrij.
Da biste povratili pristup upravljačkoj ploči i drugim vitalnim alatima, preuzmite i pokrenite Ponovno omogući.
6. Ransomware
Ransomware je glavni problem za internetske korisnike širom svijeta. Kao i zlonamjerni softver, postoje brojne inačice ransomwarea s različitim izrazitim zlonamernim karakteristikama. Međutim, postoji nekoliko ključnih karakteristika koje razlikuju ransomware od zlonamjernog softvera.
- Infekcija koja koristi ransomware obično počinje tiho, šifrirajući vaše osobne i privatne datoteke koristeći unaprijed definirani popis proširenja ciljnih datoteka.
- Ransomware obično zaključava vaš sustav, prisiljavajući vas da platite otkupninu za preuzimanje ključa za otključavanje.
- Konačno, čak i ako uklonite ransomware infekciju, vaše se datoteke ne magično dešifriraju. (Dodajući tome, prethodno šifrirane datoteke nisu sigurne - samo su šifrirane, zajedno s ostalim.)
Uspon ransomwarea je bič koji uzrokuje značajne probleme. Možda najbolji primjer ransomwarea je WannaCry Global Ransomware Attack i kako zaštititi svoje podatkeOgroman cyber-napad napao je računala širom svijeta. Jeste li bili pogođeni izrazito virulentnim samoobnavajućim ransomware-om? Ako ne, kako možete zaštititi svoje podatke bez plaćanja otkupnine? Čitaj više . Visoko virulentni otkupni softver WannaCry prošao je širom svijeta šifrirajući milijune sustava u preko 100 zemalja. Istraživač sigurnosti Marcus Hutchins, zvani MalwareTechBlog, zaustavio je širenje ransomwarea tako što je registrirao ime domene pronađeno u izvornom kodu ransomwarea.

Ransomware, dakle, zahtijeva dvostupanjski pristup. Nažalost, reaktivno zadržavanje djeluje samo ako uhvatite ransomware u procesu. Uklanjanje ransomwarea i dešifriranje datoteka je nedostižno za mnoge inačice.
6.1 Dešifriranje Ransomwarea
Kao što je već spomenuto, postoji ogroman broj ransomware verzija. Oni koriste različite algoritme šifriranja kako bi vaše privatne datoteke učinili beskorisnim - osim ako ih ne možete dešifrirati.
Sigurnosni istraživači uspješno su razbili nekoliko algoritama za izdvajanje softvera. Ostali programeri ransomwarea okliznuli su se i ponudili tragove o tome gdje se dekriptor nalazi, dok su policijske racije otkrile mnoštvo privatnih ključeva za šifriranje glavnog ransomwarea varijante.
Ako imate ransomware infekciju, morate djelovati brzo.
Većina inačica ransomwarea objavljuju svoju prisutnost nakon kriptiranja datoteka, zajedno s njihovim imenom, putem bilješke o otkupnini. Ako se to ne dogodi, morate prenijeti šifriranu datoteku u ID Ransomware (web lokacija također prihvaća bilješke o otkupnini ili hiperveze uključene u otkupninu). Stranica će brzo identificirati infekciju.
Pronađite alat za dešifriranje
Kad saznate s čime se susrećete, možete pokušati pronaći alat za ispravljanje oštećenja. Nekoliko web lokacija, uključujući nas same 12 alata pomoću kojih možete pobijediti RansomwareJedan od najvećih problema s kojim se suočavaju korisnici računala je ransomware. I dok se protiv infekcije protiv otkupnine teško boriti, to nije nemoguće. Pogledajte kako ti alati mogu pomoći. Čitaj više , popis alata za dešifriranje.
- Projekt Nema više otkupnine
- Kaspersky Free Ransomware Decryptors
- Avast besplatni Ransomware dekriptori
- Borba Ransomware Popisa alata za dešifriranje - super popis
- Kolekcija WatchPoint dekriptira - super popis
Ako ne pronađete potreban alat za dešifriranje, pokušajte dovršiti internetsko pretraživanje za "[inačica ransomware] + alat za dešifriranje." Nemojte, medjutim, ulaziti duboko u to rezultati pretraživanja - postoje web mjesta za krađu identiteta i druge zlonamjerne web lokacije koje jednostavno ubacuju naziv onog što tražite kako biste oplemenjivali sumnjive korisnike.
Neću komentirati kako koristiti pojedinačne alate. Jednostavno postoji previše mogućnosti za pružanje detaljnih savjeta i uputa. Velika većina dolazi s barem nekim uputama o njihovoj upotrebi.
7. Kako zaustaviti još jednu malware infekciju
Sada je vaš sustav jasan od infekcije, vrijeme je da procijenite kako spriječiti da se to više ne ponovi. Postoji toliko mnogo antivirusa, antimalija, čišćenja sustava, blokiranja skripti, alata za uništavanje procesa, teško je znati odakle započeti.
Počivaj lako. Pokazat ćemo vam kako izgraditi najbolje zidove kako ne bi zlonamjerni softver bio van.
7.1 Antivirus
Za početak vam je potreban antivirusni paket. Ako ste već imali instaliran, razmislite o tome da ga promijenite u nešto bolje. Iskreno, oni od vas koji koriste Windows Defender primaju osnovnu razinu zaštite. Windows Defender mnogo je bolji alat nego prethodnih godina, ali nije usporediv s ostalim opcijama trećih strana.
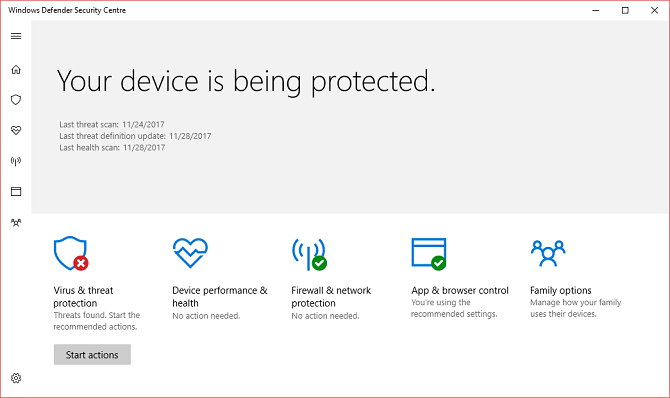
Isprobajte Bitdefender ili Trend Micro apartmane po izvrsnim cijenama. Ako ste zadovoljni besplatnim rješenjem, pokušajte s Avastom.
- Bitdefender Antivirus Plus 2018
- Trend Micro Antivirus + Sigurnost
- Besplatni antivirus Avast
7.2 Antimalware
Dalje nam treba antimalware alat. Tržište antimalware alata ima manje pouzdanih alata od antivirusnog tržišta, što olakšava naš izbor.
- Malwarebytes Anti-Malware - Besplatna verzija je u redu, ali idite na Premium ako možete priuštiti godišnje troškove.
- Zemana AntiMalware - opet, Besplatna verzija je u redu.
7.3 Anti-Ransomware
Gradimo višeslojni pristup računalnoj sigurnosti. Točno je da postojanje više antivirusnih paketa stvara gotovo neutralizirajući učinak. Ali imati višestruke službe koje se fokusiraju na različite vektore napada sasvim je suprotno. Anti-ransomware alati usredotočeni su na zaustavljanje ulaska ransomwarea u vaš sustav.
- Cybereason RansomFree
- Malwarebytes Anti-Ransomware BETA
- uzbuna
7.4 Sigurnost preglednika
Veoma je previdjena ranjivost vaš internetski preglednik. Tamo vas čeka ogroman broj zlonamjernih web mjesta. Ako tome dodate, kampanje za oglašavanje malverzacija mogu vas zaraziti bez da čak i shvatite da je nešto pogrešno. Uzimajući vremena da poboljšate preglednik može zaustaviti velik broj zlonamjernog softvera i napada ransomwarea prije nego što krenu.
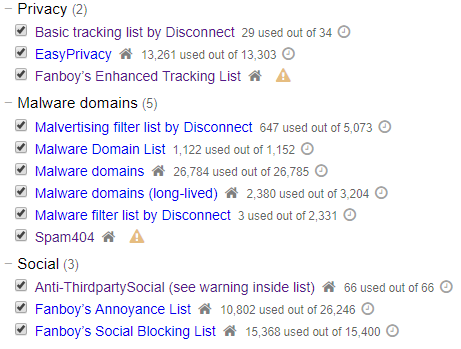
Sigurnosni alati razlikuju se od preglednika, ali za većinu postoje slični alati. U nastavku su alati izvrsna polazna točka za sigurnost preglednika:
- NoScript: ovo proširenje Firefoxa zaustavlja pokretanje brojnih pozadinskih skripti, sprječavajući prijavu, klikanje i još mnogo toga.
- uBlock Origin: ovo proširenje za više preglednika zaustavlja ogroman niz praćenja, poslužitelja malvertiranja, clickjackers Clickjacking: što je to i kako to možete izbjeći?Klikanje je teško otkriti i potencijalno pogubno. Evo što trebate znati o klikanju, uključujući ono što je, gdje ćete ga vidjeti i kako se zaštititi od njega. Čitaj više , i više. (Na slici gore.)
- Prekini vezu: omogućava vam da vizualizirate i blokirate brojne web stranice koje prate vaše korištenje interneta.
- Badger privatnosti: blokira tragače i poslužitelje malvertiranja.
- HTTPS Svugdje: primorava sve web stranice da koriste HTTPS 6 načina na koji možete pratiti u anonimnom ili privatnom načinu pregledavanjaPrivatno pregledavanje privatno je u 99% slučajeva, ali može li se hakirati privatno pregledavanje? Možete li reći što je netko pregledao anonimno? Čitaj više , povećava vašu cjelokupnu sigurnost, sprječava napade čovjeka u sredini.
Kombinacija proširenja koja koristite ovisi o vašim navikama pregledavanja. Ako su vam, međutim, neugodne zbog internetskog praćenja, podrijetlo NoScript ili uBlock-a su nužne (ili naša opsežni vodič za izbjegavanje internetskog nadzora! Izbjegavanje internetskog nadzora: potpuni vodičInternetski nadzor i dalje je vruća tema pa smo proizveli ovaj sveobuhvatni izvor o tome zašto je to tako velik posao, tko stoji iza toga, možete li ga u potpunosti izbjeći i još mnogo toga. Čitaj više ).
Ne trebaju vam svi gore navedeni alati. Kao što rekoh, više antivirusnih paketa je pogrešan pristup. Osobno kombiniram Bitdefender, Malwarebytes Anti-Malware Premium i Cybereason RansomFree.
Postoji, međutim, mnoštvo doista korisnih alata koje trebate uzeti u obzir.
- Emsisoft hitni komplet: Emsisoft Emergency Kit je prijenosni alat koji skenira široku paletu zlonamjernog softvera, virusa i još mnogo toga. Dostupno kao dio kompleta za oporavak USB diska.
- SUPERAntiSpyware: besplatna verzija SUPERAntiSpyware otkriva i uklanja ogroman niz zlonamjernog softvera, adwarea i špijunskog softvera.
- Pretraživanje i uništavanje špijuna: Spybot je dugogodišnji alat protiv špijunskog softvera koji popravlja i čisti ogroman niz potencijalno zlonamjernih entiteta.
- Kaspersky Anti-Ransomware Alat: alat protiv ransomwarea tvrtke Kaspersky blokira širok spektar ransomwarea
7.6 Linux Live CD / USB
Zlonamjerni softver predstavlja problem samo ako niste pripremljeni. Dodajte Linux Live CD ili USB u pripremu za zlonamjerni softver PC Repair Toolkit u džepu: Dizanje CD-a na USB StickUnutar alata mog tehničara držim USB bljesak pogon napunjen najčudesnijim alatima na planeti: alatom za popravak računala. U ovom članku dijelim njegov sadržaj. Čitaj više i bit ćete dobro raspoloženi. Operativni sustavi Linux Live rade preko vaše postojeće instalacije. Dizujete operativni sustav uživo s diska ili USB pogona, omogućavajući pristup moćnom nizu popravnih uslužnih programa kao i zaraženom operativnom sustavu.
Evo pet koje biste trebali uzeti u obzir 5 najboljih diskova za spašavanje i oporavak za vraćanje sustava u sustav WindowsEvo najboljih Windows spasilačkih diskova koji će vam pomoći da pristupite računalu radi popravljanja i sigurnosnih kopija, čak i kad se ne pokrene. Čitaj više odmah napravi kopiju. (Oporavak zaraženih računala nisu jedino za što su dobri CD-ovi i USB diskovi! 50 kul koristi za CD-ove uživoLive CD-ovi su možda najkorisniji alat u svim alata Geekov alat. Ovaj vodič s live CD-om prikazuje mnoštvo različitih CD-ova ili DVD-a koji se mogu ponuditi, od oporavka podataka do poboljšanja privatnosti. Čitaj više )
- Sustav za spašavanje CD-a
- Hiren's BootCD
- Knoppix
- Ultimate boot CD
- Trinity Rescue Kit
Nakon što preuzmete jedan ili više diskova za spašavanje, trebat će vam da biste ih snimili na svoj omiljeni medij Kako izraditi vlastiti bootable Linux Live CDLako je stvoriti DIY bootable live CD u Linuxu, koristeći alate treće strane ili službene Linux operativne sustave. Trebate pomoć? Slijedite ove korake za izradu Linux Live CD-a za nekoliko minuta. Čitaj više .
8. Domaće i suho
Teoretski, vaše računalo je sada potpuno čisto od zlonamjernog softvera. Nadalje, instalirali ste neki antivirusni, antimalware i anti-ransomware alat da biste bili sigurni. Instalirali ste i nekoliko alata za zaustavljanje pokretanja neželjenih skripti u vašem internetskom pregledniku. Za kraj, stvorili ste sigurnosnu kopiju Linux Live CD-a ili USB pogona za spremanje slanine sljedeći put.
Općenito, vaš cijeli sustav izgleda sigurnije. Ali nemojte biti samozadovoljni.
Jedna od najvećih bitaka je obrazovanje korisnika - ja i vi iza ekrana. Potrošnja malo vremena pripremajući vaš sustav i shvatiti gdje se prijetnje pojavljuju je veliki korak naprijed!
Sretno i budite sigurni.
Gavin je stariji pisac za MUO. Također je urednik i SEO Manager za sestrino kripto fokusirano sedište MakeUseOf, Blocks Decoded. Ima BA (Hons) suvremeno pisanje s digitalnim umjetničkim praksama koje su pljačkale s Devonskih brda, kao i više od desetljeća profesionalnog pisanja. Uživa u velikim količinama čaja.

