Oglas
Microsoft Excel odličan je za rad s brojevima i tekstom, ali ako upotrebljavate oba u istoj ćeliji, možete naići na poteškoće. Srećom, iz stanica možete izvući brojeve ili tekst da biste učinkovitije radili sa svojim podacima. Pokazujemo nekoliko opcija, ovisno o formatu u kojem se trenutno nalaze vaši podaci.
Excel brojevi oblikovani u obliku teksta
Ovo je uobičajena situacija i - srećom - vrlo je lako riješiti se. Ponekad su ćelije koje sadrže samo brojeve pogrešno označene ili oblikovane kao tekst, što sprečava Microsoft Excel da ih koristi u operacijama.
Na donjoj slici možete vidjeti da su ćelije u stupcu A oblikovane kao tekst, što je naznačeno u polju za format broja. U gornjem lijevom kutu svake ćelije možete vidjeti zelenu zastavu.
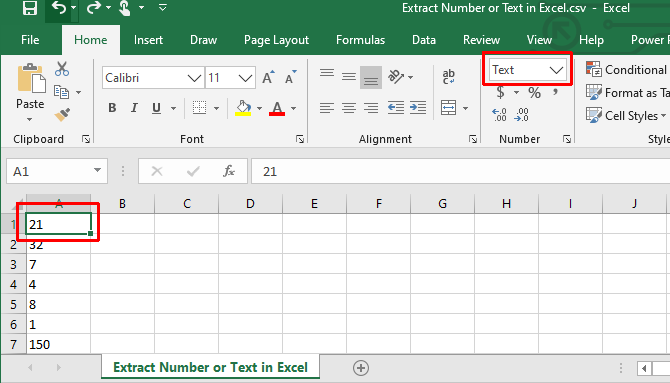
Pretvori tekst u broj u Excelu
Ako u gornjem lijevom kutu vidite zelenu zastavu, odaberite jednu ili više ćelija, kliknite znak upozorenja i odaberite Pretvori u broj.
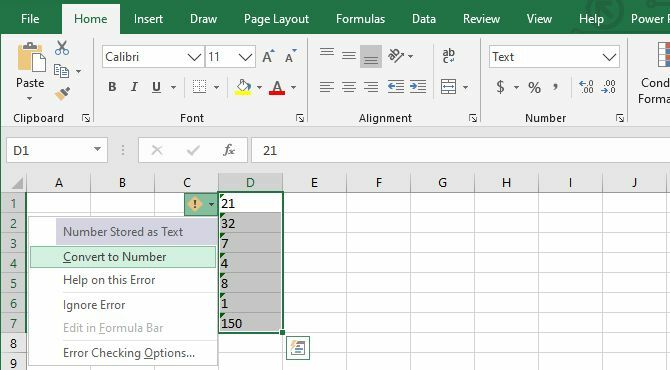
U suprotnom odaberite stanice i u izborniku Format broja na vrpci odaberite zadano Broj opcija.
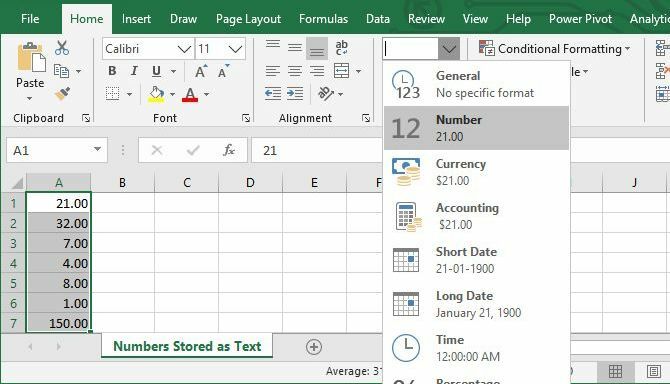
Ako su vam potrebne detaljnije opcije, desnom tipkom miša kliknite označenu ćeliju i odaberite Formatirajte ćelije, koji će otvoriti odnosni izbornik. Ovdje možete prilagoditi format broja i dodati ili ukloniti decimalne brojeve, dodati 1.000 separator ili upravljati negativnim brojevima.
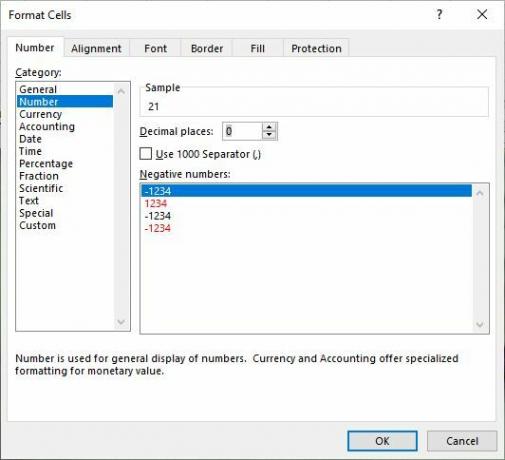
Očito možete upotrijebiti i gore navedene opcije vrpce ili formatiranja stanica da biste pretvorili broj u tekst ili tekst u valutu, vrijeme ili bilo koji drugi format koji želite.
Primijenite oblikovanje broja pomoću Excel-ove posebne paste
Kako bi ova metoda funkcionirala, morat ćete unijeti broj (bilo koji broj) u ćeliju; važno je da se ova ćelija također oblikuje kao broj. Kopirajte tu ćeliju. Sada odaberite sve ćelije koje želite pretvoriti u oblik broja. Idite na Početna> Lijepljenje> Posebno lijepljenje, Odaberi formati da biste zalijepili samo oblikovanje ćelije koju ste prvotno kopirali, a zatim kliknite u redu.
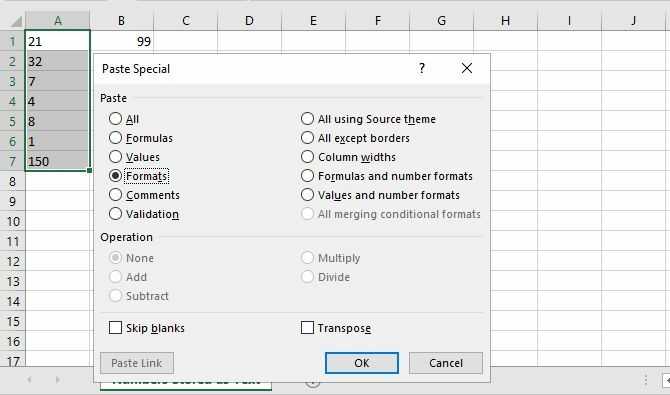
Ova operacija primjenjuje format ćelije koju ste kopirali na sve odabrane ćelije, čak i tekstualne ćelije.
Izvadite brojeve ili tekst iz ćelija mješovitog formata
Sada prelazimo na težak dio: vađenje brojeva iz ćelija koji sadrže više formata unosa. Ako imate broj i jedinicu (poput "7 lopata", kao što imamo u nastavku), naići ćete na ovaj problem. Da bismo to riješili, proučit ćemo nekoliko različitih načina dijeljenja ćelija na brojeve i tekst, omogućujući vam da radite sa svakom pojedinačno.
Brojeve odvojiti od teksta
Ako imate puno ćelija koje sadrže mješavinu brojeva i teksta ili više točaka, ručno odvajanje ih moglo bi potrajati monumentalno. Da biste brže prošli kroz proces, možete koristiti Microsoft Excel Tekst stupcima funkcija.
Odaberite ćelije koje želite pretvoriti, idite na Podaci> Tekst stupcimai pomoću čarobnjaka provjerite hoće li stanice pravilno izaći. U najvećem dijelu trebat ćete samo kliknuti Sljedeći i Završi, ali obavezno odaberite odgovarajući razdjelnik; u ovom primjeru zarez.
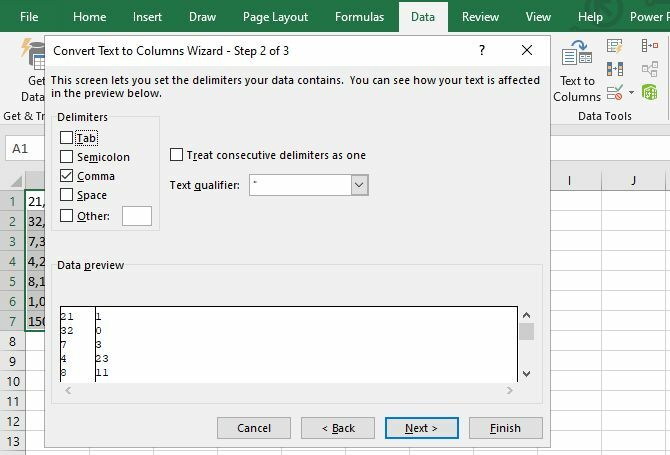
Ako imate samo jednocifrene i dvocifrene brojeve, oznaka the Fiksna širina opcija može biti korisna, jer će razdvojiti samo prva dva ili tri znaka ćelije. Na taj način možete i stvoriti brojne dijelove.
Bilješka: Stanice će biti oblikovane kao tekst ne automatski se pojavljuju s oblikovanjem broja (ili obrnuto), što znači da ćete ipak morati pretvarati ove ćelije kao što je gore opisano.
Izdvojite broj ili tekst iz razgraničenog niza
Ova je metoda pomalo glomazna, ali vrlo dobro djeluje na malim skupovima podataka. Ono što pretpostavljamo ovdje je da razmak razdvaja broj i tekst, iako metoda također radi za bilo koji drugi razgraničnik.
Glavna funkcija koju ćemo ovdje koristiti je LIJEVO, koja vraća stanice s lijeve lijeve strane. Kao što možete vidjeti u našem gore navedenom skupu podataka, imamo ćelije s jednoznamenkastim, dvo- i troznamenkastim brojevima, pa ćemo iz ćelija morati vratiti lijevi lijevi, dva ili tri znaka. Kombinacijom LIJEVO s SEARCH funkcija 4 Excel Lookup funkcije za učinkovito pretraživanje proračunskih tablicaPretraživanje velike Excel proračunske tablice nije uvijek jednostavno. Upotrijebite formule za pretraživanje kako biste uštedjeli vrijeme i učinkovito pretraživali proračunske tablice. Čitaj više , možemo vratiti sve s lijeve strane prostora. Evo funkcije:
= LIJEVO (A1, PRETRAŽI ("", A1, 1))
To će vratiti sve s lijeve strane prostora. Pomoću ručke za ispuniti formulu na ostale ćelije, to je ono što smo dobili (formulu možete vidjeti na funkcijskoj traci na vrhu slike):
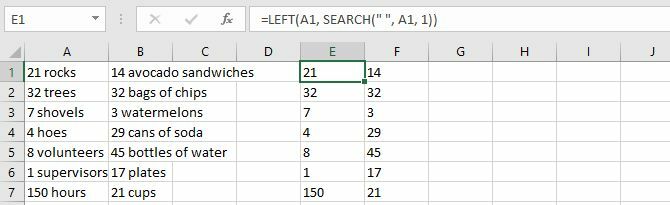
Kao što vidite, sada imamo sve brojeve izolirane, pa možemo njima manipulirati. Želite li izolirati i tekst? Funkciju DESNO možemo koristiti na isti način:
= DESNO (A1, LEN (A1) -SEARCH ("", A1, 1))
To vraća X znakove s desne strane ćelije, gdje je x ukupna duljina ćelije minus broj znakova s lijeve strane razmaka.
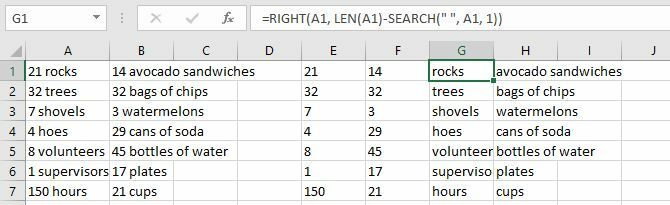
Sada možete i manipulirati tekstom. Želite li ih ponovno kombinirati? Jednostavno koristite funkciju CONCATENATE sa svim ćelijama kao ulazima:
= KONCATENIRAN (E1, F1)
Očito je da ova metoda najbolje funkcionira ako imate samo brojeve i jedinice, i ništa drugo. Ako imate druge ćelijske formate, možda ćete se morati kreativno snaći s formulama kako bi sve ispravno funkcioniralo. Ako imate ogroman skup podataka, bit će vam vrijedno vremena koje će trebati da se formula shvati!
Izvadite broj iz jednog kraja kontinuiranog niza
Što sada ako ne postoji razdvojenik koji razdvaja vaš broj i tekst?
Ako si vađenje broja s lijeve ili desne strane niza, možete upotrijebiti varijaciju gore navedene ili lijeve formule:
= Lijevi (A1, SUM (LEN (A1) -LEN (ZAMJENA (A1, { "0", "1", "2", "3", "4", "5", "6", "7" "8", "9"}, ""))))
= Desni (A1, SUM (LEN (A1) -LEN (ZAMJENA (A1, { "0", "1", "2", "3", "4", "5", "6", "7" "8", "9"}, ""))))
Time će se vratiti svi brojevi s lijeve ili desne strane niza.
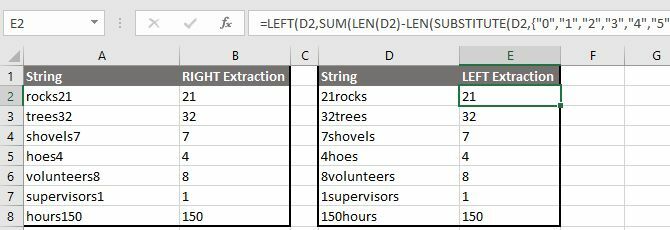
Ako si vađenje broja s desne strane niza, možete koristiti i postupak u dva koraka. Najprije odredite lokaciju svoje prve znamenke u nizu pomoću funkcije MIN. Potom te podatke možete unijeti u varijantu formule DESNO i podijeliti svoje brojeve iz svojih tekstova.
= MIN (pretraživanja ({0,1,2,3,4,5,6,7,8,9} A1 i "0123456789"))
= DESNO (A1, LEN (A1) -B1 + 1)
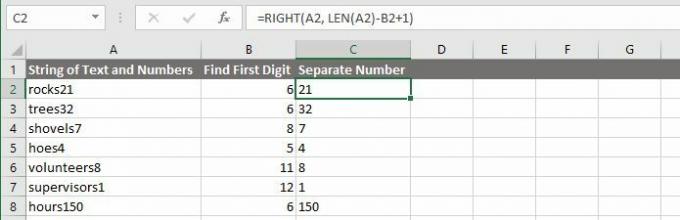
Bilješka: Kada koristite ove formule, imajte na umu da ćete možda morati prilagoditi znakove stupaca i brojeve stanica.
Izdvojite brojeve iz oba kraja kontinuiranog niza
Pomoću gornjih strategija trebali biste moći izdvojiti brojeve ili tekst iz većine mješanih ćelija formata koji vam stvaraju probleme. Čak i ako ih nema, vjerojatno ih možete kombinirati s nekim moćnim tekstualnim funkcijama koje su sadržane u programu Microsoft Excel da biste dobili likove koje tražite. Međutim, postoje neke puno složenije situacije koje zahtijevaju složenija rješenja.
Na primjer, pronašao sam post na forumu gdje je netko htio izvući brojeve iz niza poput "45t * & 65 /", da bi završio sa "4565". Još jedan plakat dao je sljedeću formulu kao jedan od načina da se to postigne:
= SUMPRODUCT (MID (0 i A1, VELIKO (INDEX (BROJ) (- MID (A1, ROW ($ 1: 25 USD), 1)) * ROW ($ 1: 25 USD), 0), ROW ($ 1: 25 USD)) + 1, 1) * 10 ^ red ($ 1: $ 25) / 10)
Da budem potpuno iskren, nemam pojma kako to funkcionira. Ali prema postu na forumu, brojevi će uzeti iz kompliciranog niza brojeva i drugih znakova. Poanta je u tome što uz dovoljno vremena, strpljenja i truda možete izvući brojeve i tekst iz gotovo svega!
Jednostavno moraš pronaći prave resurse Trebate pomoć s Excel formulama? 7 Resursi za savjetovanjeExcel je zlatni standard za proračunske tablice. Ako morate koristiti Excel i još se morate upoznati s njim, ovi resursi brzo će vas upoznati s osnovama i još mnogo toga. Čitaj više .
Tina o potrošačkoj tehnologiji piše više od desetljeća. Doktorirala je prirodne znanosti, diplomu iz Njemačke i magistrirala iz Švedske. Njezina analitička pozadina pomogla joj je da se istakne kao tehnološki novinar u MakeUseOf, gdje sada upravlja istraživanjem i operacijama ključnih riječi.


