Oglas
Google pogon prešao je put daleko od toga da je samo preglednik dokumenata i uređivač interneta. Pogon ima neke izvorne značajke koje ga čine izvrsnim PDF alatom, ali kompatibilne aplikacije Drive-a treće strane proširuju njegovu korisnost i funkcionalnost.
Pogledajmo deset fantastičnih načina na koje Google pogon može raditi za vas.
Srećom, Google Drive dolazi s fantastičnim značajkama za upravljanje PDF datotekama. Prije nego što potražite dodatke za uređivanje PDF-a na Google disku, dvaput provjerite nije li to već značajka.
1. Spremi na Google pogon s Chromea
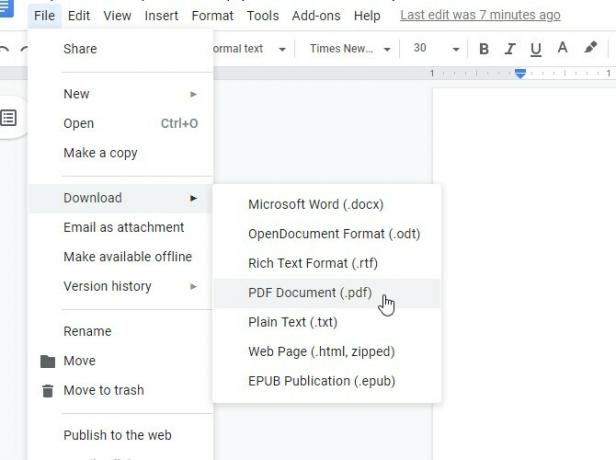
Iako je Chrome fantastičan PDF preglednik, PDF datoteke mogu spremiti i na Google Drive. Ne morate čak ni otvarati Disk; preglednik PDF obrađuje sve.
Da bismo to učinili, moramo krenuti jedinstvenim putem. Otvorite datoteku u pregledniku PDF Google Drive, a zatim pri vrhu stranice gdje se nalaze dodatne kontrole. Ako ne vidite kontrole, pomaknite miša na vrh stranice.
Iako biste mogli doći u iskušenje da kliknete gumb za preuzimanje, nemojte; umjesto toga, kliknite ikonu
otisak dugme. Ispod Odredište odaberite, odaberite Spremi na Google pogon. Zatim kliknite otisak.Chrome će prenijeti vaš PDF na Google Drive. Prijenos većih datoteka možda će trebati malo pa se nemojte pokušavati zatvoriti iz upita ako se čini da se smrzava. Ne brini; nećete ispisati dokument.
2. Traži s optičkim prepoznavanjem znakova (OCR)
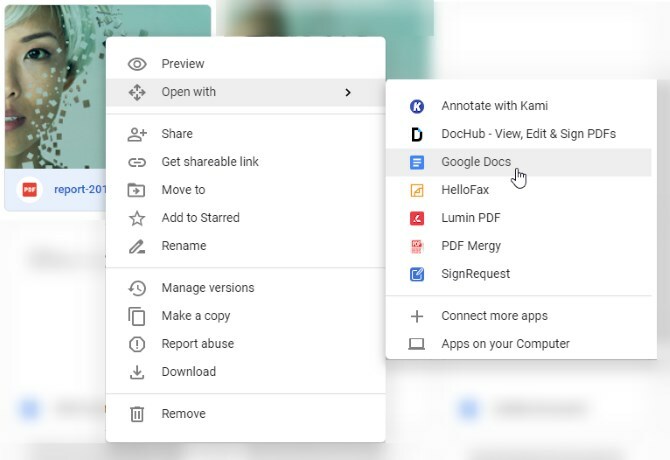
OCR je tehnologija koja uzima tekst iz slika i PDF-a i pretvara ih u dokument koji se može pretraživati i uređivati.
Da biste koristili OCR na Google disku, kliknite desnom tipkom miša na PDF, a zatim Otvori s> Google dokumenti. Nakon što ga otvorite u formatu Google Dokumenata, spremite ga ponovo i imat ćete svoj dokument dokumenata za pretraživanje.
3. Izvezite bilo koji dokument u PDF datoteku
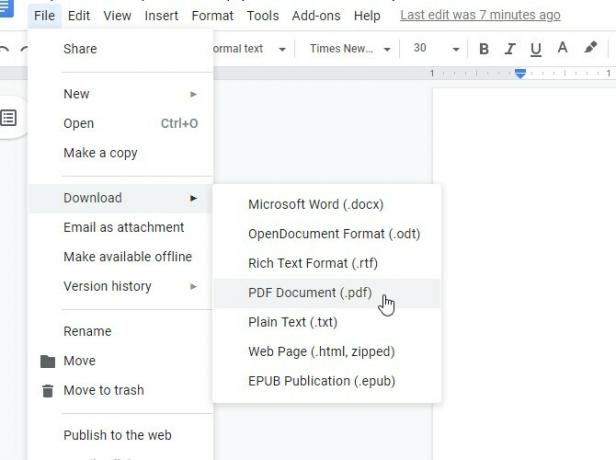
Ako imate Google dokument koji želite pretvoriti u PDF, otvorite dokument u dokumentima. Nakon što se otvori, kliknite Datoteka> Preuzmi> PDF dokument.
4. Skenirajte dokumente u PDF pomoću aplikacije Mobile
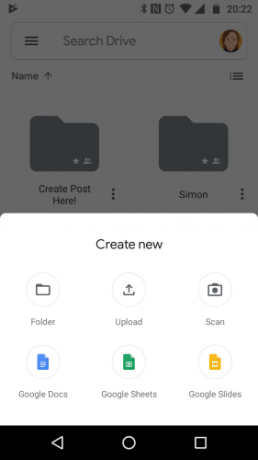
Spremanje fizičkih podataka u oblak velika je prednost što bez papira, posebno s OCR tehnologijom Google diska. Ako trebate sigurnosno kopirati potvrde ili važne dokumente, možete ih fotografirati i automatski pretvoriti u PDF datoteku.
Za početak preuzmite i otvorite aplikaciju Disk. Zatim dodirnite Plus ikona koji se pojavljuje iznad kontrola. U skočnom prozoru koji se pojavi dodirnite Skenirati. Snimite ono što želite skenirati i Drive će ga automatski pretvoriti u PDF datoteku.
Nakon što fotografirate, u gornjem desnom kutu vidjet ćete neke mogućnosti uređivanja. Znak plus u donjem lijevom dijelu omogućuje vam sastavljanje nekoliko fotografija i prijenos kao jedan PDF. Kad ste zadovoljni slikom, dodirnite kvačicu u donjem desnom kutu imenovati i spremiti dokument na Google disk.
Ako skeniranje dokumenata za stvaranje digitalnih sigurnosnih kopija zvuči kao fantastična ideja, svakako provjerite ZipScan koji može skenirati vaše dokumente u sekundi.
Preuzimanje datoteka: Google pogon za Android (Besplatno)
5. Bilješke uz PDF datoteke uz komentare na Google disku
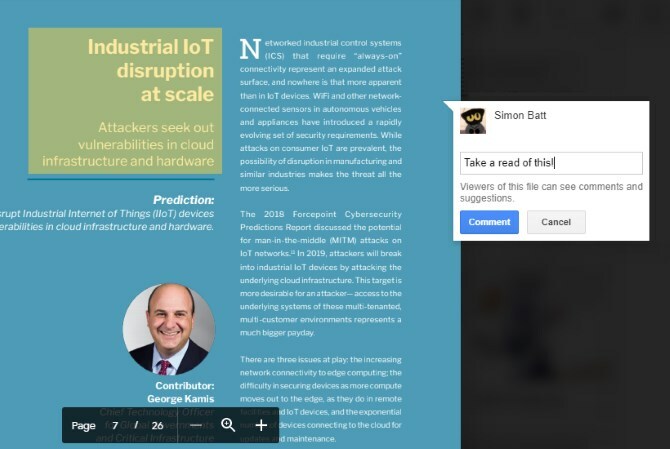
Google je nedavno dodao mogućnost da izvorno označavaju PDF datoteke na Google disku. Kada gledate PDF u Disku, kliknite gumb Dodaj komentar ikonu u gornjem lijevom kutu. Izgleda kao govorni mjehurić s ikonom plus.
Zatim označite područje na kojem želite komentirati. Možete povući okvir za označavanje preko onoga što želite primijetiti, a zatim upišite komentar u okvir koji će se pojaviti.
Ovi se komentari prenose ako spremite PDF datoteku na radnu površinu, što je izvrsno za pokazivanje drugim ljudima što ste zabilježili.
6. Dodajte, izbrišite i promijenite redoslijed stranica pomoću programa DocHub
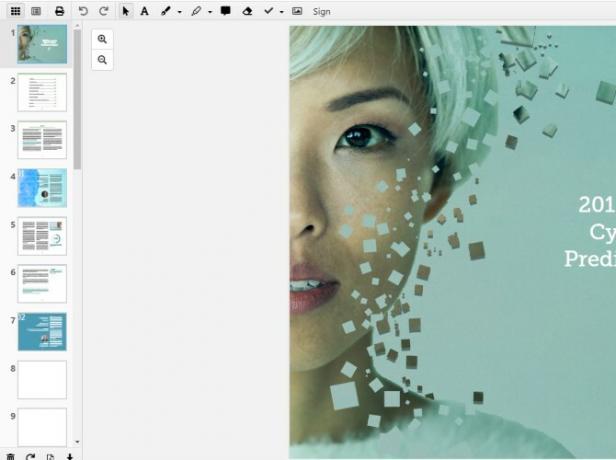
Ako želite dodati ili ukloniti određene stranice u PDF datoteci, to možete učiniti s DocHubom. Ovaj dodatak ima mnogo izvrsnih značajki, ali ne mnogo ekstenzija omogućava vam izravno uređivanje stranica.
Ako vam ovo zvuči zanimljivo, idite na DocHub web mjesto i prijavite se s Google računom kojem želite pristupiti. Nakon što dodate DocHub na Google disk, desnom tipkom miša kliknite PDF datoteku na Google disku i odaberite Otvori s> DocHub.
Nakon što je dokument otvoren, kliknite gumb u gornjem lijevom dijelu koji izgleda poput 3 × 3 rešetke okvira. Ovaj gumb otvara bočnu traku upravitelja stranice. Možete povući stranice oko ove bočne trake da biste ih upravljali ili pomoću gumba ispod dodavati i brisati datoteke.
7. Ispunite i potpišite PDF datoteke HelloSign ili DocuSign
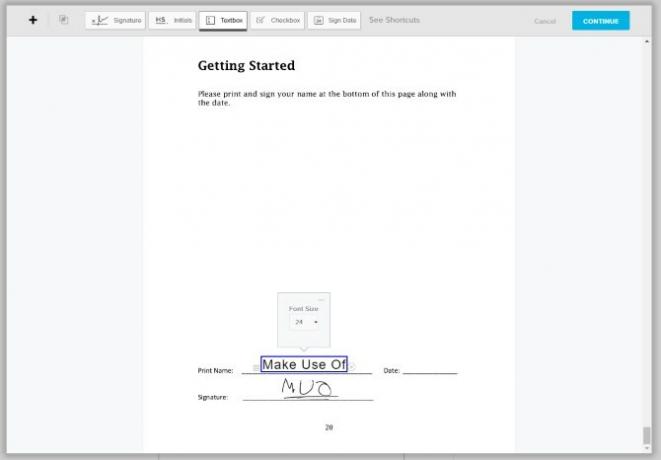
Chromeov ugrađeni preglednik PDF izvrsno funkcionira za popunjavanje interaktivnih PDF-ova, ali ako morate dodati kvačice, potpise ili ponavljajuće informacije, možda biste željeli pogledati uslugu poput HelloSign (prikazano gore) ili DocuSign.
Oboje imaju moderna sučelja koja vam omogućavaju da brzo pronađete put, a također vam omogućuju crtanje ili uvoz slike vašeg potpisa.
I besplatni računi su vrlo slični. Ako ćete surađivati i dijeliti puno PDF-ova, možda biste trebali razmotriti premium račun. HelloSign omogućuje vam slanje tri dokumenta svakog mjeseca besplatno, gdje DocuSign omogućuje samo slanje tri. Potpisivanje (ali ne dijeljenje) s usluga uvijek je besplatno.
Preuzimanje datoteka: HelloSign (Besplatno s premium mogućnostima)
Preuzimanje datoteka: DocuSign (Besplatno s premium mogućnostima)
8. Spajanje više PDF-ova s PDF-om Mergy
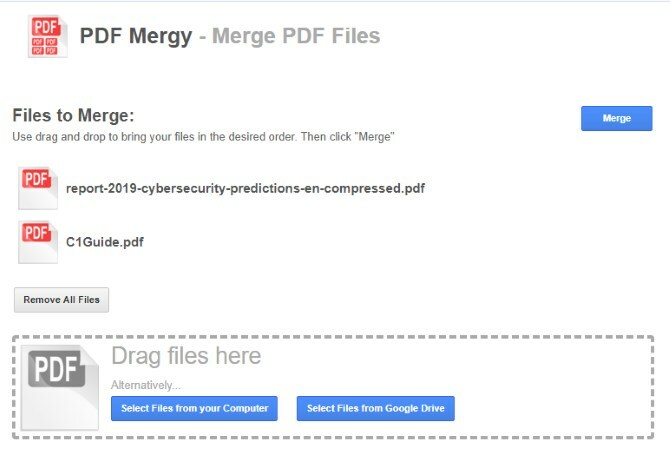
Ako želite naučiti spajanje PDF datoteka na Google disku, PDF Mergy ima sve odgovore. Jednostavan je za korištenje i daje izvrsne rezultate.
Za kombiniranje PDF-ova na Google disku instalirajte PDF Mergy. Jednom instaliran, odaberite sve PDF datoteke koje želite spojiti. Na Google disku možete odabrati više datoteka tako da pritisnete tipku CTRL i kliknete na svaku.
Nakon što odaberete sve datoteke koje želite kombinirati, desnom tipkom miša kliknite i zadržite pokazivač miša iznad Otvoriti sa, i kliknite PDF Mergy. Datoteke će se pojaviti na web mjestu PDF Mergy.
Nakon što ste zadovoljni odabirom datoteka, kliknite plavi gumb "Spajanje". Od vas će se tražiti da imenujete i spremate lokalno ili na Google pogon.
Preuzimanje datoteka: PDF Mergy (Besplatno)
9. Odvojite dokumente na stranice s podijeljenim PDF-om
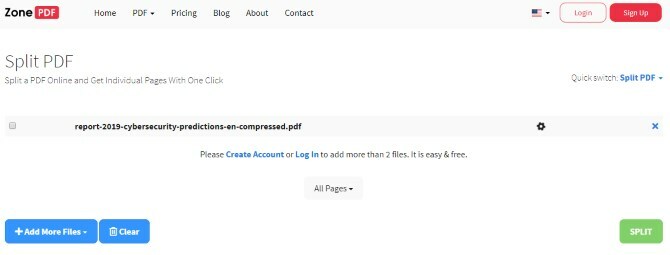
Ako želite podijeliti jedan PDF u datoteku po stranici, pokušajte podijeliti PDF. Naziv daje svoju primarnu funkciju, ali sadrži neke dodatne značajke zbog kojih je koristan PDF paket za uređivanje.
Ako želite podijeliti PDF, imajte na umu da Split PDF dolazi s nekoliko ograničenja. Možete podijeliti dokumente bez računa ili možete stvoriti besplatni račun da biste dijelili više. Besplatni računi mogu podijeliti samo toliko dokumenata dnevno, dok se članovi premija mogu podijeliti koliko žele. Premium planovi su 2,99 dolara mjesečno, odnosno 47 dolara za dvije godine.
Da biste podijelili PDF, preuzmite i instalirajte proširenje. Kliknite gumb za proširenje na pregledniku i vidjet ćete stranicu za prijenos u PDF.
Odaberite ikonu Diska za prijenos putem Diska i prenesite svoju PDF datoteku. Pričekajte Split PDF da ga obradi. Nakon završetka kliknite gumb Podjela gumb u donjem desnom kutu.
Nakon što se podijeli, dobit ćete komprimiranu mapu koja sadrži svaku stranicu PDF-a kao pojedinačnu PDF datoteku.
Preuzimanje datoteka: Podijeli PDF (Besplatno s premium opcijom)
10. Uštedite prostor za pohranu pomoću SmallPDF
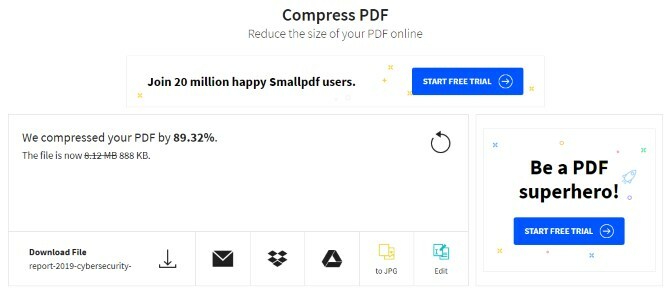
Velike PDF datoteke mogu zauzeti puno vašeg ograničenog prostora na Google disku. Ako želite napraviti više mjesta na svom Disku, SmallPDF vam može pomoći smanjiti veličinu PDF datoteka. Naravno, ima dosta fantastičnog softver za kompresiju i ekstrakciju datoteka Najbolja 3 softvera za kompresiju i ekstrakciju datotekaTrebate komprimirati veliku datoteku? Aplikacija za kompresiju i arhiviranje datoteka ne nedostaje za Windows. Ali koji file patent zatvarač je najbolji za vas? Evo tri naša najpovoljnija izbora. Čitaj više dostupno već, ali to je vrlo jednostavno u vašem pregledniku.
Da biste ga koristili, preuzmite i instalirajte proširenje. Otvorite aplikaciju, a zatim kliknite S Google diska na zaslonu za prijenos. Odaberite PDF koji želite komprimirati, a zatim kliknite Odaberi.
SmallPDF će vam ponuditi vrhunsku opciju za komprimiranje PDF-a do daljnjeg, ali redovito komprimiranje djeluje vrlo dobro. Zapravo, tijekom testiranja, SmallPDF je usitnio 8MB PDF datoteku u 800KB.
Preuzimanje datoteka: PDF kompresor (Besplatno s premium opcijom)
Dobivanje maksimuma o PDF-ovima
Google pogon ima ugrađenu fantastičnu PDF podršku. Čak i ako nađete nešto što ne može učiniti, netko je stvorio dodatak koji to rukuje. Google Drive je izvrstan način za upravljanje i uređivanje svih vaših PDF datoteka.
Ako želite nadograditi PDF čitač PDF računala, svakako isprobajte najbolji čitači PDF-a za Windows 6 najboljih čitača PDF-a za Windows u 2019. godiniNajbolji čitači PDF-a ne koštaju nikakav novac. Pročitajte naš pregled čitatelja s bogatim značajkama PDF-a koji imaju čak i Adobe Reader. Čitaj više .
Diplomirani profesor informatike s dubokom strašću za svim stvarima sigurnosti.

