Oglas
Dakle, kupili ste novi Mac... što sad? Vrijeme je da ga postavite i pripremite se za ljuljanje. Za većinu, sve što trebate je spremno za rad. No, trebate učiniti nešto prije nego što počnete redovito koristiti Mac.
Iako su svi ovi zadaci opcionalni, preporučujemo vam da ih prođete kako biste maksimalno iskoristili svoje novo računalo. Počet ćemo s osnovama i pretpostaviti da je ovo vaš prvi Mac.
Ako zamjenjujete stariji Mac, vjerovatno želite vratite sigurnosnu kopiju Time Machine i nastavite kao što ste bili 3 načina za vraćanje podataka iz sigurnosnih kopija vremenskih strojevaEvo nekoliko metoda kako vratiti Mac na vrijeme pomoću Time Machine-a, uključujući i što treba učiniti "u potrazi za sigurnosnim kopijama vremenskog stroja". Čitaj više .
Podesite pomicanje
Jedan od najčudnije stvari o Macu Razriješeno je 8 Mac OS X neugodnosti (da, postoje!)Računala Mac OS X vrlo su model jednostavnosti i upotrebljivosti. Čitaj više Apple je značajka "prirodnog pomicanja". U većini slučajeva traka za pomicanje prati vaše prste na kolosjeku ili kotačić za pomicanje miša. S prirodnim pomicanjem, obrnuto je: the
stranica slijedi vaše pomicanje. To je upravo suprotno od onoga što očekujete. To oponaša pomicanje na pametnom telefonu, ali može se osjećati čudno na računalu.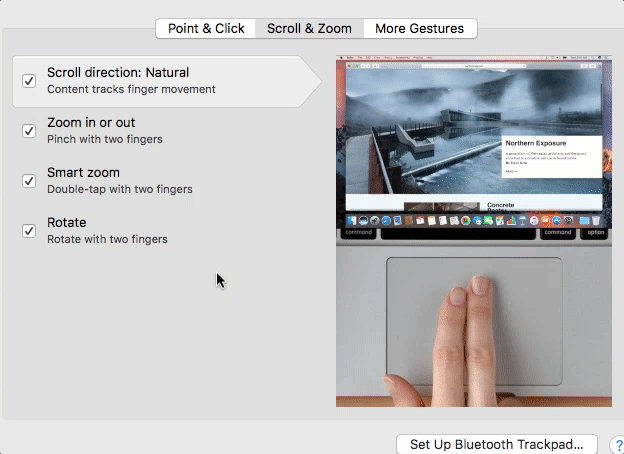
Ako želite to promijeniti, idite na Appleov izbornik zatim u gornjem lijevom kutu zaslona pritisnite Postavke sustava i trackpad. U Pomaknite se i zumirajte, poništite odabir "Smjer pomicanja: prirodno" da biste to zaustavili na Macbook-u. U Postavke sustava okno, odaberite Miš i poništite odabir da biste bili sigurni da se kotačić pomiče ponaša kako želite.
Sad kad smo to postavili, možemo ići u matice i vijke kako bi sve ostalo bilo spremno.
Pokrenite ažuriranja
Vjerojatno ćete to zatražiti kad prvi put pokrenete svoj Mac, ali ne boli dvaput provjeriti. Kliknite gumb Appleov izbornik u gornjem lijevom kutu zaslona, a zatim kliknite Trgovina aplikacijama. U nadopune u dijelu prozora koji će se prikazati vidjet ćete značku s brojem ako postoje neka ažuriranja koja još niste pokrenuli.
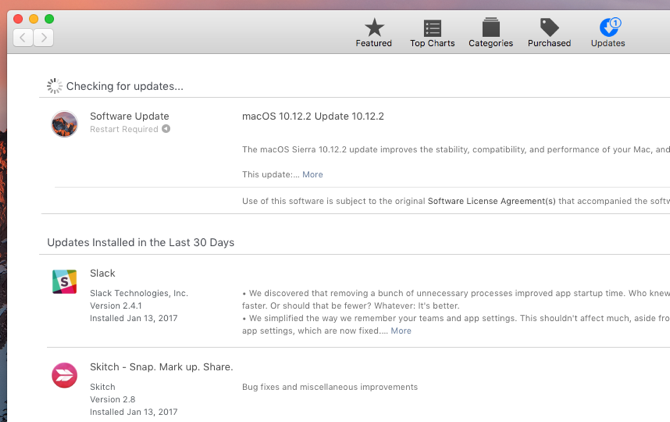
Zašto biste trebali odmah pokrenuti ažuriranje? Ako imate verziju macOS-a, nećete dobiti sve najbolje značajke koje može ponuditi. Sigurnosne zakrpe, ispravke programskih pogrešaka i druga mala ažuriranja dolaze u paketu s ažuriranjima sustava. Najbolje je pokrenuti ta ažuriranja čim ih vidite.
Ako želite to učiniti automatski, idite na Appleov izbornik, zatim odaberite Postavke sustava i Trgovina aplikacijama. Odaberite vrste ažuriranja koje želite automatski preuzeti i instalirati.
Postavljanje sigurnosnih kopija
Trebate sigurnosno kopirati računalo. To može izgledati kao gnjavaža, a možda mislite da nemate ništa zamjenjivo, ali vjerujte mi. Čak i ako ste upravo kupili novo računalo i na njega stavili glazbu, opet sve to predstavlja bol pogon SSD-a ne uspijeva 5 Znakovi upozorenja sprema se da se SSD pokvari i pokvariZabrinuti ćete kako će vaš SSD neispravno funkcionirati i pokvariti se te preuzeti sve vaše podatke? Potražite ove znakove upozorenja. Čitaj više .
Ako koristite svoj Mac za pohranu radnih dokumenata, fotografija ili bilo čega drugog važnog, bit ćete sigurni da se ponovo izrađuju sigurnosne kopije.
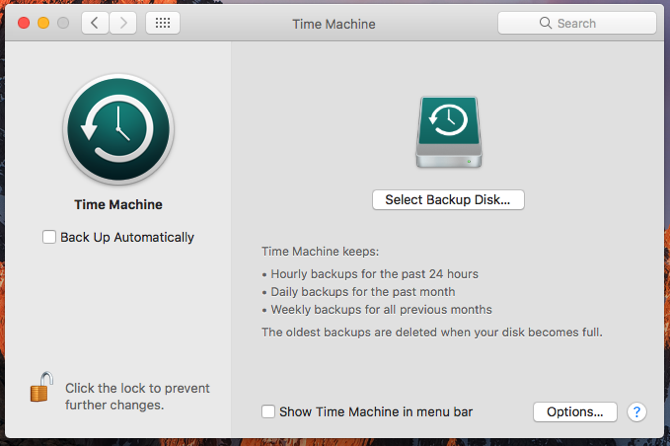
Vaš Mac dolazi s a jednostavno sigurnosno kopiranje rješenje nazvano Time Machine Particija i korištenje tvrdog diska vašeg vremenskog stroja za pohranjivanje datoteka previšeAko je tvrdi disk vašeg Maca malen, a tvrdi disk Time Machine velik, možda bi bilo korisno koristiti pogon i za sigurnosne kopije i za pohranu. Čitaj više , što će biti dovoljno za većinu korisnika. Ima ih dosta lokalne rezervne opcije 5 lokalnih Mac Backup rješenja koja nisu vremenski strojMnogo je opcija za izradu sigurnosnih kopija za Mac, a mnoge od njih imaju značajke s kojima se Appleova zadana sigurnosna kopija jednostavno ne može natjecati. Čitaj više i barem isto toliko pružatelja sigurnosnih kopija u oblaku. Koristim CrashPlan dugi niz godina i dajem mu svesrdnu preporuku. Postavljanje je lako i nećete ga morati dodirivati godinama osim ako ne morate vratiti stare datoteke.
Također biste trebali uzeti u obzir podupiranje na najmanje dva mjesta Vrhunsko trostruko sigurnosno kopiranje rješenje za vaš Mac [Mac OSX]Kao programer ovdje u MakeUseOf-u i kao neko ko zarađuje čitav svoj prihod radeći na mreži, fer je reći da su moje računalo i podaci prilično važni. Savršeno su postavljeni za produktivnost uz ... Čitaj više … za svaki slučaj!
Konfigurirajte svoju trackpad
Ako ste na Macbooku, htjet ćete se uvjeriti da se trackpad ponaša kako želite. Postoji puno različitih opcija koje možete omogućiti, pa ćemo ih brzo pogledati ovdje. Osnove su u Praćenje> Točka i klik prozor od Postavke sustava.
Ovdje možete omogućiti Force Click ako imate noviji Mac, prilagodite način desnog klika (dodirnite dva prstima ili dodirnite u donjem kutu) i promijenite silu koja je potrebna da kliknete i vašu brzinu praćenja pokazivač.
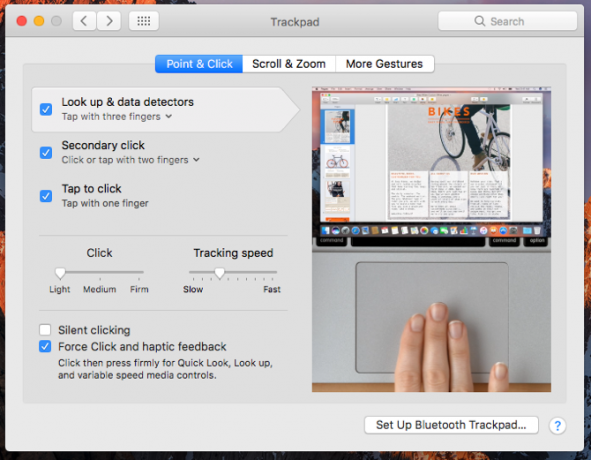
Većina je opcija prilično nerazjašnjene, a ako nisu, prateći videozapisi će vam jasno pokazati što prilagođavate. Pomaknite se i zumirajte i Još gesta okna vam pružaju mnogo više mogućnosti kako možete komunicirati sa svojim trackpadom. To vam može uštedjeti vrijeme i čak i desktop iMacs i Mac Pros imaju koristi od dodavanja dodira Zašto OS X bolje funkcionira s trackpad-omIako se Microsoft fokusirao na postavljanje tehnologije dodirnog zaslona na radnu površinu, Apple je nastavio s optimizacijom za tradicionalniji pristup temeljen na pokazivačima. Čitaj više .
Prilagodite ove opcije i moći ćete bolje komunicirati s različitim vrstama datoteka i slika izravno sa svoje trackpad-e. Oni mogu biti vrlo korisni za brže postizanje složenih procesa.
Postavljanje sigurnosti
Bez obzira jeste li imali zaključani zaslon i lozinku u prošlosti, definitivno biste ga trebali postaviti sada. Ako netko makne vaš Mac sa stola u kafiću ili ga ostavite u džepu aviona, ne želite dati onome tko ga pronađe slobodnim pristupom svemu na vašem računalu.
Srećom, dodavanje lozinke vašem računalu stvarno je jednostavno. Čak bi i radna površina trebala biti zaštićena lozinkom.
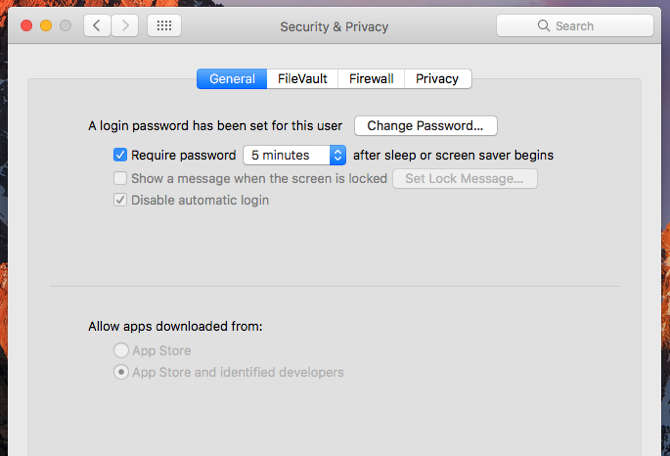
Ići Postavke sustava> Sigurnost i privatnosti odaberite "Zahtijeva lozinku 5 minuta nakon što se pokrene stanje spavanja ili čuvara zaslona." Možete promijeniti broj minuta ako želite malo više ili manje vremena. Nakon toga, morat ćete unijeti svoju korisničku lozinku (koju ste postavili prilikom prvog otvaranja računala) kako biste otključali vaš Mac.
Dok ste u Sigurnost i privatnost zaslona, kliknite na firewall i provjerite je li vatrozid također aktiviran.
Sinkronizirajte svoj iPhone ili iPad
Ako imate iPhone ili iPad, morat ćete ga sinkronizirati prije ili kasnije samo kako biste bili sigurni da je sve postavljeno kad ga želite koristiti. Za većinu je to jednostavno kao priključenje uređaja na računalo i otvaranje iTunes-a. Možda ćete morati unijeti svoj pristupni kôd da biste omogućili sinkronizaciju.
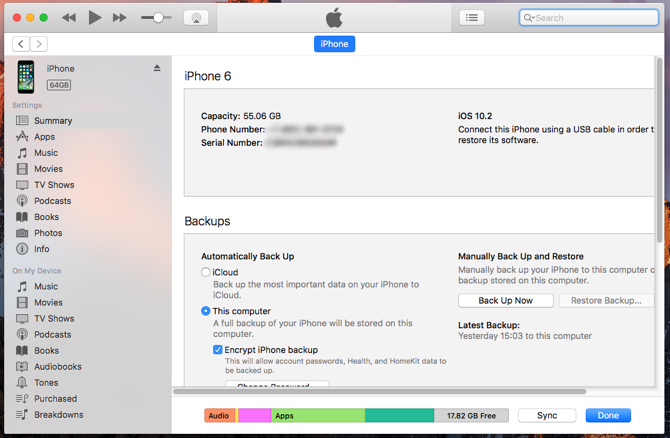
Nakon što se vaš uređaj prikaže u iTunesu, kliknite ikonu u gornjoj traci. Kliknite "Ovo računalo" u odjeljku "Automatsko sigurnosno kopiranje" na izradite sigurnosnu kopiju telefona Kako izraditi sigurnosnu kopiju iPhone i iPadaPitate se kako napraviti sigurnosnu kopiju iPhonea? Evo našeg jednostavnog vodiča za izradu sigurnosne kopije iPhonea pomoću iCloud ili iTunes. Čitaj više na vaš novi Mac. Sad pogodi Sinkronizacija ispod. Telefon će se izraditi sigurnosno kopirati i sve ostale datoteke za koje ste iTunesu rekli da se sinkroniziraju bit će prenesene.
Ako želite da se vaš uređaj bežično sinkronizira, ostavite je spojenom i odaberite Sinkronizirajte s ovim iPhoneom (ili iPadom) preko Wi-Fi-ja spustite se dolje u prozoru iTunes.
Dodajte internetske račune
Ovo je neobavezni korak, a hoćete li ga poduzeti ovisi o tome kako želite sinkronizirati svoj Mac i svoje različite internetske račune. Ako želite vidjeti svoj Google kalendar u aplikaciji Kalendar ili vaše LinkedIn kontakte u aplikaciji Kontakti, morat ćete ih dodati u macOS.
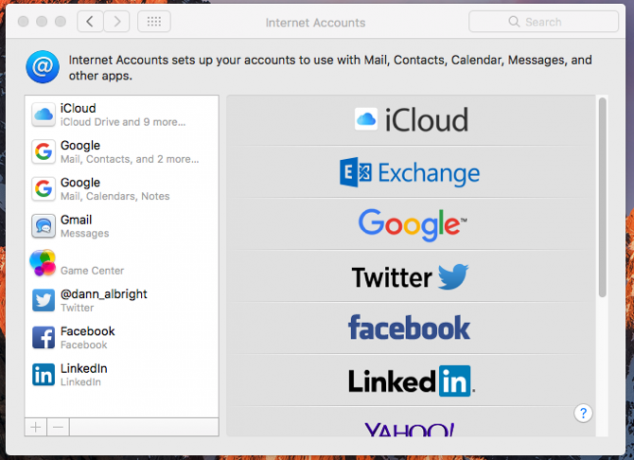
Da biste to učinili, idite na Postavke sustava> Internetski računi. Kliknite vrstu računa koji želite dodati, unesite svoje vjerodajnice i kliknite Sljedeći. Dijaloški okviri će vas provesti kroz postupak. To je uvijek nešto što možete promijeniti kasnije, tako da sada ne brinite previše.
Preuzmite osnovne aplikacije
Sad kad vam je sve ostalo pomalo, vrijeme je da dođete do zabavnog dijela: preuzimanja aplikacija! Mac App Store je sjajno mjesto za početak. Udari Appleov izbornik, zatim odaberite Trgovina aplikacijama i počnite tražiti svoje omiljene aplikacije. Preporučujemo ove važne aplikacije za instalaciju Kupio svoj prvi Mac? Instalirajte ovih 15 aplikacija odmahNakon što se divite sjajnoj, sjajnoj vanjštini, vrijeme je da započnete s instaliranjem aplikacija na svom novom Macu. Čitaj više , ali svatko ima svoje sklonosti.
Zgrabite nekoliko igara (iako vjerojatno) a ne iz App Store-a Zašto biste trebali izbjegavati kupnju igara iz Mac App Store-aMac App Store ne drži svijeću u istoj trgovini koju korisnici iPhonea i iPada koriste da bi pregledavali aplikacije, igre i kupnje putem aplikacija. Čitaj više ), neki alati za produktivnost 15 obaveznih aplikacija za one koji cijeli dan provode na MacuNaš popis najboljih Mac aplikacija već zadovoljava sve vrste korisnika, ali danas imamo skup aplikacija usmjerenih na one koji su zalijepljeni za njihove MacBooks i iMacs sve ... Čitaj više , vašu željenu uslugu slušanja glazbe i antivirus. Imat ćete dobre aplikacije koje su vam potrebne, a sada kada je vaš Mac spreman za rock, možete izaći i nabaviti ih.
Potražite veliki popis osnovnih Mac aplikacija za različite namjene naš veliki popis preporučenih softvera Mac Najbolje Mac aplikacije za instaliranje na vaš MacBook ili iMacTražite li najbolje aplikacije za MacBook ili iMac? Evo našeg opsežnog popisa najboljih aplikacija za macOS. Čitaj više .
Što još trebate učiniti?
Nakon što prođete kroz ovih osam koraka, vaš novi Mac će biti spreman za rad. Prilagođeno vam je po vašoj želji, izrađuje sigurnosne kopije datoteka, sigurno je i ima svježi softver za početak rada. To bi trebalo biti sve što vam treba za svakodnevnu upotrebu. A ako vam treba više od toga, vjerojatno već znate gdje ga možete pronaći.
Ako dolazite iz sustava Windows, možda ćete pronaći naš Priručnik za Mac za Windows dostupan je Brzi vodič za korištenje Maca za korisnike Windows-aSvaki Windows korisnik trebao bi znati osnove rada na Macu. Evo kratkog vodiča za pomoć Mac pridošlicama u pronalaženju. Čitaj više isto.
Što još trebate da biste dobili svoj Mac? Postoje li neke aplikacije ili postavke koje preporučujete? Podijelite svoje savjete i pitanja u komentarima ispod!
Dann je sadržajna strategija i marketinški savjetnik koji pomaže tvrtkama da generiraju potražnju i vode. Također, na dannalbright.com piše blogove o marketingu strategije i sadržaja.
