Oglas
Ako nikad prije niste koristili diktafon, život će vam olakšati posao. Snimke na ekranu su više nego samo izravni videozapisi onoga što se događa na vašem zaslonu Kako snimiti videozapise i snimke zaslona igara u sustavu WindowsŽelite dokumentirati svoj napredak u igri, ali kad pritisnete PrtSc na tipkovnici, sve što dobijete je snimak radne površine? Evo načina snimanja zaslona videoigara. Čitaj više , iako mogu biti korisni na više načina.
Većina ljudi snima svoje ekrane kako bi demonstrirala kako nešto učiniti, primjerice u vodiču. Ostali koriste snimke za dokumentiranje neispravnih aplikacija i web stranica kako bi netko mogao pomoći u rješavanju problema. Neki čak koriste skrivene zaslone za snimanje kako bi uhvatili i provjerili uljeza.
Evo tri posebno korisna alata i kako ih postaviti, premda vam ne trebaju tri. Izaberite onu za koju mislite da će najbolje ispuniti vaše potrebe.
1. Korak snimača problema
Jedna od većine neprihvaćene značajke u sustavu Windows 6 Nedocijenjene osobine operativnog sustava Windows Postoji obilje Windows funkcija koje koristite svakodnevno, ali neke koje možda nikad niste vidjeli. Dajmo ovim podcijenjenim alatima zaslugu. Čitaj više je skriveni alat koji dolazi u paketu s operativnim sustavom. U stvari, to je značajka koja postoji od operacijskog sustava Windows 7 5 Značajke sustava Windows 7 za koje niste znali da postojeWindows 7 sadrži mnoge malo poznate značajke. Ovdje smo istaknuli one impresivnije koji bi mogli povećati vašu produktivnost i produbiti ljubav prema Windows 7. Čitaj više i zove se Korak snimača problema (ili samo Korači snimanja u Windowsima 8 i 10).
Kao što biste mogli nagađati iz njegovog imena, alat će vam olakšati demonstraciju niz koraka koji vode do određenog problema, poput poruke o pogrešci ili aplikacije sudar. Može se koristiti i za demonstriranje koraka potrebnih za rješavanje problema.
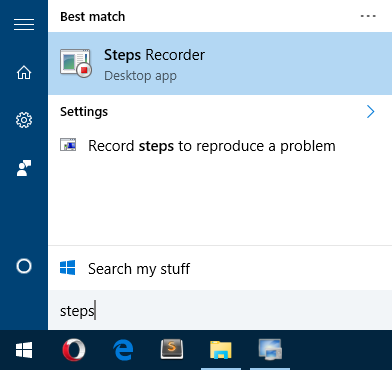
Da biste se otvorili, otvorite izbornik Start, utipkajte step recorderi odaberite Record Steps Recorder (Snimač problema koraka) (u sustavu Windows 7) ili Records Steps Recorder (u sustavu Windows 8 i 10). Jednom pokrenuto, sve što trebate učiniti je kliknuti na Pokreni zapis početi.
Tijekom snimanja alat će pratiti sve klikove mišem. Svaki klik miša generira snimku zaslona, kao i tekstualni opis mjesta na koje je miš kliknuo. Također možete dodati komentare na svaki korak, opisujući što ste napravili ili zašto ste to učinili.

Klik Zaustavi zapis do kraja. Ovo stvara pregled svih koraka i svih komentara koje ste poduzeli. Ako ste sretni, možete Uštedjeti kao ZIP datoteku koju možete poslati drugima. ZIP datoteka sadrži jednu MHT datoteku, posebnu HTML datoteku s ugrađenim snimkama zaslona i ne trebaju joj posebni alati za čitanje.
Imajte na umu da alat po zadanim postavkama ograničava broj koraka na 25. Ako vam je potrebno više od toga, možete promijeniti broj u ono što želite u postavkama alata.
Skrivena snimka je besplatni alat treće strane koji je gotovo suprotna postavci Record Steps Recorder. Umjesto da vam želi pomoći u rješavanju problema ili vam omogućiti da nekom drugom pomogne u rješavanju njihovih problema, glavni je cilj pratiti što uljez čini na vašem sustavu.
Pod uljezom ne mislimo na internetske hakere koji donekle stječu kontrolu nad vašim mišem i tipkovnicom (iako je ovo mogao koristiti se za to). Uglavnom govorimo o tome kada odete od računala i netko uskoči bez vašeg dopuštenja.
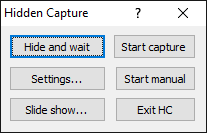
Jednom instaliran, sve što trebate učiniti je pokrenuti Skriveno hvatanje. Pojavit će se izbornik u kojem možete odabrati pokretanje snimanja, Pokretanje priručnika, Sakrivanje i čekanje ili promjenu postavki. Bez obzira na to, program sjedi u pozadini i neće ga se otkriti u programskoj traci ili na programskoj traci, ali će se nažalost pojaviti u upravitelju zadataka.
Za zaustavljanje snimanja morat ćete unijeti zaporku koja je prema zadanim postavkama prazna. Ako se unese pogrešna lozinka, snimanje će se nastaviti.
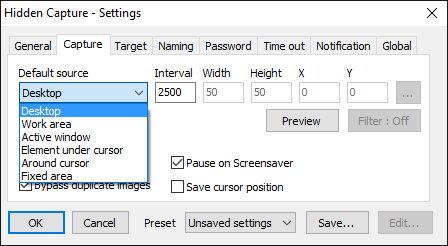
Ima šest tipki za brzo podešavanje za stvari poput pokretanja ili zaustavljanja zapisa i izbora načina snimanja koji želite (Desktop, Active Window, Element Under Cursor itd.). Također možete postaviti interval automatskog snimanja (zadane vrijednosti 2,5 sekunde), format snimki zaslona (PNG ili JPG) i odredišnu mapu.
Naravno, lako biste mogli koristiti Hidden Capture za uporabu bez nadzora. Pokrenite ga, zabilježite hrpu demonstrativnih koraka, a zatim ga zatvorite. Tada! Sada imate niz snimaka zaslona koji prikazuju kako nešto učiniti. Zapravo je vrlo svestran. Jedina mana je nedostatak dokumentacije, ali to je dovoljno jednostavno korištenje.
Kao Skrivena Snimka, Automatski snimak zaslona je besplatni alat treće strane koji sjedi u pozadini i dopuštamo vam da počnete uzimati periodične snimke zaslona kad god vam zatrebaju. Za razliku od Skrivenog snimanja, automatski Screenshotter nema namjeru biti tajna ili skrivena aplikacija. Jasno živi u programskoj traci.
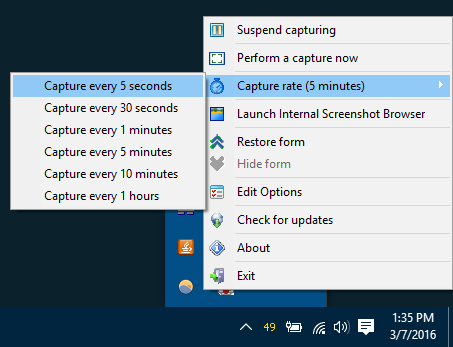
Međutim, ono što je jedinstveno kod ovog alata je da on ne pravi snimke zaslona u određenim vremenskim intervalima. Umjesto toga, koristi algoritam - koji se temelji na određenim pravilima i postavkama - kako bi odredio kada treba napraviti snimak zaslona. To ne samo da smanjuje broj nepotrebnih okvira, već osigurava da se ne propuštaju neki važni koraci.
Na primjer, neće snimiti zaslon ako se zaslon nije puno promijenio od posljednje snimke zaslona. Neće slikati aplikacije koje ste dodali na njenu crnu listu. Druga je mogućnost da se ona može strogo usredotočiti na programe u popisu dopuštenih. Ili možete onemogućiti ta pravila ako vas ne zanimaju.
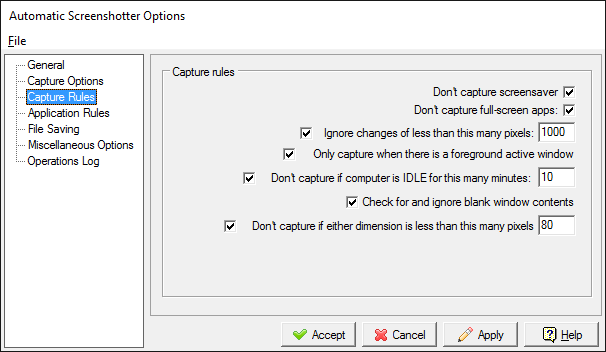
Automatski snimač zaslona također ima postavku koja vam sprečava da vam ponestane prostora na tvrdom disku. Kada se dosegne ograničenje - bilo prema broju ukupnih snimaka zaslona, bilo prema količini upotrijebljenog prostora - izbrisat će se najstariji prije kreiranja novog.
Sve u svemu, zaista je korisno. Uz to, održava ga Donation Coder, zajednica koja stvara stopostotni besplatni i čisti softver već više od 10 godina, a ne financira ništa drugo osim donacija korisnika. Nema potrebe brinuti se o zlonamjernom softveru ili bilo čemu sličnom.
Ostali načini za snimanje zaslona
Tradicionalno, ako želite snimiti zaslon, morate upotrijebiti alat koji zapravo snima vaš zaslon kao video Pokaži, ne govori! 3 najbolja besplatna alata za snimanje zaslona za sustav WindowsKažu da slika vrijedi tisuću riječi, pa video mora biti neprocjenjiv - a postoje slučajevi kada je video prikladniji i učinkovitiji od jednostavnih riječi. Ekran zaslona, također poznat ... Čitaj više . Slabosti su dvostruke: za glatko snimanje vam je potrebno moćno računalo, a video datoteke mnogo su veće od zaslona.

Ipak, ako želite snimiti zaslon, mi vam to apsolutno preporučujemo OBS Studio preko svakog drugog trenutno dostupnog alata. Stopostotni je, open source, s puno naprednih značajki, a koristi ga tisuće širom svijeta. Zapravo je za streaming uživo, ali ima mogućnost lokalne video snimke, pa to umjesto toga upotrijebite.
Ili možete snimite zaslon izravno kao GIF Kako napraviti brze videozapise i GIF animacije ekrana (i zašto)Ono što većina ljudi zna iz čitanja vrsta dokumentacije punih snimaka zaslona je ovo: Dosadno je. Animirani GIF-ovi i videozapisi s kratkim zaslonom su bolji. Evo zašto ih i kako napraviti. Čitaj više , što je dobar kompromis između videozapisa (velike veličine datoteke) i pojedinih zaslona (nezgodnih za prikaz uzastopno). LICEcap je besplatni program koji sve to radi za vas. U stvari, ako želite napraviti GIF-ove zaslona, nijedan bolji alat nije bolji.
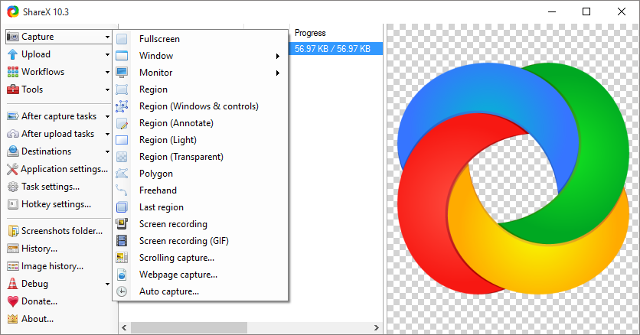
Ili biste mogli koristiti više alata za snimanje zaslona svega u jednom, kao što je ShareX ili Jing. Oni mogu snimiti periodične snimke zaslona u određenim vremenskim intervalima, ali mogu i ručne snimke zaslona, automatsko dijeljenje i automatsko postavljanje zaslona i sve druge stvari. Pogledajte naš pregled od najbolji alati za snimanje zaslona 4 najbolja alata za stvaranje snimljenih zaslona u usporedbiCTRL + SHIFT + 4. Tri tipke - to je sve što vam treba za savršene snimke zaslona. Ne treba biti gnjavaža! Isprobajte ove napredne alate za snimanje zaslona i više se nikad nećete osvrnuti. Čitaj više za više ovakvih.
Ali ako želite korak-po-korak snimanja, vjerojatno ćete htjeti upotrijebiti bilo koji problematični snimač koraka (za rješavanje problema), Hidden Capture (za nadzor) ili Automatic Screenshotter (općenito) koristiti). Ona koja je prava za vas ovisi o tome što trebate učiniti.
Koji je alat po Vašem mišljenju najkorisniji? Ili mislite da ih uopće ne vrijede koristiti? Postoje li neki drugi koje smo propustili? Podijelite svoje misli s nama dolje u komentarima!
Joel Lee ima B.S. u računalnim znanostima i preko šest godina profesionalnog pisanja. Glavni je urednik MakeUseOf-a.