Oglas
Odvojili ste vremena za razmotrite gore i slabe strane Chromebooka 7 stvari koje treba razmotriti prije kupnje ChromebookaKako možete znati je li Chromebook prikladan za vas? U ovom ću članku objasniti sedam stvari koje morate razmotriti prije kupnje. Čitaj više i odlučili nabaviti jedan? Odličan izbor! Prije nekoliko mjeseci dobila sam prvi Chromebook i nikad nisam bila sretnija s prijenosnim računalom. I dok vaša kilometraža može varirati, Sigurna sam da ćete i vi biti zadovoljni svojim Kako odlučiti je li Chromebook prikladan za vasJe li Chromebook za sve? Jednom riječju: Ne. Za Chromebook postoji vrijeme i mjesto. Ako razmišljate o ovoj zamjeni prijenosnog računala, prvo biste trebali razmotriti nekoliko stvari. Čitaj više .
Ali Chromebookovi dolaze s krivuljom učenja. Vaš će se novi uređaj osjećati čudno u usporedbi s MacBookom ili Surface Laptopom, pa mu priuštite vrijeme. Nakon otprilike tjedan dana, obećavam da ćete se zaljubiti. Uz to, evo nekoliko savjeta i trikova za Chromebook kako ubrzati taj postupak.
1. Stvorite više korisničkih profila
Chromebookovi dobro koriste Chromeove Chrome uređaje Korisnički profili značajka, koja vam omogućuje da podijelite svoj stroj na odvojene prijave profila. Svaki profil održava svoje vlastite aplikacije, postavke i kontrole. Jeste li jedini korisnik na svom uređaju? I dalje biste trebali upotrebljavati više profila 5 prilagođenih Chrome profila koje biste trebali započeti koristitiČesto se zanemaruje jedna značajka Chromea: mogućnost da ima više korisničkih profila. Pokazujemo vam kako vam mogu olakšati život. I da, profile možete koristiti i u Firefoxu i drugim preglednicima. Čitaj više .
Ali profili su presudni ako imate djecu. Omogućivanjem Nadzirani korisnici značajku, možete stvoriti ograničene profile koji mogu pregledavati samo određene web lokacije i ne mogu onemogućiti Sigurno pretraživanje. U osnovi je ugrađeni roditeljski nadzor.
2. Upotrijebite način gosta za goste
Čak i ako ne upotrebljavate gornju značajku Profiles, to svakako treba biti svjesno Način gosta. Gost način rada omogućuje vam da svoj uređaj predate nekome drugom i budite sigurni da će ga pronaći nikad neće moći vidjeti vaše podatke Osiguravanje vašeg Chromebooka s dva jednostavna podešavanjaJedna od najvažnijih prednosti Chromebooka je njegova sigurnost. Ali postoje li koraci koje vlasnici mogu poduzeti koji će poboljšati i poboljšati trenutnu razinu zaštite? Čitaj više (npr. povijest pregledavanja, preuzimanja, oznake itd.) ili pristupite vašim aplikacijama.
A kada je gost gotov, svi tragovi njegove aktivnosti brišu se s vašeg uređaja - nema potrebe za ručnim vođenjem domaćinstva. (Iako ovo može zvučati slično kao anonimni način rada u Chromeu, imajte to na umu Način gosta i anonimni način nisu isti Način gosta vs. Anonimni način u Chromeu: u čemu je razlika?Chrome nudi način Incognito i Guest način za privatno pregledavanje. Iako su slični, neke ključne razlike razdvajaju ih. Evo kada treba upotrijebiti koji. Čitaj više !)
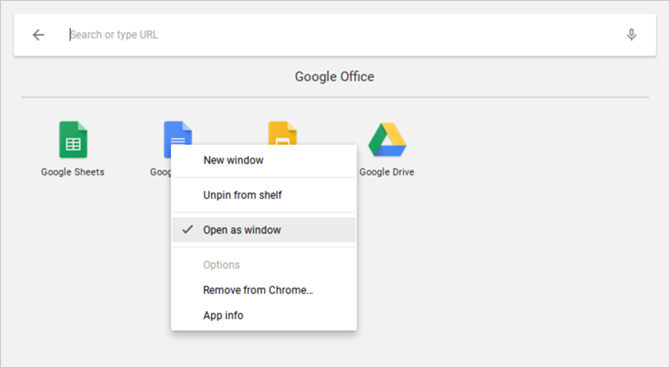
3. Otvorite aplikacije u odvojenim Windowsima
Budući da su sve Chromebook-ove aplikacije zapravo prikrivene web aplikacije, korisnici koji se prvi put trude biti odmetnuti činjenicom da se aplikacije uvijek otvaraju u Chromeu. Srećom, moguće je prisiliti bilo koju instaliranu aplikaciju na otvoriti u svom zasebnom prozoru.
Pronađite željenu aplikaciju u Pokretaču aplikacija ili programskoj traci, kliknite je desnom tipkom miša i odaberite Otvori kao prozor. To je tako jednostavno! Sada će se vaš uređaj osjećati poput stvaran laptop, a ne samo proslavljeni preglednik Chrome.
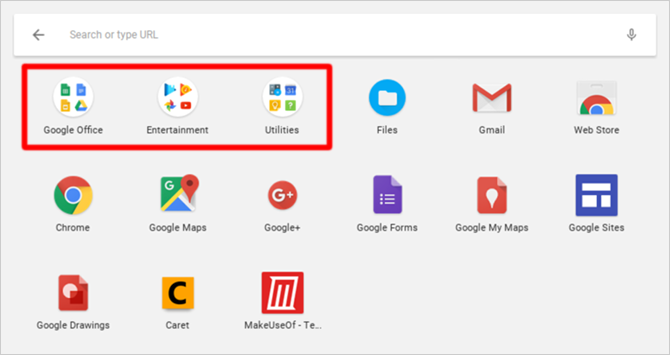
4. Organizirajte aplikacije u mape
Kako sve više i više upotrebljavate svoj uređaj, ubrzo ćete nagomilati previše instaliranih aplikacija za omotavanje glave. Iako Pokretač aplikacija olakšava brzo pokretanje bilo koje aplikacije, možda radije dodirnete ili kliknete. U tom slučaju, trebali biste to iskoristiti Mape aplikacija.
Otvorite Pokretač aplikacija i kliknite na Sve aplikacije, zatim povucite bilo koju ikonu aplikacije na bilo koju drugu ikonu aplikacije da biste ih grupirali u mapu. Nastavite povlačiti onoliko ikona koliko je potrebno. Da biste imenovali mapu, kliknite je i promijenite "Neimenovana mapa" na vrhu u sve što želite.
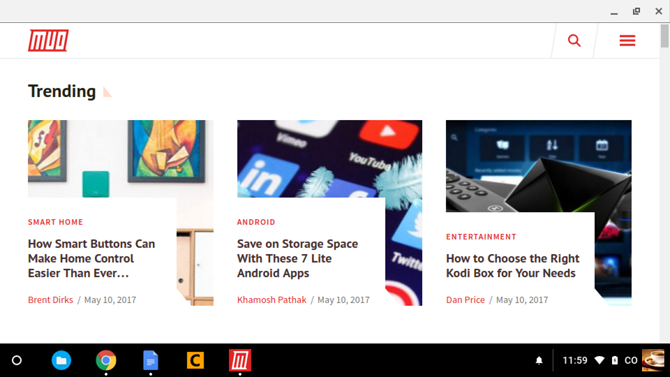
5. Pretvorite web lokacije u Apps
Zapamtite, Chromebook-ove aplikacije u osnovi su samo web-lokacije prerušene u aplikacije. Iako ovo dolazi s nekoliko nedostataka, postoji jedna uistinu sjajna korist: možete bilo koju web lokaciju pretvoriti u aplikaciju i pokrenite ga u svom zasebnom prozoru.
Otvorite Chrome, pomaknite se do web mjesta koje želite potvrditi i kliknite gumb s tri točke gore desno. Spusti se do Više alata, zatim odaberite Dodaj na policu… Dajte imenu aplikaciji, obavezno provjerite Otvori kao prozor, a zatim kliknite Dodaj.
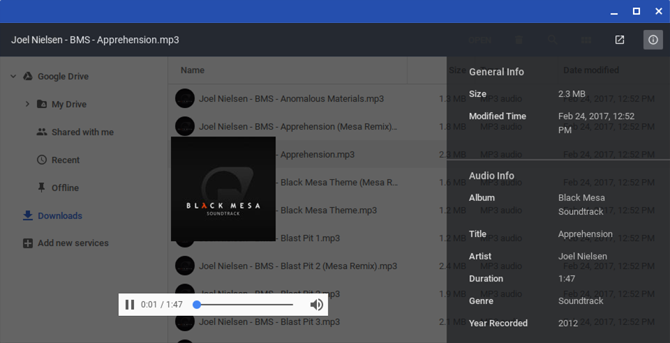
6. Pregledajte datoteke prije otvaranja
Jedan od zgodne stvari o Finderu na macOS-u 8 savjeta za traženje Mac novakaKretanje po datotekama i mapama pomoću izvornog pretraživača Mac datoteka Finder je dovoljno jednostavno, ali postoji mnogo više značajki skrivenih iza izbornika i tipkovnih prečaca. Čitaj više jest da možete istaknuti većinu bilo koje datoteke i pritisnuti razmaknicu da biste dobili pregled te datoteke bez da je zapravo pokrenete u pridruženoj aplikaciji. Jeste li znali da Chrome OS također ima sličnu značajku pregleda?
Otvori datoteke aplikaciju, odaberite bilo koju datoteku bez da je zapravo otvorite i pritisnite Razmaknica. Vidjet ćete prekrivanje s nekim detaljima datoteke (npr. Veličinom, vrstom, zadnjim izmjenjenim vremenom itd.) I nekim informacijama specifičnim za vrstu datoteke (npr. ID3 oznake za MP3). Neke će vrste, poput slika i zvuka, također imati pregled.
7. Stisnite Windows lijevo i desno
Ako imate Chromebook koji podržava rezoluciju 1920 x 1080 ili noviju, vjerojatno ne želite maksimizirati svoje aplikacije. Za bolju produktivnost, možete bolje iskoristiti svoje stanje ekrana držeći dva prozora otvorena jedan pored drugog.
To je jednostavan način povucite prozore na lijevi ili desni rub i OS Chrome automatski će ih prebaciti na stranu i napuniti polovicu zaslona. Možete odabrati prozor i pritisnuti ga Alt + [ za lijevo ugriz ili Alt +] za pravo spavanje.
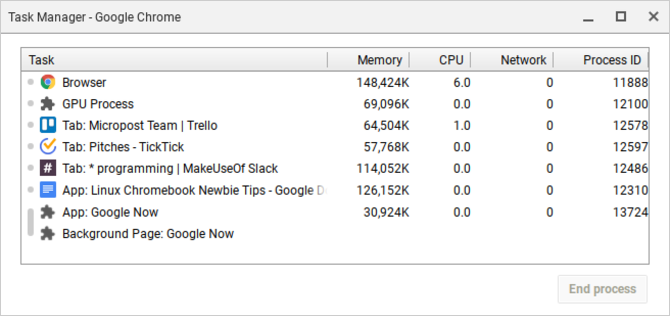
8. Prisilite napustiti zamrznute aplikacije
Vjerojatno nećete naletjeti na smrznute aplikacije toliko često u OS-u Chrome kao na Windows ili čak Mac, ali ako to učinite, sve što trebate učiniti je otvoriti Upravitelj zadataka (pomoću Gumb za pretraživanje + Escape tipkovni prečac).
Nakon što je otvoren, samo pronađite zamrznuti postupak, odaberite ga i kliknite Završni postupak. Upravitelj zadataka jedna je od najvažnijih značajki OS-a Chrome, pa budite sigurni počnite koristiti ovu ključnu značajku sustava Zašto svi trebaju koristiti najbolju značajku ChromeaChrome ima puno korisnih značajki, ali jedna se ističe kao toliko korisna da bi svaka pojedina osoba trebala naučiti kako ga koristiti i iskoristiti. Čitaj više .
9. Prisilite ponovno podizanje sustava za smrznuti sustav
U rijetkom slučaju ako nešto pođe po zlu na sistemskoj razini, možete otkriti da se Upravitelj zadataka neće otvoriti ili neće moći odmrznuti vaš uređaj. Ako se to dogodi, uvijek možete upotrijebiti zadnju mogućnost: Tvrdi ponovno pokretanje.
Svaki Chromebook dolazi s posebnim nizom medijskih tipki iznad retka s brojevima. Jedan od njih je tipka Refresh (izgleda kao kružna strelica), a jedna od njih je tipka Power (izgleda kao krug s okomitom linijom). tisak Power + Refresh da se odmah ponovno pokrene.
Imajte na umu da ćete to učiniti izgubiti sve nespremljene podatke u otvorenim aplikacijama. Također imajte na umu da ovo nije isto što i Powerwash, što je detaljnije opisano u Savjetu # 20 u nastavku.
10. Ovladajte ugrađenim ključem za pretraživanje
Jedna jedinstvena stvar u tipkovnici Chromebook je nedostatak Windows ključa ili tipke Command. Umjesto toga, Google se odlučio zamijeniti tipku Caps Lock sa a Ključ za pretraživanje, koji otvara Pokretač aplikacija kad se pritisne.
Ovaj je ključ koristan na tri osnovna načina:
- Brzo pokrenite bilo koju aplikaciju tako da upišete njeno ime. U tom je smislu vrlo slično Windows 10 Start Menuu i Mac Spotlightu.
- Brzo pokrenite bilo koji URL web stranice ili upit tražilice.
- Aktivirajte glasovnu pretragu klikom na gumb mikrofona.
Možda je čudno koristiti tipku Caps Lock na ovaj način, ali to je jedna od onih stvari kod kojih je povratak nemoguć jednom kada uđete u utor.
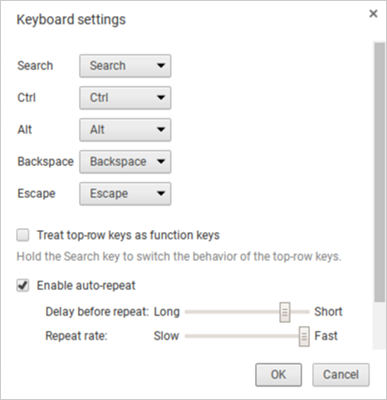
11. Ponovno pritisnite specijalne tipke
Chrome OS tretira pet tipki kao posebne, omogućavajući vam da ih ponovo povežete ako želite: Search, Ctrl, Alt, Backspace i Escape. Možete ih ponovo povezati s bilo kojom od ostalih pet, plus Caps Lock i Disabled. Mrzite tipku za pretraživanje? Ovdje ga vratite u Caps Lock. Ili je isključite u potpunosti.
Kliknite ikonu vašeg profila u donjem desnom kutu, a zatim kliknite ikonu zupčanika da se otvorite Postavke. Pomaknite se prema dolje do odjeljka Uređaj i kliknite Postavke tipkovnice. Samo promijenite ključne veze u padajućim izbornicima. Također možete pretvoriti medijske tipke gornjeg reda u funkcijske tipke omogućavanjem potvrdnog okvira.
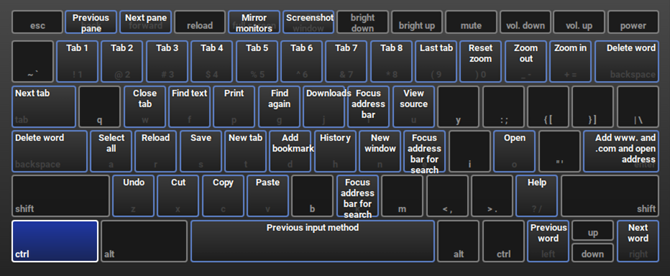
12. Naučite prečace na tipkovnici sustava
Osim što imaju drugačiji raspored tipkovnice, Chromebookovi imaju različite prečace na tipkovnici za radnje na razini sustava. Srećom, Google je izuzetno lako naučio ove nove prečace: sve što trebate je Ctrl + Alt +? tipkovnica prečac.
Prikazuje se interaktivna mapa tipkovnice koja vam pokazuje što radi svaki prečac. Ako držite pretraživanje, prikazat će se svaka prečaca koja uključuje tipku za pretraživanje. Isto vrijedi i za tipke Ctrl, Alt i Shift. Kako je rečeno, započnite s našim pregledom lista najvažnije prečace na Chromebooku Svaka prečac na tipkovnici Chromebooka koji će vam ikada trebatiOvladajte OS-om Chrome s ovim popisom svih važnih prečaca na tipkovnici Chromebooka koji će vam ikada trebati. Čitaj više .
13. Kliknite desnom tipkom miša i srednjim klikom na dodirnu podlogu
Svoja prva tri dana mrzila sam na svom Chromebooku jer touchpad ne dolazi s bilo kojim tipkama miša. Zbog toga sam pretraživao mrežu noćnu moru, jer nisam imao pristup kliku desne ili srednje vrijednosti. Kako se ispostavilo, obje su ove akcije jednostavnije nego što sam mislio.
Da biste kliknuli desnu tipku miša, samo trebate dodirnuti dodirnu ploču s dva istodobna prsta. Za srednji klik, samo trebate dodirnuti dodirnu ploču s tri istodobna prsta. Sam ovaj savjet učinit će vaš Chromebook iskustvo milijun puta boljim.
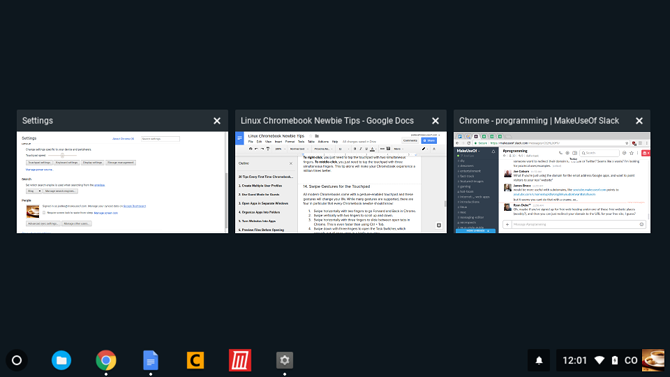
14. Prelazite prstom za dodirnu tablu
Svi suvremeni Chromebookovi dolaze s dodirnom pločom koja omogućuje geste i ti će vam pokreti promijeniti život. Iako su podržane mnoge geste, postoje četiri koje bi svaka novakinja na Chromebooku trebala znati:
- Prelazite vodoravno s dva prsta ići naprijed i natrag u Chromeu.
- Preklopite okomito s dva prsta za pomicanje gore i dolje.
- Kliznite vodoravno s tri prsta klizanje između otvorenih kartica u Chromeu. To je još brže nego ako koristite Ctrl + Tab.
- Pomičite prstom prema dolje s tri prsta za otvaranje alata za prebacivanje zadataka koji širi sve otvorene aplikacije u ptičjem pogledu.
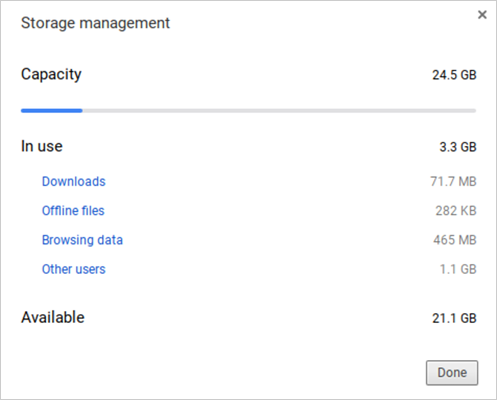
15. Brzo oslobodite prostor na disku
Svi Chromebookovi dolaze sa neki oblik SSD-a za pohranu podataka PCIe vs. SATA SSD diskovi: Koji je pogon za pohranu najbolji?PCIe SSD-ovi brži su od SATA SSD-ova. Ali možda vam neće trebati. Ovaj članak objašnjava kako se PCIe SSD-ovi razlikuju od SATA SSD-ova. Čitaj više . Iako je ovo odlična vijest o brzini i performansama, postoji jedna nedostatak: SSD-ovi imaju male veličine prostora za pohranu. Bit će vam teško pritisnuti da pronađete pristupačni Chromebook koji može pohraniti više od 32 GB.
Zbog čega je upravljanje diskovnim prostorom tako važno. Kliknite ikonu vašeg profila u donjem desnom kutu, a zatim kliknite ikonu zupčanika da biste otvorili Postavke. U odjeljku Uređaj kliknite Upravljanje skladištenjem. Ovdje možete vidjeti što zauzima prostor u vašem sustavu i izbrisati jednim klikom po potrebi.
16. Onemogući način mirovanja
U skladu s ovim pisanjem, Chrome OS ne nudi nikakve načine podešavanja mogućnosti uštede energije. Kada isključite mrežu, zaslon se isključuje nakon nekoliko minuta neaktivnosti. Kad se uključi, kašnjenje se produžava za nekoliko minuta, ali se i dalje isključuje s neaktivnošću.
Ako vas to muči, postoji Proširenje za Chrome koje onemogućuje mirovanje Kako zauvijek onemogućiti stanje mirovanja ChromebookaChrome OS nema ugrađeni način onemogućavanja načina mirovanja, ali i dalje možete spriječiti da vaš stroj zaspi jednostavnim nastavkom. Čitaj više - i ne samo to, već vam omogućava odabir između načina spavanja samo na zaslonu i spavanja s zaslonom i sustavom.
17. Snimite jednostavne snimke zaslona
Ako vaš Chromebook nema gumb Print Screen, kako biste trebali snimiti sliku svog zaslona? Jednostavno pritisnite Ctrl + tipka za prebacivanje prozora. (Switch Window je poseban ključ u gornjem redu koji izgleda poput pravokutnika s dvije okomite crte pored njega.)
Spremljene snimke zaslona prikazuju se u mapi Preuzimanja kojima možete pristupiti pomoću aplikacije Datoteke. Imajte na umu da također možete koristiti Ctrl + Shift + prozor za prebacivanje da biste zaslon ograničili na određeno područje zaslona.
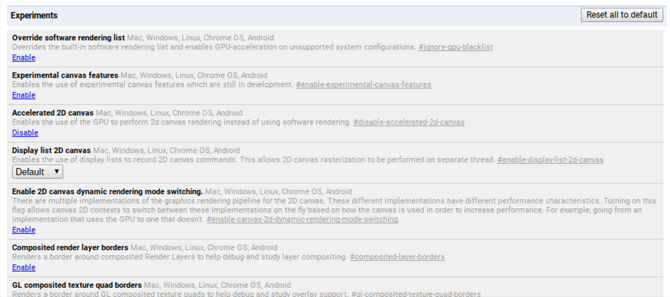
18. Omogući dodatne opcije sa zastavicama
Otvorite Chrome i utipkajte chrome: // flags u URL traci za pristup hrpi opcionalnih značajki OS-a Chrome. Slobodno ih pregledavajte u slobodno vrijeme, ali ako ne, barem pogledajte te zastave koje bi mogle poboljšati performanse Ubrzajte Chrome mijenjajući ovih 8 zastavaIako mnogi tvrde da je Chrome memorijska svinja, moguće je znatno poboljšati brzinu preglednika umetanjem nekih "zastava". Evo osam najboljih podešavanja koje danas možete napraviti. Čitaj više .
Imajte na umu da ove izborne značajke možda nisu potpuno stabilne. U najboljem slučaju možda neće raditi onako kako je predviđeno. U najgorem slučaju mogu biti dovoljno bučni da uzrokuju gubitke podataka. Većina ih je blizu stabilnih, a ekstremne su greške rijetke, ali taj je rizik uvijek prisutan s tim opcijskim značajkama.
19. Eksperimentalne značajke na Beta i Dev kanalima
Ako se osjećate avanturistički, ali ne želite se posvađati s gore navedenim neobaveznim zastavama, razmislite o prelasku na Beta kanal ili Dev kanal.
Beta kanal pruža nisko rizičan provirivanje nadolazećih značajki, otprilike mjesec dana ispred stabilnog kanala. Dev kanal pruža visokorizične, bug-sklone prodiranja u eksperimentalne značajke znatno ispred Stabilnog kanala. Da biste se prebacili na Beta ili Dev kanale:
- Kliknite ikonu svog profila u donjem desnom kutu.
- Kliknite ikonu zupčanika za otvaranje postavki.
- Na vrhu kliknite O Chrome OS-u.
- Klik Više informacija…
- Kliknite gumb Promjena kanala dugme.
- Odaberite Beta ili Dev kanal.
Ako želite smanjiti pad sustava i potencijalni gubitak podataka, držite se stabilnog kanala. Prelaskom s eksperimentalnog na stabilni kanal izbrisat ćete sve s vašeg Chromebooka, uključujući račune!
20. Tvorničko resetiranje pomoću Powerwash-a
Ako ikada želite započeti ispražnom pločom ili ako ikada planirate prodati svoj Chromebook, ili ako ikada naiđete na katastrofalnu grešku zbog koje se vaš sustav stalno ruši, možda će vam to trebati Powerwash tvoj uređaj.
Powerwash je Googleov izraz za "tvorničko resetiranje." Ona briše sve podatke na vašem Chromebooku i vraća stanje natrag u stanje kakvo je bilo kad je napustila tvornicu. Unatoč gubitku lokalnih podataka, na vaše Google račune i profile neće utjecati, niti će se neki od vaših podataka sinkronizirati s Googleovim oblakom.
Da biste saznali više, pogledajte naš post o preoblikovanju vašeg Chromebooka Dva načina za reformatiranje vašeg Chromebooka: ispiranje napajanja i potpuni oporavakJedna od glavnih prodajnih mjesta Chromebooka je sigurnost i stabilnost pogona bez državljanstva - ali koji su vaši izbori kada nešto pođe po zlu? Imate dvije mogućnosti. Čitaj više .
Ostali savjeti za Chromebook koji biste mogli voljeti
Kao i na svim računalima, Chromebookovi se usporavaju tijekom vremena zbog istrošenosti i nakupljanja smeća. Srećom, postoje koraci koje možete poduzeti ubrzajte svoj Chromebook i ponovo steknite izvedbu 5 načina za zaustavljanje usporavanja vašeg ChromebookaJe li se vaš Chromebook zaustavio? Je li vaš Chromebook spor za učitavanje stranica? Je li vam Chromebook općenito usporava? Vrijeme je da ponovno ubrzamo Chrome. Čitaj više . Ako su stvari nepodnošljivo spore, razmislite nadogradnja na Chromebook visoke performanse Najbolji Chromebook za performanse u 2017. godiniKoji je najbolji Chromebook za izvedbu u 2017. godini? Zaokružili smo neke od najbržih Chromebookova za profesionalce, u rasponu od 395-840 USD. Čitaj više .
I posljednja stvar: iako pjevam njihove pohvale i smatram da su najbolji uređaj za ležernu kućnu upotrebu, Chromebookovi nisu savršeni. Pogledajte naš vodič za prevladavanje negativa Chromebooka Chromebookovi nisu savršeni - djeluju oko negativaIako smo nedavno objavili članke koji govore o urođenim pozitivanjima Chromebooka, bilo bi kratkovidno pretvarati se da su uređaji savršeni i bez nedostataka. Čitaj više .
Kako vam se sviđa vaš Chromebook? Postoje li neki drugi savjeti za početnike koje sam previdio? Podijelite s nama u komentarima ispod!
Joel Lee ima B.S. u računalnim znanostima i preko šest godina profesionalnog pisanja. Glavni je urednik MakeUseOf-a.

