Oglas
Prečaci na tipkovnici i dalje su najbolji način za brzo zumiranje računala. Pokrili smo se najbolje prečace za Microsoft Office pa čak kako napraviti vlastite prečace 12+ prilagođene prečace na tipkovnici za Windows za geek u sebiWindows uključuje stotine prečaca na tipkovnici, ali možete stvoriti vlastite prečace za gotovo sve što želite. Evo kako prilagoditi svoje prečace za Windows. Čitaj više u slučaju da vam stotine zadanih nisu dovoljne.
Ono što još nismo obuhvatili su prečaci na tipkovnici za programsku traku sustava Windows. Evo svih najboljih prečaca koje možete koristiti učini traku zadataka još boljom 6 Napredne promene trake zadataka za Windows 10Windows 10 donio je mnogo promjena i programska traka nije bila pošteđena. Ipak, mnogi sitni tvitovi mogu poboljšati vaše iskustvo. Pokazat ćemo vam kako to možete prilagoditi savršenstvu. Čitaj više .
Nekoliko napomena:
- Ključevi se pojavljuju u odvažan.
- Skratit ćemo Kontrolirati kao ctrl, i Windows ključ kao Pobijediti.
- Prečaci na tipkovnici koji istovremeno pritisnete koristit će + simbol (npr. Ctrl + S).
Neke osnove
Postoji nekoliko prečaca na tipkovnici koji će otvoriti razne izbornike povezane sa trakom zadataka. Pritisak Pobijediti otvara izbornik Start. Nakon što ga otvorite, možete odmah početi tipkati pretražite svoje računalo i web. Također možete koristiti Tipke sa strelicama da biste se pomicali kroz svaki odjeljak izbornika Start i kartica za prebacivanje između sekcija.
tisak Win + X do otvorite Korisnički meni napajanja. Sadrži nekoliko kratkih prečaca do često korištenih uslužnih programa za Windows, poput upravljačke ploče, naredbenog retka i izbornika Programi i funkcije. Možete koristiti Tipke sa strelicama ovdje odabrati stavku, ali postoji još brži način.

Pogledajte podcrtano slovo ispod svakog unosa (y za Systabljika, na primjer)? Samo pritisnite odgovarajuće slovo i Windows će pokrenuti odgovarajući alat. Također možete brzo isključite računalo Kako zatvoriti ili zaustaviti Windows 10 pomoću prečaca na tipkovniciTražite prečac za spavanje u sustavu Windows 10? Evo kako isključiti ili staviti računalo u stanje mirovanja samo uz tipkovnicu. Čitaj više pomoću ovih podvučenih slova.
Da biste otvorili Cortanov prozor, pritisnite Win + S. Ovdje možete početi tipkati da biste nešto tražili ili brzo kliknite jednu od Cortanovih opcija Kako natjerati Cortanu da organizira svoj životŽivot vam je toliko složen, zaslužili ste osobnog asistenta. Upoznajte Cortanu, svog virtualnog pomoćnika koji je spreman poslužiti na vrhu vašeg jezika. Pokazat ćemo vam kako učinkovito delegirati zadatke Cortani. Čitaj više . Da biste umjesto toga pokrenuli Cortanu u načinu slušanja, pritisnite Win + C.
Otvorite bilo koji program na programskoj traci
Jedan od najboljih prečaca na alatnoj traci omogućuje vam otvaranje bilo kojeg od prvih deset programa prikovanih za vašu traku. Da biste pokrenuli aplikaciju, samo pritisnite Osvoji + 1 kroz Osvoji + 0 za otvaranje programa u tom položaju. Tako, Osvoji + 1 otvara krajnju lijevu ikonu na traci sa zadacima, dok Osvoji + 0 otvara deseti predmet.
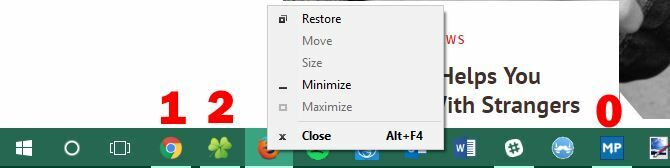
Ako pritisnete smjena gumb pored Pobijediti i broj, možete otvorite novu kopiju aplikacije. Ovo je zgodno za otvaranje novog, recimo, prozora Bilježnice bez dodirivanja onoga što ste trenutno napisali. Aplikaciju možete otvoriti i kao administrator Ctrl + Shift + Win + Broj.
Da biste slobodno pregledavali aplikacije na traci sa zadacima, samo pritisnite Win + T. Možete se kretati između njih tipkama sa strelicama i pomoću njih pokrenuti aplikaciju Unesi. Iznad smjena i Ctrl + Shift modifikatori također rade s ovom metodom.
Pristupite programskoj traci sustava i akcijskom centru
Dajmo i desnoj strani programske trake nešto ljubavi. Pritisak Win + B ističe sistemsku traku, koja prikazuje ikone pokretanih aplikacija. Koristiti Tipke sa strelicama za odabir stavke i pritisnite Unesi pokrenuti. To možete učiniti na bijeloj strelici da biste vidjeli sve ikone ako su neke skrivene.
tisak Win + A otvoriti Akcijski centar, prikazujući sve svoje obavijesti Kako prilagoditi i onemogućiti Windows 10 Action CenterWindows 10 Action Center je alat za napredne korisnike. Skuplja sve važne obavijesti i ključne prečace sustava na programskoj traci. Pokazat ćemo vam kako do savršenstva konfigurirati svoj Akcijski centar. Čitaj više . Upotrijebite tipke sa strelicama za kretanje između unosa obavijesti i kartica za prebacivanje s jednog dijela akcijskog centra. Konkretno, koristeći kartica nekoliko puta omogućuje vam pristup izborniku brzih prečaca na dnu. Ovdje možete lako promijeniti svjetlinu, aktivirati način rada u zrakoplovu i koristiti razne druge korisne postavke.
Rad s više desktop računala
O svemu smo pisali kako su sjajne virtualne radne površine, a nekoliko prečaca olakšava rad s njima.
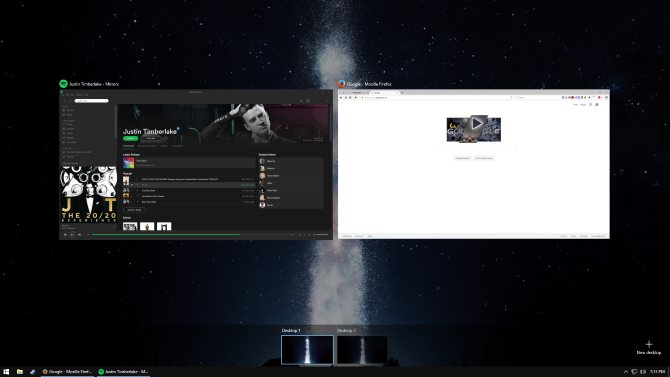
tisak Win + Ctrl + D za dodavanje nove virtualne radne površine i Win + Tab za prikaz zadatka koji vam omogućuje pregled svih radnih površina. Za trenutno prebacivanje između radne površine pritisnite Win + Ctrl + strelica lijevo / desno. Svoju trenutnu radnu površinu možete zatvoriti Win + Ctrl + F4.
Kombinirani prečaci miša i tipkovnice
Iako prečaci na mišu nisu tako brzi kao čisti prečaci na tipkovnici, postoje još nekoliko vrijedi imati na umu 5 Prečaci na traci sustava Windows 10 koji će vam uštedjeti vrijemeSvi se moramo svakodnevno baviti programskom trakom sustava Windows. Evo nekoliko prečaca koji vas mogu učiniti produktivnijima! Čitaj više . Većinu ovih dupliciranih funkcionalnosti raspravljali smo ranije, ali ih je malo lakše doseći i zapamtiti jer ne zahtijevaju držanje tri ili više tipki.
Pritisnite bilo koju aplikaciju na traci sa zadacima, a zatim držite smjena otvoriti novu kopiju. hold Ctrl + Shift dok kliknete program na lansirajte ga kao administratora Windows administratorski račun: sve što trebate znatiPočevši od sustava Windows Vista, ugrađeni račun Windows administratora onemogućen je prema zadanim postavkama. Možete to omogućiti, ali to napravite na vlastiti rizik! Mi vam pokazujemo kako. Čitaj više . Ako želite pristupiti kontekstnom izborniku za aplikaciju (za vraćanje ili premještanje prozora), držite smjena kada ga kliknete desnom tipkom miša.
Parčići
Treba napomenuti nekoliko drugih prečaca koji ne pripadaju nigdje drugdje. Neki od njih se izričito ne bave programskom trakom, ali su blizu, pa ih ovdje uključujemo.
Da zavirim u vaš strašan pozadina za radnu površinu, pritisnite Win + zarez. koristeći Alt + Tab prebacivanje s otvorenih prozora brže je od ručnog klika programa na programskoj traci svaki put. Možeš koristiti Win + I za otvaranje postavki ili Win + R do otvorite izbornik Run, što je brže od toga putem izbornika Start.

Na kraju pritisnite Win + D prikazati radnu površinu i Win + M da umanji sve prozore. Ovo je način brže od ručnog klika na gumb Minimize na svakom prozoru.
Kako koristite traku sa zadacima?
Zastrašujuće je raditi desetke prečaca na tipkovnici u svom tijeku rada, zato vježbajte samo nekoliko ovih dok ih ne počnete koristiti bez razmišljanja! Možda vam neće trebati svi, ali upotrebom nekih smanjit ćete izgubljeno vrijeme mišem i pridonijeti produktivnijem procesu rada. Od toga mogu imati koristi svi!
Za još više prečaca pogledajte vrhunski vodič za prečace na tipkovnici Windows Prečaci na tipkovnici Windows 101: Vrhunski vodičPrečaci na tipkovnici mogu vam uštedjeti vrijeme. Ovladajte univerzalnim Windows prečacima na tipkovnici, trikovima s tipkovnicom za određene programe i nekoliko drugih savjeta kako ubrzati svoj rad. Čitaj više .
Jesmo li propustili neku od vaših najdražih prečaca na programskoj traci? Recite nam koji od ovih prečaca vam štedi najviše vremena ostavljajući komentar!
Ben je zamjenik urednika i sponzorirani menadžer postova na MakeUseOf. Ima B.S. na Računalnim informacijskim sustavima s Grove City Collegea, gdje je diplomirao na Cum Laudeu i s odlikovanjem na njegovom majoru. Uživa u pomaganju drugima te strastveno gleda na videoigre.


