Oglas
Želite li izraditi dijaprojekcije koje nadilaze jednostavnu rastvaranje križa i pozadinsku glazbu s jednim pjesmom? Apple iMovie za Mac OS X može vam pomoći u stvaranju profesionalnih izgleda prezentacija s nizom prezentacija s nekoliko prethodnih vještina.
Datoteke možete izraditi pomoću web ili mobilnih aplikacija ili čak u iPhoto ili Otvor blende. No, kako pokazuje današnji članak, iMovie pruža još nekoliko kontrola za dodavanje naslova, kontroliranje efekata pomicanja Ken Burnsa i prilagođavanje glasnoće i slabljenja pozadinske glazbe.
iMovie 11, zajedno s ostalim programima iLife, dolazi unaprijed instaliran s novim Mac računalima. Ako na vašem starijem Mac računalu nemate instaliranu najnoviju verziju, možete je preuzeti sa softvera Mac App Store za 14,99 USD. Većina upute prikazanih u ovom vodiču odnosi se i na iMovie 10.
Priprema fotografije
Prije nego što započnete s prezentacijom u iMovie, trebali biste obrežite i uredite svoje fotografije na iPhotu Kako urediti fotografije uz iPhoto [Mac] Čitaj više
ili Otvor Otvor blende 3.5 nudi najbolji raspon alata za fotografije i uređivanje za MacIako je namijenjen profesionalcima, svaki korisnik Mac računala koji snima i uređuje puno fotografija dobro bi se nadogradio na Appleov profesionalni uređivač fotografija, Aperture. Čitaj više . Iako se fotografije mogu i obrezati i poboljšati u iMovieu, posao je lakše obaviti u jednoj od Appleovih aplikacija za fotografije.
Zatim stvorite album svih fotografija i uredite ih redoslijedom kojim želite da budu predstavljene. Iako možete organizirati redoslijed fotografija za dijaprojekcije u iMovie, lakše ih je prvo organizirati u iPhoto ili Aperture, a zatim ih po potrebi preurediti u iMovie.
Također bi moglo biti dobra ideja da zapravo odaberete svoje fotografije i stvorite prezentaciju u iPhoto-u (Datoteka> Nova prezentacija) ili otvor blende (Datoteka> Novo> Prezentacija) kako bi stekli predstavu o tome kako će to izgledati. Za probni rad nacrta jednostavno upotrijebite klasičnu ili Ken Burns temu u jednoj od aplikacija za fotografije da biste pregledali duljinu prezentacije i raspored fotografija. Ovaj je korak neobavezan, no možda biste mu malo uštedjeli vrijeme prije nego što stvorite prezentaciju u iMovie-u gdje možete obaviti detaljnije podešavanje efekata Ken Burnsa.

Izrada prezentacije u iMovie
Ako iMovie niste puno koristili, nemojte se zastrašiti njegovim izgledom i kontrolama. iMovie u osnovi ima slične značajke za povlačenje i ispuštanje i uređivanje koje se nalaze u iPhoto i Aperture. Najveći će izazov biti prilagođavanje efekata pomicanja i, ako je potrebno, glazba će nestati s vašeg prezentacije.
Kada otvorite iMovie, biblioteka vašeg iPhoto (ili otvora blende) bit će navedena na lijevoj ploči iMovie, kao i odjeljak za upravljanje projektima iMovie Library. IMovie prema zadanim postavkama organizira sve uvezene filmove i fotografije prema datumu. Ako nikada niste koristili iMovie, stvorit će događaj s trenutnim danom dodijeljenim kao naslov, a koji se može promijeniti dvostrukim klikom na njega i kreiranjem novog naslova.
Izrada prezentacije
Odaberite temu za svoj projekt. Možete kliknuti na temu i pregledati je da biste dobili predodžbu o njezinim efektima pokreta. Ovisno o vašem projektu, teme jednostavnih, fotoalbuma, stripa ili spomenika najbolje rade za prezentacije fotografija.

Bilješka: Nakon primjene teme na projekt, može se promijeniti u drugu odabirom projekta (i poništavanjem odabira isječaka na vremenskoj traci), a zatim klikom na ikonu postavke gumb ispod alatne trake.
Dodijelite svom prezentaciji naslov (koji se može promijeniti) i odaberite događaj u koji ćete ga upisati. Kada se stvori novi projekt, pojavit će se prazna vremenska linija.
Kliknite svoju biblioteku iPhoto ili Otvor blende i pronađite album fotografija koje ste stvorili. Dvaput kliknite da biste ga otvorili.

Ako su vaše fotografije sljedećim redoslijedom, odaberite ih i povucite na vremensku traku. Također možete povući i odabrati svaku fotografiju na temelju željenog redoslijeda. Čak i nakon fotografija postavljenih na vremensku traku, one se i dalje mogu preurediti. Ako vam se, na primjer, ne sviđa fotografija koja se pojavljuje u naslovnici, povucite i ispustite drugu fotografiju na početku vremenske trake.
S odabranim projektom, pritisnite tipku za razmak da biste pogledali pregled prezentacije prije nego što započnete s uređivanjem. Primijetite kada postavite pokazivač miša unutar prozora preglednika, pojavljuju se kontrole za pokretanje i pauziranje videozapisa, reprodukciju jednog ili više odabranih isječaka, preskakanje napred-nazad između pojedinih isječaka ili reprodukciju filma na cijelom zaslonu način.

Dodavanje pozadinske glazbe
Prije nego što započnete s uređivanjem efekata pomicanja i duljine prezentacije, dodajte izbor pozadinske glazbe. Pokušajte što više spojiti efekte pomicanja i glazbe sa sadržajem fotografija.
Možete pristupiti zapisima glazbe u vašoj iTunes biblioteci u odjeljku Biblioteka sadržaja iMovie ili pronaći svoje zapise i povući ih na vremensku traku. Možete odabrati i zapis u biblioteci i pritisnuti E tipku za brzo dodavanje na vremensku traku. Video vodič na vrhu ovog članka ilustrira kako dodati i urediti zapise na vremenskoj traci.
Uređivanje prezentacije
Efekti pomicanja prvobitno primijenjeni na isječke u iMovieu neće uvijek biti baš onakvi kakvi ih želite, pa je uređivanje Ken Burns efekata vjerojatno tamo gdje ćete potrošiti većinu svog vremena. Imajte na umu da iMovie sprema vaš projekt dok radite, a on ima neograničen broj poništenih stanja.
Prije nego što započnete s uređivanjem, možda biste htjeli povećati veličinu pregleda za isječke kako bi se mogli lako birati i uređivati. Učinite to klikom na ikonu filmske trake s desne strane i povećajte veličinu.

Također primijetite na vremenskoj traci možete vidjeti trenutnu duljinu prezentacije, vrijeme između svakog isječka i kad postavite pokazivač na isječak, iMovie prikazuje duljinu isječka.
Ostale značajke uređivanja i dijeljenje
Iako se teme iMovie ne mogu u potpunosti prilagoditi, kliknite na prijelazi i naslovi odjeljak iMovie omogućuje promjenu stilova prijelaza i naslova u temi.

Da biste promijenili stil prijelaza, odaberite drugi stil i povucite ga na postojeći stil na vremenskoj traci. iMovie daje mogućnost primjene stila na jedan prijelaz ili na sve njih.

Dodatni nazivni isječci i krediti također se mogu odabrati i povući u vremensku traku.

Kada je vaš prezentacijski prikaz gotov, iMovie olakšava izvoz vašeg projekta u datoteku filma, e-poštu ili na web lokaciju društvene mreže. Možda biste željeli izvesti prezentaciju u iTunes i iMovie Theatre.
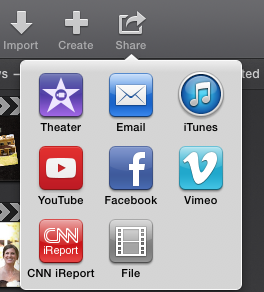
Vaši iMovie savjeti
Iako stvaranje dijaprojekcija u iMovie zahtijeva više koraka od stvaranja u jednoj od Appleovih aplikacija za fotografije ili internetskim aplikacijama, dodatni rad omogućuje uglađeniju prezentaciju prezentacije.
Ako želite stvoriti prezentacije fotografija i foto / video kolaže u sustavu Windows, nabavite SmartSHOW 3D za vaše računalo SmartSHOW 3D: Cool softverska prezentacija softvera za vaše računaloSmartSHOW 3D je zgodan softver za prezentacije video i fotografija koji vam omogućuje da napravite glatke prezentacije u nekoliko minuta. Evo kako to radi. Čitaj više ili za internetsku opciju, pogledajte kako to učiniti stvorite profesionalne prezentacije s Canvom Kako stvoriti savršenu profesionalnu prezentaciju na CanvuMožda vam neće trebati Microsoft PowerPoint! Canva vam može pomoći da napravite profesionalne prezentacije u pola vremena. Čitaj više .
Kreditna slika: Dean Drobot putem Shutterstock.com
Bakari je slobodni pisac i fotograf. On je dugogodišnji korisnik Maca, ljubitelj jazz glazbe i obiteljski čovjek.