Oglas
Prije nego što počnemo, dopustite mi da pojasnim nešto: obavljanje održavanja na vašem računalu je bitno 5 savjeta za održavanje prijenosnog računala kako biste produžili njegovu životnu dobPrijenosna računala se zamjenjuju svakih nekoliko godina. Žudimo za maštovitijim hardverom, novim značajkama i možda je naš stari uređaj s vremenom prestao reagirati i pretrpio je štetu. Stoga se većina prijenosnih računala prerano izbaci. Osim ako ti... Čitaj više . To će vam produljiti život hardvera i uštedjet će vas sati frustracije.
U sustavu Windows 10 Microsoft je pružio alat koji vam čini mnogo muke. To se zove Automatsko održavanje. Međutim, nije bez svojih mana. Možda biste umjesto toga trebali preuzeti održavanje u svoje ruke.
Nažalost, za razliku od prethodnih iteracija operativnog sustava, ne postoji jednostavan način isključivanja značajke.
Ili postoji? U ovom ću vam članku pokazati kako onemogućiti automatsko održavanje i upoznati vas sa nekim načinima da sami upravljate procesima.
Što je automatsko održavanje?
Microsoft je pomalo nejasan kada opisuje što točno radi Automatsko održavanje. Na web mjesto tvrtke, piše sljedeće:
"Održavanje uključuje ažuriranje sustava Windows i aplikacija, provjeru sigurnosti i pokretanje skeniranja na zlonamjerni softver."
Važno je razlikovati Automatsko održavanje od ostalih alata za održavanje pronađenih u operativnom sustavu. Uključuju mnoštvo mini alata unutar upravljačke ploče (Upravljačka ploča> Administrativni alati), kao i druge alate koji se nalaze u aplikaciji Sigurnost i održavanje (Upravljačka ploča> Sigurnost i održavanje).
Kako konfigurirati automatsko održavanje
Da biste konfigurirali postavke automatskog održavanja, idite na Upravljačka ploča> Sigurnost i održavanje> Održavanje> Automatsko održavanje> Promijenite postavke održavanja.
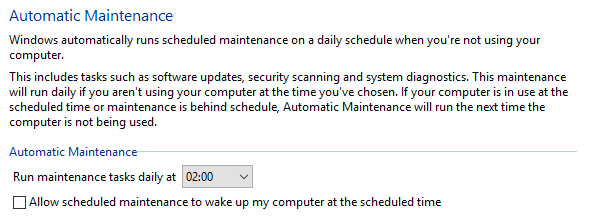
Na sljedećem zaslonu možete odabrati vrijeme prikazivanja automatskog održavanja svakog dana, kao i odabir hoćete li dopustiti Windowsu da probudi vaše računalo da izvrši zadatke.
To je to. Ne postoje dodatne mogućnosti, a kao što je spomenuto, nema načina za isključivanje funkcije automatskog održavanja.
Problemi s automatskim održavanjem
Održavanje je važno, ali automatsko održavanje nije nužno najbolji alat za posao. To je zbog načina rada.
Jednom kada zakažete vrijeme za održavanje, vaše će računalo pokušati započeti zadatak do sat vremena. Održavanje će započeti samo ako ne koristite svoj stroj. Ako se održavanje uspješno ne započne tijekom sata, Windows će zadatak odgoditi na kasniji datum.
Ali što je točno kasniji datum? Pa, prema Microsoftu, Automatsko održavanje će ponovno pokrenuti zadatak tijekom sljedećeg razdoblja mirovanja.

Dakle, slikajmo sliku Vaše je održavanje zakazano za 2 sata svakoga dana, ali vaše je računalo tada isključeno. Na početku dana upalite svoj stroj i počnete raditi. Budući da se računalo koristi, održavanje se neće pokrenuti.
Ali što se događa u vrijeme ručka? Dok krenete u užinu za kafićem, vaš stroj ostaje u praznom hodu. Automatsko održavanje će se upaliti. vaš Upotreba procesora će se raketirati, komponente će se zagrijavati i - osim ako nemate vrhunsko računalo - Windows će postati sporiji 14 načina da se Windows 10 ubrza i poboljša performanseWindows 10 nije brže napraviti. Evo nekoliko metoda za poboljšanje brzine i performansi sustava Windows 10. Čitaj više .
Kada se popodne vratite za svoj stol, održavanje će se zaustaviti. Ali vašem računalu treba vremena da se umiri - mnoštvo je zadataka istovremeno neočekivano prekinuto u isto vrijeme. Čini se kada pokušate učiniti previše stvari odjednom odmah nakon pokretanja.
U najgorem slučaju vaše se računalo može čak srušiti što može rezultirati mnogo izgubljenog posla.
Rješenje je spriječiti pokretanje automatskog održavanja u prvom redu. Morate ga isključiti.
Kako isključiti automatsko održavanje
Onemogućavanje automatskog održavanja zahtijeva od vas uređivanje registra sustava Windows Što je sustav Windows Registry i kako ga urediti?Ako želite urediti registar sustava Windows, unošenje nekoliko brzih promjena je jednostavno. Naučimo kako raditi s registrom. Čitaj više . Kao što vjerojatno znate, greške prilikom uređivanja registra mogu imati ozbiljne posljedice za vaš sustav. U najgorem slučaju možda nećete moći uopće pokrenuti svoj stroj.
Prije nego što nastavite, napravite a kompletna sigurnosna kopija svih vrijednih podataka Najbolji softver za sigurnosno kopiranje za WindowsVaši su podaci krhki - potrebna je samo jedna mala nesreća da biste izgubili sve. Što više sigurnosnih kopija napravite, to bolje. Ovdje ćemo predstaviti najbolji besplatni softver sigurnosne kopije za Windows. Čitaj više . U idealnom slučaju, trebali biste i vi stvoriti točku vraćanja sustava Kako tvornički resetirati Windows 10 ili koristiti System RestoreSaznajte kako vam Vraćanje sustava i vraćanje na tvorničke postavke mogu preživjeti sve katastrofe u sustavu Windows 10 i oporaviti vaš sustav. Čitaj više .
Da biste započeli postupak, otvorite registar. Najjednostavniji način je otvaranje trake za pretraživanje, utipkajte regedit, i pogodi Unesi.
Na lijevoj ploči registra idite na HKEY_LOCAL_MACHINE> SOFTVER> Microsoft> Windows NT> CurrentVersion> Raspored> Održavanje.
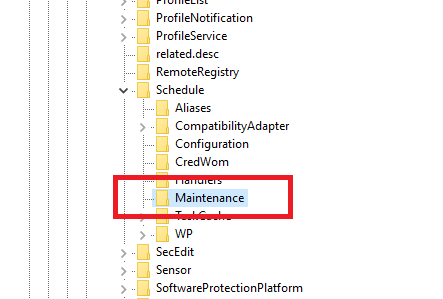
Sada se usredotočite na desnu ploču i pronađite unos zvani MaintenanceDisabled. Desnom tipkom miša kliknite na unos i odaberite Izmjena.
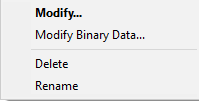
Pojavit će se novi prozor. Morate promijeniti Podaci o vrijednosti polje do 1. Klik u redu kada ste izvršili izmjene i ponovno pokrenite svoj stroj da biste osigurali da promjene stupe na snagu.
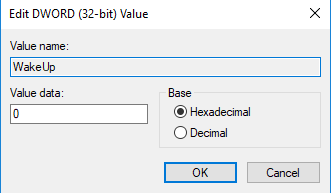
Ako je MaintenanceDisabled ne postoji
Ako ne možete vidjeti MaintenanceDisabled, ne brini Upućivanje vlastitog unosa u registar je jednostavno.
Desnom tipkom miša kliknite bilo gdje na desnoj ploči i odaberite Novi iz kontekstnog izbornika. Na sljedećem izborniku kliknite DWORD (32-bitna) vrijednost.
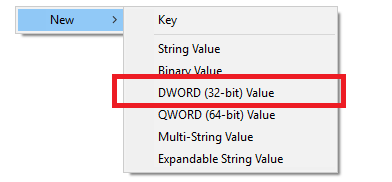
Nazovite svoj novi unos MaintenanceDisabled, zatim desnom tipkom miša kliknite i odaberite Izmjena. Prema gore navedenim uputama, morate se osigurati Podaci o vrijednosti polje je postavljeno na 1.
Kako ponovo uključiti automatsko održavanje
Promjene koje ste upravo napravili u registru lako su povratne.
Ako se predomislite i odlučite da želite ponovo omogućiti automatsko održavanje, ponovno otvorite uređivač registra i vratite se na HKEY_LOCAL_MACHINE> SOFTVER> Microsoft> Windows NT> CurrentVersion> Raspored> Održavanje, i postavite DWORD vrijednost natrag u 0 (nula).
Kako ručno održavati svoj sustav
Ako odlučite onemogućiti automatsko održavanje, morat ćete ručno obavljati zadatke održavanja na vašem operativnom sustavu. Srećom, mnogi zadaci koje obavlja Automatsko održavanje dostupni su i kao samostalni alati.
Defragmentacija
Windows je uključio alat za defragciju gotovo sve dok je postojao.
Kreni prema Upravljačka ploča> Administrativni alati> Defragmentiranje i optimiziranje pogonai označite pogon koji želite defragrirati. Klik Optimizacija za pokretanje postupka. To bi moglo potrajati dugo, ovisno o količini podataka na tvrdom disku.
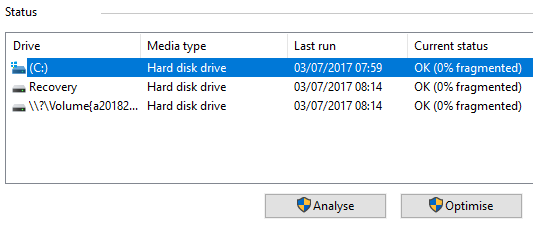
Skeniranje zlonamjernog softvera
Možeš pokrenite skeniranje Windows Defender Učinite Windows Defender učinkovitijim zaokretom jedne postavkeWindows Defender je sjajni antivirusni program, ali možete ga još poboljšati u Creators Updateu. Evo kako povećati razinu otkrivanja. Čitaj više u bilo koje vrijeme. U Ažuriranju za Windows 10 Creators ažuriranje je alat lakši nego ikad prije. Sada čini dio novog Windows Defender Security Center App.
Za početak pronađite aplikaciju u svom Izbornik Start, otvorite ga i kliknite Zaštita od virusa i prijetnji iz izbornika na lijevoj strani. Proširite Opcije antivirusnog programa Windows Defender i pomaknite preklopnicu pokraj Periodično skeniranje.
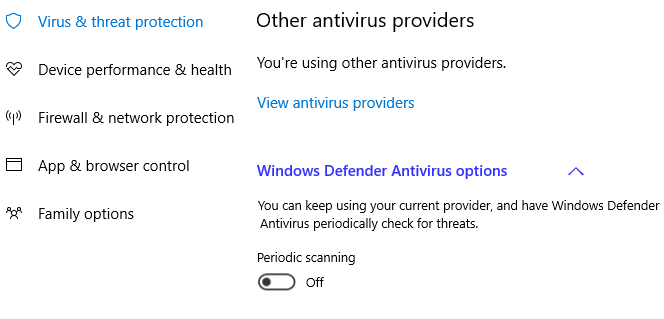
Ažuriranja sustava Windows
Da biste ručno provjerili instalirana najnovija ažuriranja sustava Windows, pomaknite se na Start> Postavke> Ažuriranje i sigurnost> Ažuriranje sustava Windows> Provjerite ažuriranja.
Možete nastaviti s radom dok Windows Update preuzima i instalira nadogradnje u pozadini, mada ćete vjerojatno morati ponovo pokrenuti uređaj da biste dovršili postupak ažuriranja.
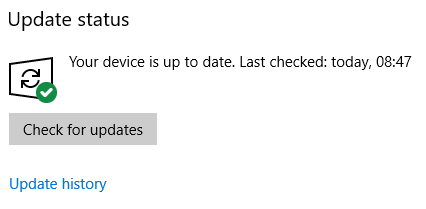
Najbolji alati treće strane za održavanje sustava
Ne zaboravite da vlastite Windows alate uvijek možete nadopuniti aplikacijama trećih proizvođača. Pokrili smo se neki od najboljih besplatnih alata u prethodnom članku:
- WinDirStat
- CCleaner
- Deekstalacija za Geek
- Malwarebytes
- Speccy
Pogledajte ovaj članak kako biste saznali više o alatima i kako mogu poboljšati vaš operativni sustav.
Koristite li automatsko održavanje sustava Windows?
Pokazao sam vam kako onemogućiti automatsko održavanje i ponudio vam neke načine da možete ostati na vrhu održavanja sustava ako to želite učiniti ručno.
Koristite li automatsko održavanje ili preuzimate odgovornost za vlastito održavanje? Jeste li ikada imali problema s automatskim održavanjem koje sam opisao?
Kao i uvijek, sve svoje priče možete ostaviti u odjeljku s komentarima u nastavku. I sjetite se članka podijeliti s prijateljima na društvenim mrežama.
Kreditna slika: Art_Photo putem Shutterstock.com
Dan je britanski emigrant koji živi u Meksiku. Glavni je urednik za sestrino mjesto MUO-a, Blocks Decoded. U raznim je vremenima bio društveni urednik, kreativni urednik i urednik financija za MUO. Možete ga naći kako luta po izložbenom podiju na CES-u u Las Vegasu svake godine (PR ljudi, obratite se!), A on radi puno stranica iza scene...