Oglas
Microsoft PowerPoint ima malu značajku sašivenu u vrpci koja se zove Postavite prozirnu boju što može ukloniti pozadinu sa slike i pretvoriti je transparentan. Ovaj je savjet zgodan kad to želite napravite infografiku pomoću PowerPointa Kako napraviti besplatnu infografiku pomoću PowerPointaPomoću PowerPointa možete jednostavno i brzo napraviti infografike. PowerPoint je alat za dizajn tajnih infografskih podataka koji zahtijeva vrlo malo napora za proizvodnju lijepe, visokokvalitetne grafike. Čitaj više koristeći umetnute grafičke slike.
Ovaj savjet djeluje samo na umetnute slike. To radi ne rad za slike unutar oblika. Ako je vaša slika umetnuta u oblik kao ispuna, opcija Postavljanje prozirne boje neće biti dostupna. Evo kako to raditi. Snimke zaslona su iz sustava Office za Mac, ali sve je isto za Office u sustavu Windows.
Kako promijeniti transparentnost slike u programu PowerPoint
- Odaberite sliku ili pozadinu popunjavanja za koju želite promijeniti transparentnost.
- Odaberite sliku dvostrukim klikom. Format slike na vrpci se prikazuje alatna traka.
- Ići Format slike> Boja. Kliknite strelicu pored nje i odaberite Postavite prozirnu boju iz padajućeg izbornika.
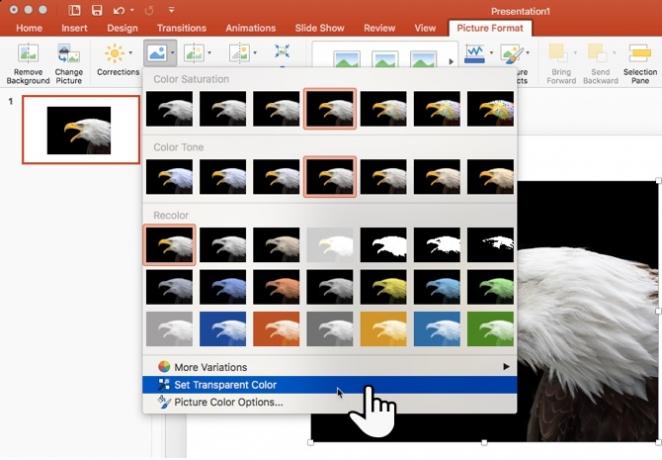
- Kad se pokazivač promijeni, odaberite boju na slici koju želite pretvoriti u prozirnu.
- Za vraćanje promjena u boji kliknite Vrati sliku ikona u istoj grupi.
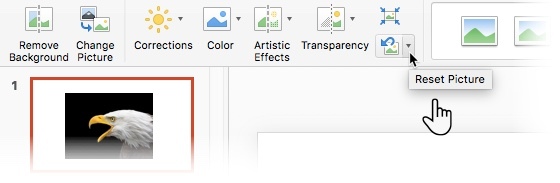
Alat za postavljanje prozirne boje nije savršen. Nije precizan poput alata Eyedropper u Adobe Photoshopu. Također vam pruža još dva problema za rješavanje:
- Kad ponovite postupak s drugom bojom, on će ukloniti prozirnost iz prve boje.
- Također uklanja boju koju odaberete za prozirnost ako se ista boja nalazi unutar glavne slike.
Ne možete puno oko problema broj jedan. Ali postoji rješenje za drugi hendikep - istu boju možete zaštititi u bilo kojem području koje ne želite postati prozirno.
Zaštitite boje slika oblicima
Nacrtaj Oblik slobodnog oblika da biste pokrili područje slike koje želite sačuvati koje sadrži i prozirnu boju:
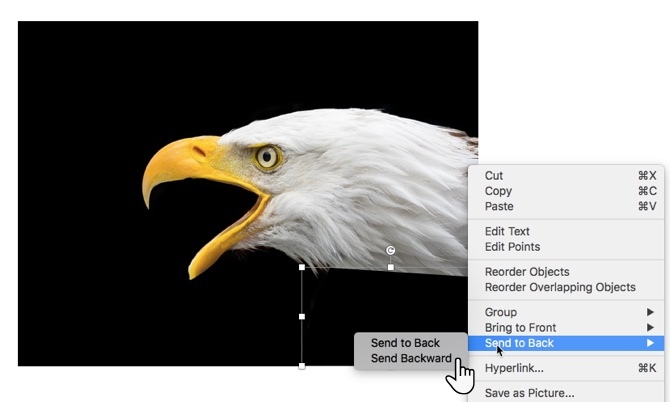
Ispunite ovaj oblik slobodne boje s prozirnom bojom (crno ovdje) i pomaknite je iza prednje slike, ali ispred pozadine. Kliknite desnom tipkom miša na oblik i odaberite Pošalji natrag> Pošalji nazad.
Zatim postavite prozirnu boju.
U starijim verzijama PowerPointa ova je značajka radila samo na PNG i GIF datotekama. Sada se možete okrenuti tome čak i na PDF i JPEG slikama. Opet, čvrste boje će vam dati najbolje rezultate.
Želite li da Microsoft učini odabir boje malo moćnijim? Kako kreativno postavljate prozirnu boju na PowerPoint slici?
Saikat Basu je zamjenik urednika za internet, Windows i produktivnost. Nakon uklanjanja mraza MBA i deset godina duge marketinške karijere, sada strastveno pomaže drugima da poboljšaju svoje vještine pripovijedanja. Pazi na nestali zarez iz Oxforda i mrzi loše snimke zaslona. Ali ideje za fotografiju, Photoshop i Produktivnost umiruju mu dušu.