Oglas
Google Prezentacije brzo postaju jedan od najboljih komada dostupnog prezentacijskog softvera. Daleko od svojih golih kostiju, najnovije značajke nude vam više šansi nego ikad prije da napravite prezentacije koje će zadiviti vašu publiku.
Kao što videozapis u nastavku pokazuje, uz malo kreativnosti i strpljenja, Google prezentacije mogu učiniti gotovo sve - uključujući i animaciju!
Kao što je cool projekt, to nije ono za što većina nas koristi Google prezentacije. Srećom, nedavna ažuriranja omogućuju svim korisnicima niz sjajnih alata, što znači da je kreiranje vaše najbolje prezentacije jednostavnije nego ikad prije.
Bez obzira jeste li surađujući na razrednom projektu Kako lako surađivati na Google disku pomoću mrežnih napomenaDostupne su specijalizirane web aplikacije za napomene koje se integriraju s Google diskom i olakšavaju komunikaciju s drugima o vašem dokumentu. Gledamo najbolje alate za napomene na Google disku. Čitaj više , udvaranje klijentu ili impresioniranje šefa, ovi savjeti će vam pomoći
stvorite savršen prezentacijski prikaz 10 PowerPoint savjeta za pripremu profesionalne prezentacijeKoristite ove Microsoftove savjete za PowerPoint kako biste izbjegli česte pogreške, zaokupili publiku i stvorili profesionalnu prezentaciju. Čitaj više !1. Domaćin Q & A izravno s prezentacija
Pauze za pitanja i odgovore često su neugodne i za voditelja i za publiku. Članovi publike mogu biti nesvjesni ili nesigurni u svojim pitanjima ili znatiželjni o pretjerano specifičnim detaljima do kojih se niko drugi u sobi ne brine. Zahvaljujući, Prezentacije Q&A nudi sjajno rješenje za ove probleme.
Članovi publike mogu postavljati pitanja putem određene web veze koja su vidljiva i prezentatoru i publici. Članovi publike mogu glasati o pitanjima koja ih zanimaju, osiguravajući da predavač odgovori na pitanja s višim prioritetom.

Značajka Pitanja dostupna je putem Presenter View. Sve što trebate učiniti je klik Omogući novo pod, ispod Alati za publiku.
2. Umetnite videozapise izravno u prezentaciju
Puno se toga može reći za videozapise u prezentaciji. Može održavaju prezentacije zanimljivima 6 savjeta za govor zbog kojih će vas ljudi htjeti slušatiUmorite od ljudi koji vas ugađaju kad imate nešto za reći? Može biti kako predajete svoje riječi. Evo kako govoriti na način koji usvaja pažnju. Čitaj više , ponudite dodatna iskustva u učenju i razvedrite svoj glas! Google Prezentacije sada nude dva različita načina za umetanje videozapisa: putem YouTubea ili putem Google diska.

Da biste umetnuli videozapis, provjerite da li znate njegov YouTube URL ili da je on već prenesen na vaš Google disk. Zatim idite na Umetnuti izbornika i odaberite Video.
Otvorit će se okvir s zasebnim karticama za "pretraživanje" YouTubea, povezivanje izravno putem URL-a YouTubea ili kretanje kroz datoteke na Google disku. Jednostavno unesite URL ili odaberite datoteku koju želite povezati s prezentacijom, a zatim pritisnite Izaberi da ga umetnete u svoj slajd.
3. Automatska reprodukcija videozapisa kada unaprijed prikazujete prezentacije
Jedno područje u kojem Google Prezentacije ne uspijeva mjeriti konkurenciju je prilagodljivost automatizacije. Srećom, videozapise sa automatskim reprodukcijom sada možete započeti odmah nakon prelaska na novi slajd.
Da biste automatski reproducirali videozapis, prvo umetnite video datoteku kao što je prikazano gore. Zatim, desni klik na minijaturu videozapisa i kliknite Opcije videozapisa ... Otvorit će se novi izbornik s desne strane zaslona, s potvrdnim okvirom za Automatska reprodukcija pri predstavljanju. To je sve što je potrebno!
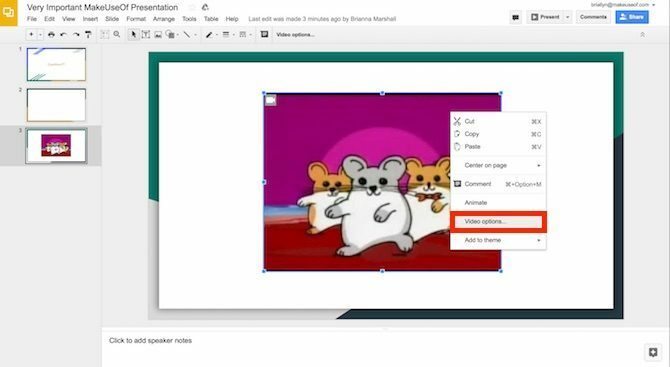
Pro-Savjet: Kao što je prikazano u videu u nastavku, pomoću ovog trika možete stvoriti glasovne pokrete za svoje slajdove (još jedna ključna značajka koja je trenutno nedostupna)!
Jednostavno snimite prenošenje glasa za svaki slajd (pomoću programa kao što je Screencastify) i prenesite video datoteku (bilo putem YouTubea bilo izravno s vašeg računala), smanjite veličinu pregleda svog videozapisa i postavite ga da se automatski reproducira prilikom prijelaza na svaki slajd.
4. Obrežite videozapise pomoću Google prezentacija
Je li videozapis koji želite koristiti nije baš ono što trebate? Nijedan član publike ne želi proći kroz 10-minutni videozapis kada je za postizanje vašeg stava potrebno samo 30 sekundi! Iako Google prezentacije nisu zamjena za puni softver za uređivanje videozapisa, duljinu videozapisa i dalje možete izmijeniti u dva jednostavna koraka.

Kao gore, kad jednom umetnete svoj video u slajd, desni klik na pregled i kliknite Opcije videozapisa. Pojavit će se desni izbornik. Pod isječkom za pregled videozapisa možete postaviti početno i završno vrijeme direktnim unosom željenih vremena (sve do milisekunde) ili klikom na Koristite trenutno vrijeme.
4. Uvezi slajdove
Ako ste već napravili prezentaciju na PowerPointu, ali želite iskoristiti značajke Google prezentacija, ne bojite se! Google Prezentacije mogu uvesti dijapozitive iz drugih datoteka Google prezentacija ili iz PowerPointa. Da biste pristupili ovoj značajci, idite na Datoteka> Uvezi prezentacije a zatim odaberite datoteke koje želite uvesti.
Nakon što Google prezentacije obrade datoteku, možete odabrati pojedinačne slajdove koje želite uključiti u svoju prezentaciju. Imajte na umu da se neki font ili pozicioniranje mogu promijeniti tijekom ovog postupka! Uvijek provjerite slajdove prije početka prezentacije.
5. Ubrzajte svoj proces dizajniranja s glavnim dijapozitivima
Jeste li ikada satima polako gubili razum dok pažljivo mijenjate svaki dio teksta u prezentaciji istim fontom? Nije zabavno vrijeme
Ali ti dani su gotovi! Google prezentacije omogućuju vam da istovremeno upravljate svim svojim dijapozitivima pomoću značajke "Glavni dijapozitiv". Ovo je idealno za dovršavanje fonta, umetanje grafike ili logotipa u kut svakog slajda ili promjenu boje pozadine u posljednjem trenutku.
Za pristup glavnom dijapozitivu palube idite na Pogled izbornika, a zatim pritisnite Ovladati; majstorski. Obavezno kliknite gornji slajd da biste utjecali na svaki slajd na palubi ili odaberite određeni stil slajda da biste unijeli promjene manjih razmjera. Zatim, uredite kao normalno!
6. Prezentacije projekta s Androida / iOS-a sa Chromecastom
Ako se predstavljate u mjestu koje ima Chromecast tehnologija Google Chromecast pregled i prijenosDajemo Google Chromecast, pa pročitajte našu recenziju, a zatim se pridružite natjecanju i pobijedite! Čitaj više , ne trebate brinuti kako spojiti kablove ili osigurati da je vaše prijenosno računalo kompatibilno sa sustavom mjesta održavanja. Pomoću Chromecasta i / ili AirPlaya (za iOS uređaje) možete napraviti cjelokupnu prezentaciju koristeći samo svoj mobilni uređaj!
Preuzmite besplatnu aplikaciju Google Home za svoj uređaj (Android/iOS), povežite se s uređajem povezanim na Chromecast s kojim želite dijeliti zaslon i pritisnite Dijeli zaslon.
Zatim jednostavno prijeđite na svoj Google prezentacije aplikaciju i predstavite svoje slajdove - samo budite sigurni da je telefon u avionskom načinu kako biste spriječili da se pojave neželjene obavijesti!
7. Prikažite najnovije podatke na Google tablicama
Želite dramatizirati prezentaciju pružajući najnovije podatke u svojim grafikonima i grafikonima? Imate sreće! Ako svoj grafikon i njegove podatke pohranjujete u datoteku Google tablica (koja se redovito ažurira), jednostavno možete umetnuti željeni grafikon u slajd (Umetanje> Grafikon> Iz tablica).
Zatim, točno prije nego što dođe vrijeme za predstavljanje, jednostavno pritisnite tipku Ažuriraj gumb u desnom kutu izmijenjene karte.
8. Dodajte komentare na svoje prezentacije na mobilnom uređaju
Jedan od najkorisnijih dijelova Googleovog uredskog paketa u oblaku je suradnja u stvarnom vremenu. Sada, možete doprinijeti raspravi sa svog mobilnog uređaja! Jednostavno preuzmite aplikaciju Google prezentacije (iOS/Android) i otvorite datoteku. Vlasnik datoteke mora omogućiti komentiranje za ovu funkciju!
Ako želite komentirati, dodirnite ikonu + u gornjem desnom kutu aplikacije, a zatim pritisnite komentar. U komentarima možete označiti ostale pridonositelje datoteka, stvoriti stavke radnji (dodijeliti ih drugima) i označiti radnje stavkama kao dovršene. Govoreći iz iskustva, ne postoji lakši način za grupnu prezentaciju!
Spremni za prezentaciju?
Google prezentacije mogu se jednostavno koristiti na osnovnoj razini, ali neke njegove skrivene značajke mogu prenesite svoje prezentacije na sljedeću razinu Postanite bolji javni govornik oponašajući ove TED razgovoreImitacija može biti najbolji oblik učenja ako je izvor u pravu. Ako želite postati dobar voditelj, najbolji TED razgovori mogu vam pokazati bolje točke javnog govora. Čitaj više . Sada kada znate za njih, vaše će prezentacije sigurno upasti u oči svakog člana publike!
Koji su vaši najdraži trikovi za izradu prezentacija na Google prezentacijama? Javite mi u komentarima!
Kreditna slika: AllaSerebrina /Depositphotos
Briallyn je radni terapeut koji radi s klijentima kako bi integrirao tehnologiju u njihov svakodnevni život kako bi pomogao u fizičkim i psihičkim uvjetima. Nakon posla? Vjerojatno se odugovlači na društvenim medijima ili rješava probleme s računalom svoje obitelji.