Oglas
Ako imate poriv za čitanjem ovog članka, zamislio bih da ste Windows korisnik tijekom svog tehnološkog života. Prebacivanje s jednog operativnog sustava na drugi (u ovom slučaju Mac) daleko je jednostavno, posebno ako dva operativna sustava imaju tako malo zajedničkog.
Iskorištavanje sebe iz savršeno sigurne i poznate okoline u koju ste se nalazili tijekom rada na računalu i prelaska na Mac može biti neugodno i, zapravo, potpuno nespretno. Ali vjerujte mi, nakon što shvatite razliku između to dvoje i naučite se prilagođavati "Mac stilu", prašina bi se neminovno trebala slegnuti i možda ćete na kraju uživati u korištenju Maca.
Ovo prebacivanje na Mac vodič ili ga nazivamo padom će biti oduzeta verzija većine udžbenika o tome kako koristiti Mac. Dotaknut ću se samo osnovnih osnova i nadam se da će vaše iskustvo učenja učiniti manje kompliciranim.
Instaliranje aplikacija
Ako želite instalirati aplikaciju u Windows, najvjerojatnije ćete morati dvaput kliknuti na setup.exe datoteka za pokretanje u programu za instalaciju.
Na Macu je većina aplikacija pakirana u sliku diska koja se zove a DMG. Uobičajeni postupak instalacije je:
- Dvaput kliknite DMG da biste ga montirali
- Nakon postavljanja, njegov se sadržaj automatski prikazuje
- Kliknite i povucite aplikaciju u mapu Aplikacije
- Demontirajte DMG
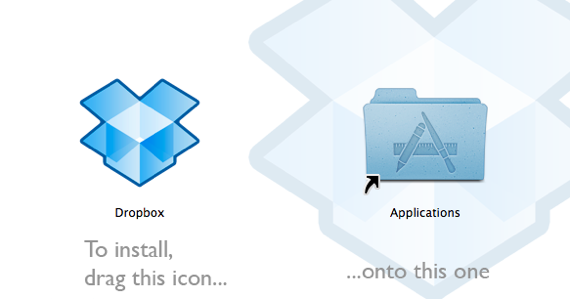
Ponekad dolazi aplikacija s instalacijskim programom. Jednostavno slijedite upute i zlatni ste.
Deinstaliranje aplikacija
Ako trebate ukloniti aplikaciju u sustavu Windows, morat ćete se upustiti u to Upravljačka ploča -> Dodaj / ukloni programe.
Na Mac-u, jer je većina aplikacija samostalna, sve što trebate učiniti je povući aplikaciju iz mape Applications na Otpad. Finito.
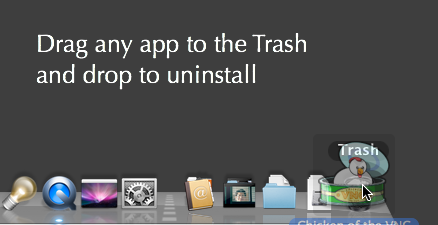
Podešavanje postavki
U sustavu Windows Upravljačka ploča je operativno središte. Sve što vam je potrebno da biste promijenili bilo koje postavke naći ćete tamo.
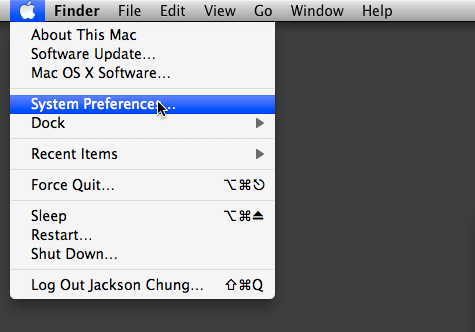
Na Mac računalu trebat će vam Postavke sustava. Pristupom mu se može pružiti Appleov izbornik koji se nalazi u gornjem lijevom kutu ili u mapi Utilities (Aplikacije -> Uslužni programi). Sva će se prilagodljiva postavka - od veličine fonta zaslona i obrasca čuvara zaslona do Bluetooth-a i dijeljenja pisača - naći tamo. Ako vam se čini da ne morate pronaći željenu postavku, upotrijebite polje za pretraživanje u centru pažnje Postavke sustava suziti mogućnosti.
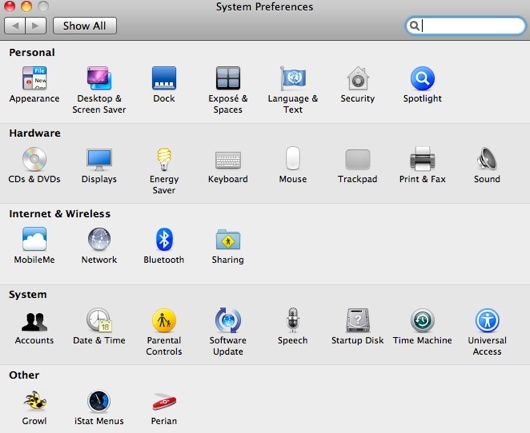
Istraživanje datoteka
Ako trebate istražiti sadržaj recite, Programske datoteke mapu u sustavu Windows, zasigurno ćete je koristiti Windows Explorer i vjerojatno bi započeli dvostrukim klikom Moje računalo.
Na Macu koristite ono što biste koristili nalazač. Klikni na nalazač otvorit će se ikona (osmijeh lica) na Dock-u i novi prozor Finder-a koji će prikazati vaš sadržaj Dom mapu. Od tamo možete pristupiti mapama Aplikacije, Dokumenti, Preuzimanja, Filmovi, Glazba i Slike.
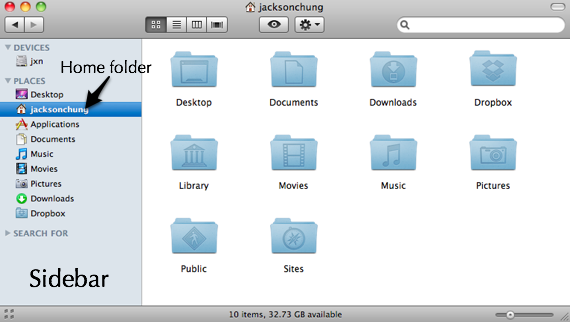
Prečice na tipkovnici
Većina tipkovnih prečaca Windows okreće se oko Kontrolirati dugme. Kopirati - Kontrola + C, zalijepiti - Kontrola + V i tako dalje.
Na Macu velika je kahuna naredba dugme. Nalazi se pored razmaka i na sebi ima ikonu djeteline. Svakako ćete trebati reprogramirati prste (ustvari palac) da biste pritisnuli ovaj gumb umjesto Kontrolirati.
Potpuni popis najčešće korištenih prečaca Mac OS X potražite u MakeUseOf's Cheat Sheets 10 osnovnih prevara za preuzimanje Čitaj više stranica.
Pokretanje aplikacija
Uobičajena rigmarola koja treba proći ako trebate pokrenuti aplikaciju u sustavu Windows bilo bi kliknuti na Početak, a zatim nastavite od tamo, ovisno o tome kako ste prilagodili izbornik Start.
Na Mac računalu Pristanište tamo ćete započeti. Povucite sve svoje omiljene aplikacije - internetski preglednik, klijent za razmjenu trenutnih poruka, glazbeni player, filmski player itd. - iz mape Applications na Dock radi jednostavnog pristupa.

Suočavanje s neodgovarajućim aplikacijama
Ako je nešto pošlo po zlu tijekom upotrebe Windows računala, većina će korisnika instinktivno pritisnuti zloglasne Control + Alt + Del slijed ključeva za pozivanje upravitelja zadataka.
Na Mac računalu, ako aplikacija ne reagira, najsigurnije je da je prisilite na odustajanje. To možete učiniti tako da desnom tipkom miša kliknete ikonu aplikacije na Docku i kliknete na Force Quit.
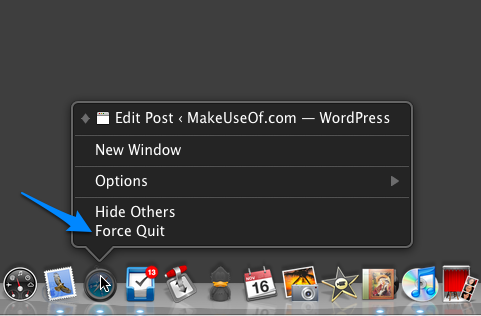
Alternativno, možete naučiti koristiti Macov upravitelj zadataka - Monitor aktivnosti Povećanje OS X: Učenje korištenja nadzornika aktivnosti na Macu Čitaj više .
Održavanje sustava
Ako vam se smiri da Windows računalo počinje nespretno i usporavati, očigledan jednostavan popravak je korištenje programa Windows Defragmenter Diska.
Na Mac-u se fragmentacijom automatski bavi operativnim sustavom, tako da se ne morate brinuti zbog toga. Ako primijetite da se vaš Mac počinje usporavati, pogledajte neke optimizatori u ovom članku Deset alata za držanje maca u obliku vrha Čitaj više a ovdje za a nekoliko savjeta za nesmetan rad Mac računara 5 najboljih Mac savjeta za optimizaciju kako biste maksimalno iskoristili svoj MacSvi smo bili tamo. Svako računalo ima ovaj problem. Bilo da koristite Mac, PC ili Linux; vaš sustav će se u jednom trenutku početi osjećati trom i manje odzivan. Čitaj više . Mnogi (čak iskusni) korisnici Mac računala savjetovat će vas da pokrenete Disk Utility kako biste popravili dozvole datoteka kao lijek za sve usporavanje Maca. Moram naglasiti da je ovo mit. Popravak dozvola bavi se vrlo specifičnim problemom, pročitajte više o njemu ovdje.
Nadam se da će ovaj tečaj rušenja pomoći svim nedavnim Mac Switcherovima da shvate vanzemaljski (iako vrlo lijep) operativni sustav prije njih. Ovdje ne mogu naglasiti važnost korisničkog iskustva. Mac ćete naučiti savladati tek nakon što ga neko vrijeme upotrebljavate i nijedan udžbenik ne može u potpunosti zamijeniti vaš osobni proces učenja.
Kreditna slika: Daniel Morris
Jackson Chung, M. D., je izvršni direktor MakeUseOf-a. Iako je diplomirao, oduvijek se bavio tehnologijom i tako je postao MakeUseOfov prvi Mac pisac. Ima blizu 20 godina iskustva u radu s Apple računalima.


