Oglas
To je lako promijenite pozadinu fotografije u Photoshopu Kako promijeniti pozadinu fotografije u PhotoshopuŽelite li promijeniti pozadinu fotografije u Photoshopu? Adobe je prilično olakšao uređivanje pozadine fotografije. Čitaj više ali ne morate platiti skupi softver ako ne želite. GIMP je najbolji besplatni softver za uređivanje slika GIMP vs Photoshop: Koji vam odgovara?Photoshop je najpopularnija aplikacija za uređivanje slika vani, a GIMP je najbolja besplatna alternativa. Koji biste trebali upotrijebiti? Čitaj više i gotovo je jednako moćan kao i njegova komercijalna kolegica.
Promjena pozadine u GIMP-u je jednostavna, a postoje nekoliko različitih načina da to učinite 5 jednostavnih načina uklanjanja pozadine sa slikeAko želite ukloniti pozadinu sa slike, Adobe Photoshop vam baš i ne treba. Evo pet alternativnih načina kako to učiniti! Čitaj više . U ovom ćemo vodiču pogledati dva najbolja rješenja - jedno vrlo brzo, a drugo preciznije (i snažnije).
Prije nego što počneš
Ako niste novi u GIMP-u, mogao bi vas zbuniti njegovo neobično korisničko sučelje. Prema zadanim postavkama, GIMP se postavlja sa svakim elementom sučelja - prozorima, alatnim trakama, paletama i slično - postojeći kao samostalna plutajuća jedinica.
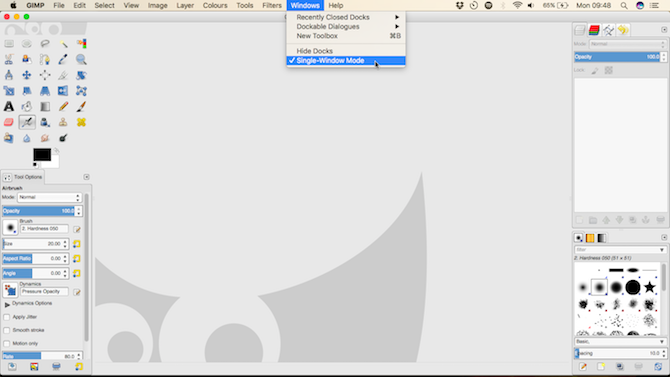
Da biste dobili tradicionalniji prikaz, idite na Windows> Način s jednim prozorom. Ovo zaključava sve te elemente zajedno u stilu gotovo svake druge aplikacije koju ste ikada koristili.
Brza metoda: Alat za odabir prednjeg plana
Jedan od najbržih načina za promjenu pozadine na fotografiji je korištenje alata za odabir prednjeg plana. Ovo je poluautomatski alat koji većinu posla čini vama, ali dobro djeluje samo na nekim slikama.
Prednji dio slike mora imati dobro definirane rubove i jasno odvajanje od pozadine. Ono što tražite je snažan kontrast oko cjelokupnog elementa prednjeg dijela, bilo tona ili boje.
Otvorite sliku i odaberite Alat za odabir prednjeg plana s ploče s lijeve strane zaslona (izgleda kao slika osobe koja se uklanja iz pozadine).
1. Nacrtajte obris
Prvo, nacrtajte vrlo grub obris oko prednjeg plana klikom, povlačenjem ili kombinacijom oboje. Ne treba biti precizan. Sve što radimo u ovoj fazi je da kažemo GIMP-u koja područja slike sadrže prednje elemente, a koja pozadinu.
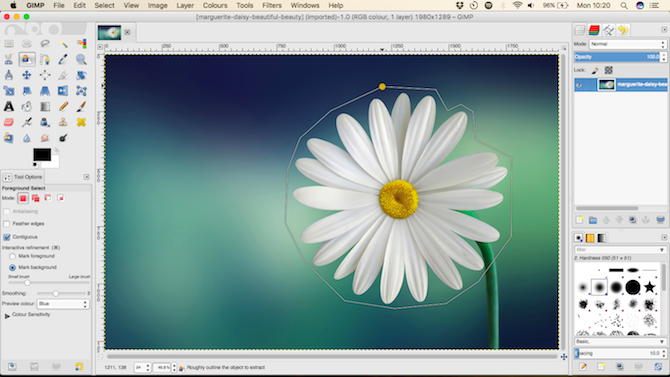
Nakon dovršetka odabira, vidjet ćete tamnoplavi prekrivač na pozadini, a svijetliji plavi prekrivač na ostatku slike. Ako radite s pretežno plavom slikom, ove slojeve možete promijeniti u zelene ili crvene u Opcije alata.
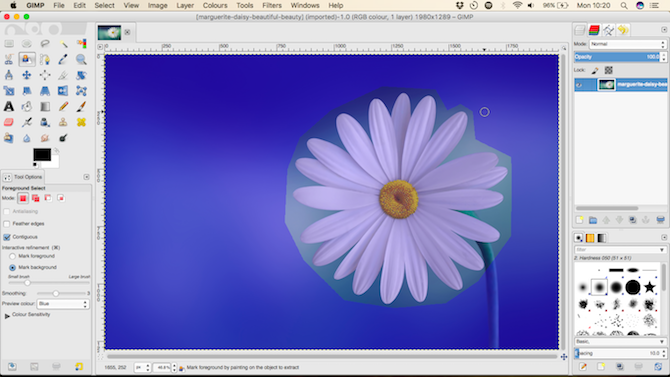
2. Boja preko prednjeg plana
Sada, naslikajte jednu crtu po svim dijelovima prednjeg dijela, uzimajući sve njegove različite tonove i boje. Pazite da se ne preklapate s pozadinom - ne možete poništiti ovaj korak, pa ćete morati pokrenuti ponovno ako krenete krivo.
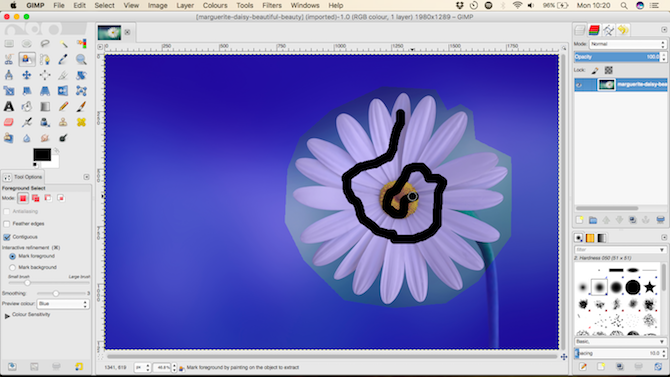
Kada otpustite tipku miša, GIMP će započeti analizu slike. Potrebno je nekoliko sekundi. Kad je gotov, tamnoplavi prekrivač prekriva pozadinu, a na prednjem planu nema prekrivanja. Ako neki dijelovi prednjeg plana nisu uključeni, samo ih ponovo obojite kako biste ih dodali.
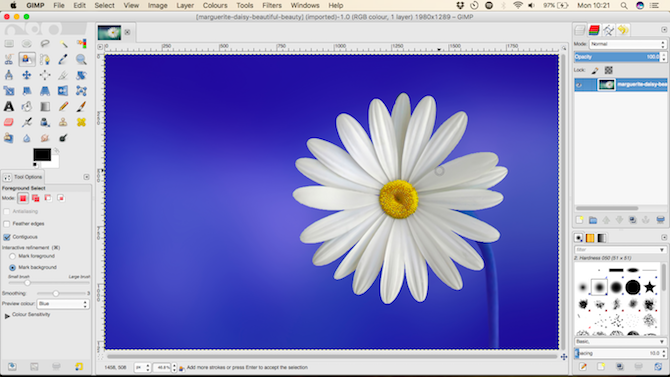
3. Stvorite i kopirajte odabir
Kad ste sretni Unesi kako bi se prvi plan pretvorio u izbor.
Kopirajte izbor pritiskom na Ctrl + C na Windows ili Cmd + C na Macu. Polazak Uredi> Zalijepi kao> Novi sloj.
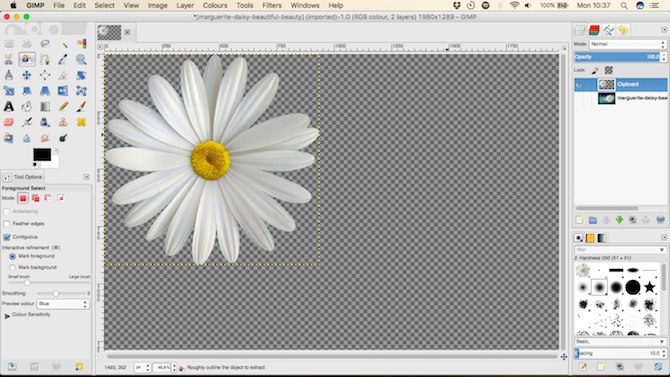
Prednji plan sada je zalijepljen kao novi sloj, s prozirnom pozadinom. Ići Odaberite> Nema da biste uklonili preostale odabire i sakrili izvornu sliku klikom na ikonu oka u slojevi paleta s desne strane.
4. Dodajte novu pozadinu
Sada možete dodati novu pozadinu. Izradite novi sloj i pomaknite ga odmah ispod prednjeg sloja. Možete ili zalijepiti sliku u ovaj sloj ili je upotpuniti bojom pomoću Alat za punjenje kante (Shift + B).
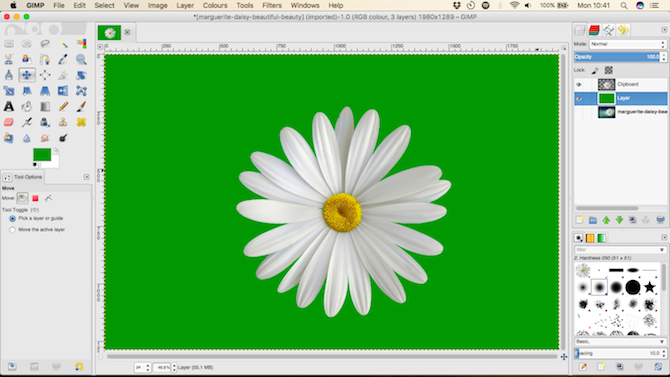
Povucite prednji objekt na svoje mjesto s Alat za premještanje (koristiti tipkovnica prečac 27 korisni prečaci na GIMP tipkovnici koje znate napametGIMP je učinkovit radni konj, ali da biste ga u potpunosti iskoristili, morat ćete naučiti bitne prečace na tipkovnici. Evo nekoliko najvažnijih koje treba znati. Čitaj više M) i gotovi ste.
Napredna metoda: Alat za putove
Za sve slike na kojima objekt koji želite odabrati ima nejasne rubove ili je na detaljnoj pozadini, automatizirani alati neće raditi. Morate koristiti Alat za putove umjesto toga.
Alat Paths je GIMP-ov ekvivalent Alat za olovke u Photoshopu Kako koristiti alat za olovku Photoshop Čitaj više . Malo je teže koristiti, ali je nevjerojatno moćan.
Kako se koristi alat A Paths u GIMP-u
Alat Paths omogućuje vam stvaranje složenih odabira postavljanjem niza točaka, nazvanih čvorovi, na slici. To su spojene linijom koja može biti ravna, zakrivljena ili pod kutom. Postavljanjem čvorova oko ruba objekta možete ga vrlo precizno odabrati.
Evo osnova alata Paths koji će vam pomoći da postignete brzinu:
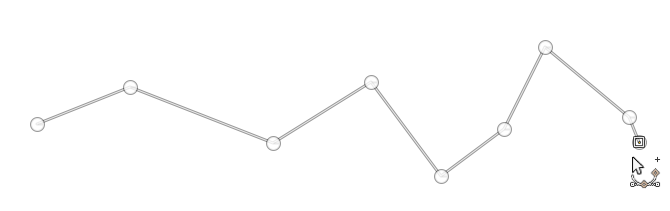
Svaki klik slikovne datoteke stvara čvor - kliknite nekoliko puta da biste stvorili put.
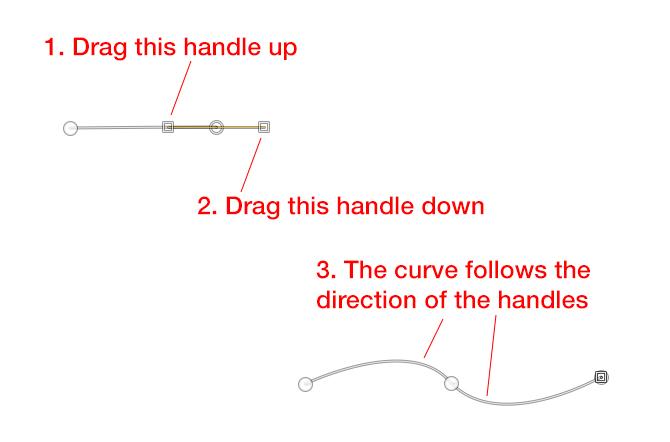
Kliknite i povucite kad postavljate čvor dodati ručke na čvor. Omogućuju vam stvaranje krivulja. Stražnja ručka prilagođava kut da linija ulazi u čvor; prednja ručka postavlja kut, a linija napušta čvor. Pomaknite ručke prema gore i dolje ili prema unutra i van kako biste modificirali krivulju prema potrebi.
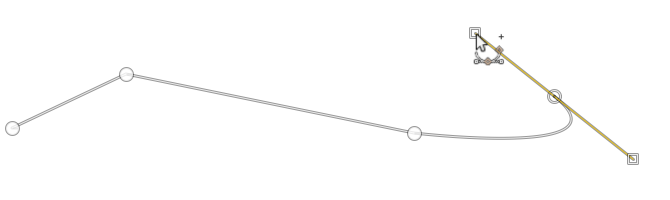
Pri postavljanju novog čvora, kliknite i povucite u smjeru u kojem želite da se linija nastavi i vi možete brže stvoriti krivulju. Na ovaj način samo su vam potrebne ručke za precizno podešavanje staze.
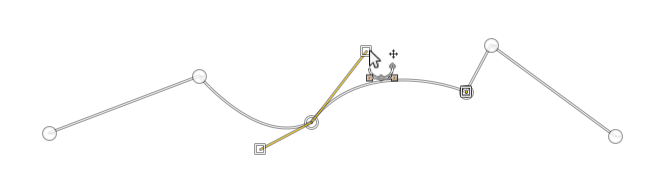
Čvorove možete uređivati u bilo koje vrijeme klikom na jedan za odabir. Možete je premjestiti u novi položaj ili prilagoditi ručke. Da biste izbrisali čvor, kliknite ga i pritisnite povratnik. Obavezno odaberite zadnji čvor na putu prije nego što počnete dodavati više čvorova.
Ideja alata Paths vrlo je jasna, ali može potrajati neko vrijeme prije nego što joj postanete ugodni. Vrijedno je izdvojiti nekoliko minuta za vježbanje prazne slikovne datoteke i upoznati se s njenim postupkom.
Promijenite pozadinu pomoću alata Paths
Kada želite izrezati objekt pomoću alata Paths, ideja je postaviti čvorove tako da putanja prati traku oko ruba objekta.
1. Povećajte
Zumirajte sliku pobliže. Čvorove želite postaviti marginalno unutar ruba objekta, a ne na ili izvan njega. Tako ćete izbjeći rubove oko odabira.
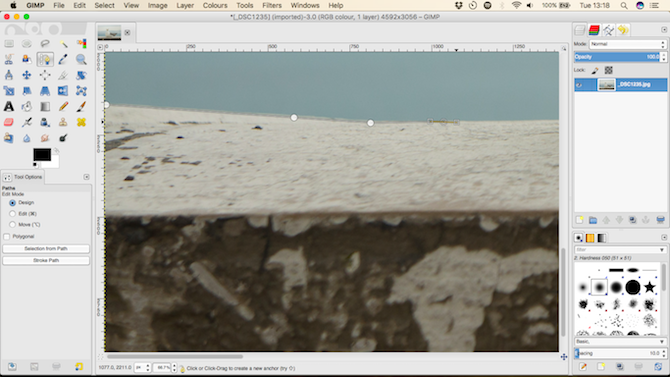
2. Počnite dodavati čvorove
Odaberite početnu točku za svoj prvi čvor. Odaberite negdje bez detalja, po mogućnosti ugao ili ravni rub.
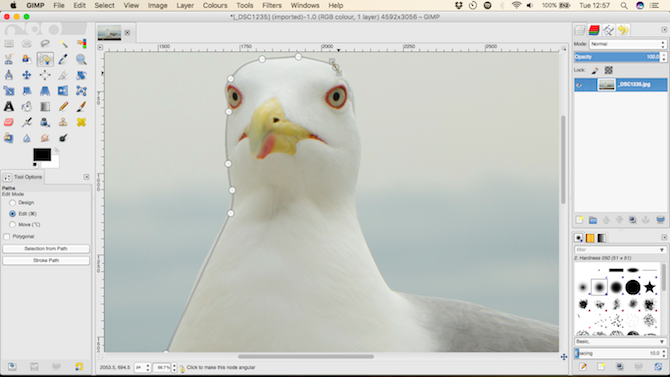
Sada započnite spuštati dodatne čvorove oko ruba objekta. Jaz između čvorova može biti veći u glatkim, manje detaljnim područjima. Tamo gdje ima više detalja, povećajte i upotrijebite više čvorova.
3. Dovršite odabir
Za kraj postavite krajnji čvor odmah uz prvi, a zatim pritisnite Unesi kako biste stazu pretvorili u izbor. Ići Odaberite> Pero zadržite zadanu postavku od 5 px kako biste malo omekšali rubove odabira.
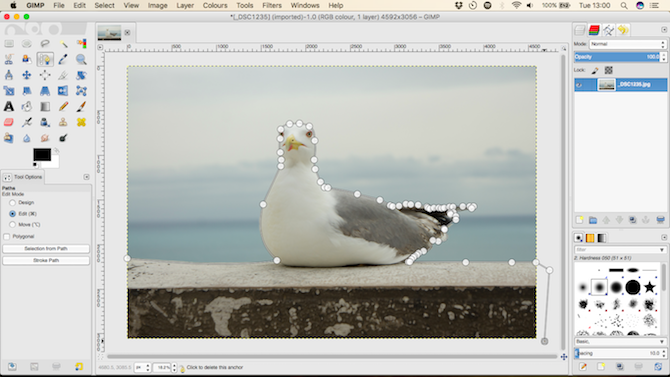
Sada kopirajte i zalijepite odabir kao novi sloj i sakrijte izvorni sloj.
4. Dodajte pozadinu
Na kraju dodajte svoju novu pozadinu. Povucite sliku koja sadrži zamjensku pozadinu u GIMP prozor. To ćete dodati kao novi sloj, ali obavezno ga postavite ispod sloja koji sadrži vaš izrezani objekt. Koristiti Alat za skaliranje (Shift + T) da biste promijenili veličinu.
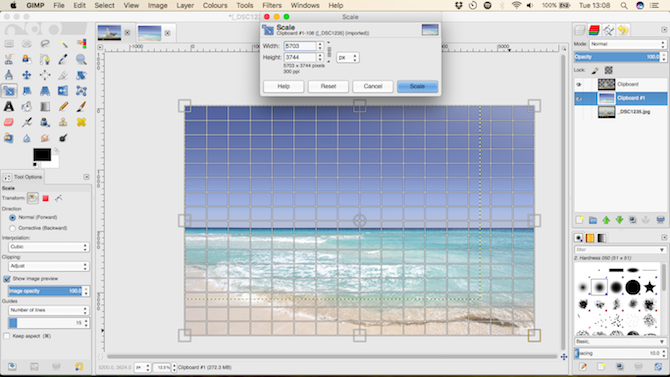
Odaberite sloj koji sadrži objekt prednjeg plana i pritisnite tipku M ključ za otvaranje prozora Alat za premještanje. Sada je povucite na mjesto i spremite svoju novo uređenu sliku.
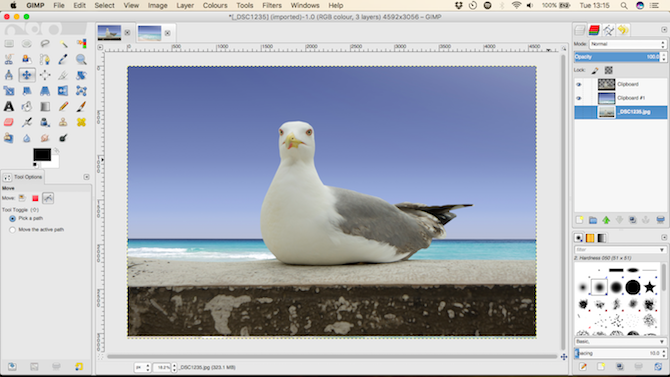
Gotov si!
GIMP ima mnogo različitih načina postizanja istog rezultata. Ključ je odabrati pravu sliku za koju radite.
Alat za odabir foregrounda savršen je za odabir jednostavnih slika, a učenje alata Paths pružit će vam mnogo više kontrole. Uz pravu sliku, bilo koja metoda može dati izvanredne rezultate.
Kako ste započeli s ovim vodičem? Pozovite dolje navedene komentare kako biste podijelili svoja razmišljanja, pitanja i bilo koje druge savjete koje biste mogli imati.
Andy je bivši novinar tiska i urednik časopisa koji o tehnologiji piše već 15 godina. U to je vrijeme pridonio nebrojenim publikacijama i producirao autorska djela za velike tehnološke tvrtke. Također je dao stručne komentare za medije i domaćine panele na industrijskim događajima.

