Oglas
Windows 10 definitivno je poboljšanje u odnosu na prethodne verzije na mnogo načina, ali može se osjećati sporo i tromi ako nije pravilno konfiguriran. Od mnogih načina za poboljšanje performansi sustava Windows 10, postoji jedna manje poznata značajka o kojoj biste trebali znati: SuperFetch.
U ovom ćete članku naučiti sve što trebate znati o tome što je Superfetch, kako funkcionira, zašto bi mogao biti problematičan i kako ga onemogućiti ako uzrokuje probleme.
Što je Superfetch?
Superfetch je značajka koja je predstavljena još u sustavu Windows Vista. Službeni opis usluge Superfetch kaže da "održava i poboljšava performanse sustava s vremenom", ali to je nejasno i ne objašnjava cijelu priču.
Superfetch prikazuje se kao "Service Host: Superfetch" u Windows upravitelju zadataka. Mirno sjedi u pozadini, neprestano analizira obrasce korištenja RAM-a i uči koje vrste aplikacija najčešće pokrećete. S vremenom, Superfetch označava ove aplikacije kao "često korištene" i unaprijed ih ugrađuje u RAM.
Ideja je da, kada želite pokrenuti aplikaciju, ona će se pokrenuti mnogo brže jer je već unaprijed ugrađena u memoriju.

Superfetch je prema zadanim postavkama dizajniran da zauzme sav vaš slobodni RAM prostor s unaprijed učitanim aplikacijama. Ne brinite: on se bavi samo neupotrijebljen memorija. Čim sustavu treba više RAM-a (npr. Za učitavanje aplikacije koja nije bila unaprijed učitana), po potrebi se odrekao potrebne memorije.
Imajte na umu da Superfetch nije isto što i Prefetch, a to je upravitelj memorije koji je unaprijed uveden u Windows XP. Superfetch je zapravo nasljednik Prefetcha. Koja je razlika? Prefetch nije analizirao obrasce uporabe s vremenom i u skladu s tim prilagodio svoje parametre prednalaganja.
Je li Superfetch doista potreban?
Uglavnom je koristan Superfetch. Ako imate moderno računalo sa prosječnim specifikacijama ili bolje, Superfetch najvjerojatnije radi tako glatko da ga nikad nećete primijetiti. Postoji dobra šansa da Superfetch već radi na vašem sustavu, a što niste ni znali.
No, mogu se javiti neki "problemi" sa Superfetchom:
- Budući da se Superfetch uvijek izvodi u pozadini, sama usluga Superfetch uvijek koristi neki CPU i RAM.
- Superfetch ne eliminirati potreba učitavanja aplikacija u RAM-u. Umjesto toga seli učitavanje u ranije vrijeme. Kad god se to učitavanje dogodi, vaš sustav i dalje doživljava isto usporavanje kao da pokrećete aplikaciju bez Superfetcha.
- Pokretanje sustava može biti spor, jer Superfetch predbilježi gomilu podataka s vašeg HDD-a u RAM. Ako se vaš tvrdi disk pokreće na 100% nekoliko minuta svaki put kada pokrenete ili ponovno pokrenete računalo, krivac bi mogao biti Superfetch.
- Poboljšanje performansi Superfetch može biti neprimjetno kada je Windows 10 instaliran na SSD. Budući da su SSD-ovi tako brzi, zapravo vam ne treba predbilježba. Ako vas to zanima, pogledajte naš vodič za premještanje sustava Windows s tvrdog diska na SSD Kako premjestiti Windows s tvrdog diska na SSD za poboljšanje performansiNadogradnja SSD-a stvarno poboljšava performanse. Ali kako možete pritisnuti veliku Windows instalaciju na maleni SSD? Korisnici sustava Windows mogu ugodno migrirati s HDD-a na SSD u vrlo malo vremena. Čitaj više .
Poznato je da Superfetch uzrokuje probleme sa performansama tijekom igranjaposebno na sustavima koji imaju 4 GB RAM-a ili manje. Nejasno je zašto se to događa jer se to ne događa svima, ali sumnjamo da ima veze s tim RAM-teške igre koje neprestano zahtijevaju i oslobađaju memoriju što može uzrokovati da se Superfetch neprestano učita i istovar podataka.
Je li sigurno onemogućiti Superfetch? Da! Ne postoji rizik od nuspojava ako ga odlučite isključiti. Naša preporuka je da, ako vaš sustav radi dobro, ostavite ga uključenim. Ako imate poteškoća s visokom upotrebom tvrdog diska, visokom iskorišćenošću RAM-a ili smanjenim performansama tijekom RAM-a teških aktivnosti, pokušajte isključiti ga i provjerite pomaže li. Ako uspije, odmaknite se. U suprotnom, ponovo ga uključite.
Bilješka: Da biste poboljšali performanse na RAM-oskudnom sustavu, preporučujemo podešavanje limita Windows virtualne memorije i podešavanje Windows vizualnih efekata. Možete i isprobati ove savjeti za brže pokretanje i gašenje.
Kako onemogućiti Superfetch u sustavu Windows 10
Da ponovimo, ne preporučujemo onemogućavanje Superfetcha osim kao mjere za rješavanje problema zbog gore spomenutih problema. Većina korisnika treba držati omogućen Superfetch jer on pomaže u ukupnim performansama. Ako niste sigurni, pokušajte to isključiti. Ako ne primijetite neka poboljšanja, ponovo ga uključite.
Korištenje usluge usluge
1. korak: Pokrenite aplikaciju Usluge. Otvorite izbornik Start, potražite usluge, a zatim pokrenite aplikaciju Usluge. Alternativno, otvorite redak Pokreni pritiskom Windows tipka + R, zatim upišite service.msc i kliknite u redu.

Korak 2: Onemogućite uslugu Superfetch. Pomaknite se prema dolje dok ne ugledate SuperFetch, desnom tipkom miša kliknite i kliknite Stop. Superfetch je sada onemogućen.
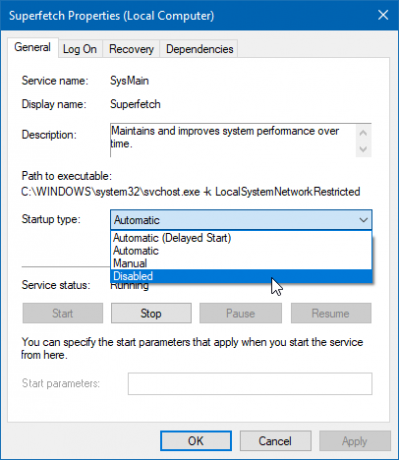
Korak 3: Sprječite da se Superfetch automatski pokrene. I dalje u aplikaciji Usluge desnom tipkom miša kliknite na SuperFetch i odaberite Svojstva. Na kartici Općenito potražite Vrsta pokretanja i promijenite u Onemogućeno. (Ili ručno ako želite opciju da ga uključite kad vam zatreba.)
Upotreba uređivača registra
Aplikacija Usluge je preferirana metoda za to, ali ako iz nekog razloga ne uspije, uvijek možete urediti ključ registra izravno. Prije nego što to učinite, provjerite sigurnosno kopiju registra u slučaju da nešto pođe po zlu (to je češće nego što mislite).
Korak 1: Otvorite uređivač registra. Otvorite izbornik Start, potražite regedit, a zatim ga odaberite iz rezultata. Alternativno, otvorite redak Pokreni pritiskom Windows tipka + R, zatim upišite regedit i kliknite u redu.
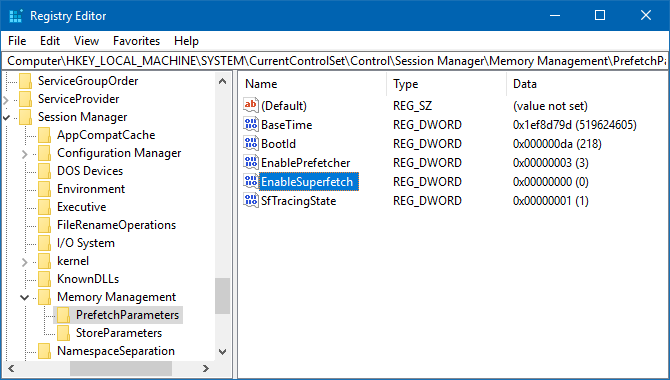
2. korak: Pronađite tipku Superfetch. Pomoću lijeve bočne trake pomaknite se na sljedeće:
HKEY_LOCAL_MACHINE / SYSTEM / CurrentControlSet / Control / Session Manager / Upravljanje pamćenjem / PrefetchParameters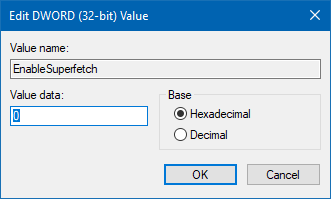
Korak 3: Onemogućite Superfetch. Na desnoj ploči trebali biste vidjeti ključ koji se zove EnableSuperfetch. Kliknite desnom tipkom miša i odaberite je Izmjena ... prikazati uređivač ključeva. Da biste onemogućili Superfetch, promijenite vrijednost podataka u 0 i kliknite u redu.
Ostale značajke sustava Windows 10 koje možete onemogućiti
Superfetch nije jedini primjer značajke koja bi mogla biti bolje onemogućena. Ako i dalje imate problema sa sustavom Windows 10, toplo preporučujemo da pogledate ove Windows 10 značajke za sigurno onemogućavanje 9 Značajke sustava Windows 10 koje možete sigurno onemogućitiWindows 10 je prepun značajki, ali puno njih je nepotrebno. Evo kako sigurno izrezati neželjene značajke s vašeg Windows 10 sustava za pojednostavljeno iskustvo. Čitaj više kao i naš sljedeći članak s još više značajki za onemogućavanje 10 Više Windows 10 značajki koje možete isključitiWindows 10 Creators Update predstavio je niz novih značajki, postavki i aplikacija. Pokazujemo vam koje značajke možete sigurno onemogućiti i poboljšati vaš Windows doživljaj. Čitaj više .
Kreditna slika: AntonioGuillemF /Depositphotos
Joel Lee ima B.S. u računalnim znanostima i preko šest godina profesionalnog pisanja. Glavni je urednik MakeUseOf-a.

