Oglas
Treba li vam Skype na Chromebooku? Nedostaje li vam nedostatak pristupa igrama putem para? Želite li koristiti VLC Media Player? Zatim počnite koristiti Linux na Chromebooku.
Instaliranje tradicionalnog Linux okruženje na vašem Chromebooku brz je i jednostavan način za otključavanje istinskog potencijala vašeg računala i poboljšanje njegove funkcionalnosti.
Chromebook-ovi u posljednje vrijeme sve su više vijesti - njihov tržišni udio se sve više proširio brzo i mnogi gledatelji sada predviđaju da će postati jedan od najprodavanijih uređaja 2014. Nisu, međutim, savršeni za sve, svojstveno internetska funkcionalnost frustrira neke korisnike Chromebook - korisno ili beskorisno?Supruga mi je dala izbor uređaja za Božić - novi MP3 uređaj ili Chromebook? Čitaj više , Google-ov rat protiv Microsofta u ratu znači da nema izvorne aplikacije Skype, a medijski uređaj nije dobro obdaren značajkama.
Srećom, budući da je OS Chrome Linux zasnovan kao operativni sustav, korisnici mogu instalirati alternativno Linux okruženje i dobiti potpuno ispravnu radnu površinu Linuxa na svojim Chromebookovima. Prije nego što započnete, imajte na umu da ako imate stroj temeljen na ARM-u, nekoliko Linux aplikacija (uključujući Skype) neće raditi jer su dizajnirane samo za pokretanje na Intelovoj arhitekturi.
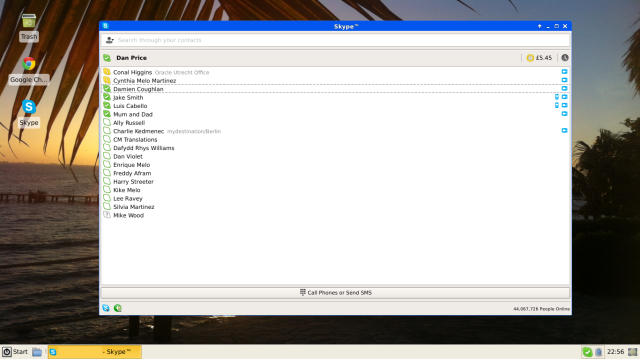
Postoje dva glavna načina instaliranja tradicionalnog Linux okruženja na vaš uređaj, bilo pomoću dual-boot okruženja ChrUbuntuili u chrootovom okruženju koristeći Kruton. Obje su metode relativno bezbolne za poduzimati, a ovaj će članak pružiti jednostavan detaljni vodič o tome kako ih instalirati, istovremeno gledajući njihove prednosti i nedostatke.
Stavljanje Chromebooka u način za razvojne programere
Oba načina instalacije prvo zahtijevaju da svoj Chromebook prebacite u "Razvojni način rada". To je posebna funkcija ugrađena u Chromebookove, koja vam između ostalog omogućuje pokretanje neodobrenog operativnog sustava.
Nekoliko riječi opreza prije nego što napredujete. Prvo, stavljanjem vašeg uređaja u programere za programere izbrisat će se svi lokalno pohranjeni podaci, pa vas molim da provjerite jeste li napravili odgovarajuće sigurnosne kopije svega važnog. Drugo, uklanjate važnu razinu sigurnosti Chromebooka jer uređaj više neće provjeravati ili provjeriti autentičnost OS-a Chrome pri pokretanju, što bi vas moglo ostaviti otvorene za moguće napade. Napokon, sjetite se bilo koje izmjene koju Google ne podržava i može poništiti jamstvo.
Način stavljanja vašeg Chromebooka u Developer Mode razlikuje se ovisno o marki i modelu računala. Stariji Chromebookovi imaju jednostavnu fizičku sklopku ispod baterije, no novije verzije nemaju bateriju koju možete ukloniti i stoga zahtijevate da slijedite ove korake:
- Držite pritisnutu tipku Esc + Refresh i dok držite pritisnutu tipku za uključivanje. Nakon što se računalo ponovo pokrene, bit ćete u 'načinu oporavka'.
- Pritisnite Ctrl + D, što će vam pružiti upit da li želite ući u mod programera. Pritisnite Enter za nastavak.
- Chromebook će započeti inicijalizaciju načina za razvojne programere - ovo može potrajati.
- Kad je postavljanje dovršeno, naići ćete na ekran koji prikazuje uskličnik i frazu "provjera OS-a je isključena". Od sada ćete ovaj ekran vidjeti svaki put kada uključite svoj Chromebook. Ako pričekate 30 sekundi, Chromebook će se automatski pokrenuti ili možete odmah pritisnuti Ctrl + D za pokretanje.

Kako dualno pokrenuti Chromebook pomoću ChrUbuntu
ChrUbuntu može se instalirati izravno u lokalnu memoriju ili na prijenosni disk, poput USB stick ili vanjski tvrdi disk. Neki su korisnici prijavili probleme s instaliranjem na uklonjivi disk, pa ćemo se u ovom vodiču usredotočiti na dijeliti lokalni tvrdi disk i koristeći ChrUbuntu za instaliranje novog Linux okruženja izravno na vaš Chromebook. Ako želite pokušati instalirati ChrUbuntu na vanjski disk, idite na web-lokaciju programera i slijedite njegove upute.
Metoda u nastavku djeluje samo na novije modele Chromebooka sa sjedištem u Haswellu. Nije preporučljivo koristiti ChrUbuntu ako imate stroj temeljen na ARM-u, iako programer nudi rješenje za ARM-temeljene uređaje. Međutim, performanse na ovim modelima su loše zbog slabijih brzina procesora i ograničene RAM-a. Ako imate Stroj na bazi ARM-a Što je ARM procesor? Sve što trebate znatiAko ste posvetili pažnju pametnim telefonima i tabletima, vjerojatno ste čuli za izraz "ARM" koji se koristi za hardver koji se nalazi unutra. Baca se oko lijevo i desno, često kao točka razlikovanja ... Čitaj više , vidjet ćete bolje rezultate upotrebom Crouton metode kako je opisano dolje na stranici.
Imajte na umu da kada koristite ChrUbuntu ne možete prelaziti između dva operativna sustava bez ponovnog pokretanja vašeg stroja i ako se instalira lokalno, uklanjanje novog okruženja zahtijevat će kompletan sustav oporavak.
Pogledajmo kako instalirati ChrUbuntu. Prije pokretanja provjerite jeste li omogućili način za razvojne programere i jeste li povezani na Wi-Fi mrežu.
- Uključite Chromebook, ali nemojte unositi svoje detalje kada su prikazani na zaslonu za prijavu. Umjesto toga, pritisnite Ctrl + Alt + Naprijed.
- Upišite Chronos i pritisnite Enter
- Tip curl -L -O http://goo.gl/9sgchs; sudo bash 9sgchs i pritisnite Enter.
- Na zaslonu ćete vidjeti neke podatke o instalaciji koja će se dogoditi. Pritisni enter.
- Od vas će se tražiti da odlučite koji dio lokalne memorije vašeg Chromebooka želite koristiti za Linux. Programer preporučuje ne više od 9 GB. Pritisni enter.
- Tada će se dogoditi preraspodjela tvrdog diska. Nakon dovršetka vratit ćete se na zaslon za prijavu na OS Chrome, opet, ne unosite svoje podatke.
- Ponovite korake 1 do 4.
- Instalacija će započeti. Svaki put kada vidite upit na zaslonu, odaberite zadanu opciju. Važno - pred kraj instalacije od vas će se zatražiti da odaberete gdje treba instalirati GRUB, molimo vas da odaberete /dev/sda, ako to ne učinite uzrokovat će da instalacija ne uspije.
- Ponovno se pokrenite kada se zatraži da dovršite instalaciju.
Nakon što instalacija završi, vratit ćete se na zaslon na kojem piše "Provjera OS-a je isključena". Jednostavno pritisnite Ctrl + L za podizanje sustava Linux ili Ctrl + D za podizanje sustava Chrome.
Bilješka: Korisnici energije mogu pomoću ljuske vidjeti koje su druge verzije Ubuntu dostupne ulaskom curl -L -O http://goo.gl/9sgchs; sudo bash 9sgchs -h u drugom trenutku ulaska u zapovjedništvo.
Uklanjanje ChrUbuntu
Ako ste ChrUbuntu instalirali lokalno, a zatim odlučili da to nije za vas, jedini način da uklonite OS i vratite particije pogona u njihovo tvorničko stanje jest izvršiti oporavak sustava.
Prilikom potpunog oporavka sustava svi će se podaci u oblaku automatski ponovno sinkronizirati s vašim stroj, ali svi lokalni podaci bit će obrisani, pa provjerite imate li odgovarajuće sigurnosne kopije prije nego što počnete postupak.
Najjednostavniji način oporavka sustava je stvaranje diska za oporavak izravno s vašeg Chromebooka. Unesi krom: // imageburner u adresnoj traci preglednika i slijedite upute na zaslonu. Trebat će vam USB stick s najmanje 4 GB memorije.
Kad je disk stvoren, možete ući u način oporavka tako da držite Esc + Refresh i pritisnete tipku za uključivanje. Jednom u načinu oporavka od vas će se zatražiti da uđete na USB disk za oporavak i postupak će započeti.

Kako instalirati Linux kao Chroot koristeći Crouton
Alternativa korištenju ChrUbuntu je korištenje softvera pod nazivom Kruton, koji će instalirati Linux u chroot okruženju. U praksi to znači da možete jednostavno prelaziti između dva operativna sustava jednostavnom naredbom tipkovnice, a stroj neće trebati ponovno podizanje sustava.
Daljnje pogodnosti uključuju: /Downloads mapa se dijeli na oba sustava, što znači da se datoteke mogu lako pristupiti iz oba okruženja, a istovremeno uklanjanje Linux operativnog sustava koji je instaliran pomoću Crouton-a ne zahtijeva potpuni sustav oporavak.
Softver je razvio bivši zaposlenik Googlea i stoga je optimiziran da se izvodi vrlo brzo, čak i na starijim računalima. Svi vozači također su podijeljeni između dva okruženja, tako da bi trebali raditi odmah i bez problema.
Postupak instalacije Croutona vrlo je jednostavan. Provjerite jeste li povezani s WiFi mrežom i imate li omogućen Developer Mode, slijedite korake u nastavku.
- Preuzmite Crouton na lokalni tvrdi disk uređaja.
- Na radnoj površini Chromebooka pritisnite Ctrl + Alt + T da biste pokrenuli terminal uređaja.
- Upišite ljusku i pritisnite Enter.
- Tip sudo sh -e ~ / Downloads / crouton -t xfce i pritisnite Enter
- Pri kraju instalacije od vas će se tražiti da unesete korisničko ime i lozinku za vaš novi Linux sustav. Odaberite nešto prikladno, pritisnite Enter i instalacija će se natjecati.

Da biste pokrenuli svoj novi OS, provjerite jeste li u školjci Chromebooka (sa radne površine pritisnite Ctrl + Alt + T, utipkajte ljusku, pritisnite Enter), a zatim upišite sudo startxfce4 i pritisnite Enter. Nakon što jednom to učinite, novi OS nastavit će se prikazivati sve dok ne isključite računalo ili se odjavite iz okruženja Linux desktop.
Sljedeće prečaci na tipkovnici omogućuju vam prebacivanje između izvornog OS-a Chrome i vašeg novog Linux okruženja:
- Strojevi na bazi oružja: Ctrl + Alt + Shift + Naprijed i Ctrl + Alt + Shift + Nazad
- Strojevi temeljeni na Haswellu / Intelu: Ctrl + Alt + Natrag i Ctrl + Alt + Naprijed pa Ctrl + Alt + Osvježi
Nakon što ste uspješno instalirali svoje novo okruženje, trebate poduzeti nekoliko koraka za poboljšanje svog iskustva.
- Omogućite tipkama svjetline i jačine zvuka na tipkovnici da rade unutar novog OS-a. Da biste to učinili, otvorite ljusku Chrome OS-a (sa radne površine Chrome OS-a, pritisnite Ctrl + Alt + T, unesite ljusku i pritisnite Enter) i upišite sudo sh -e ~ / Downloads / crouton -r precizna -t tipkovnica –u i pritisnite Enter.
- Uklonite čuvar zaslona novog okruženja jer je poznato da uzrokuje pogreške u grafikama. To možete učiniti s terminala unutar Linuxa tako što upišete sudo apt-get ukloni xscreensaver a zatim pritisnite Enter.
- Instalirajte Ubuntu Software Center i Synaptic (oboje se koriste za instaliranje dodatnih aplikacija). Učinite to unosom terminala u vašoj novoj Linux instalaciji, kucanjem sudo apt-get install softver-centar synaptic i pritisnite Enter.
Bilješka: Korisnici napajanja mogu vidjeti koje su Linux verzije podržane pokretanjem sh -e ~ / Preuzimanja / crouton -r popis prije pokretanja instalacije.

Uklanjanje Crouton instalacije
Postoje dva principa za uklanjanje Linux okruženja koje je instalirano pomoću Crouton-a.
Prvo je unijeti ljusku na Chrome OS (pritisnite Ctrl + Alt + T, upišite shell, pritisnite Enter) i napravite sljedeće.
- Tip cd / usr / local / chroots i pritisnite Enter
- Tip sudo delete-chroot * i pritisnite Enter
- Tip rm -rf / usr / local / bin i pritisnite Enter
Mnogo jednostavnija alternativa je ponovno pokrenuti Chromebook i pritisnite razmak kad vidite početni ekran "Provjera OS-a je isključena". Ovo će vaš uređaj isključiti iz načina za razvojne programere i obrisati sve lokalne podatke, uključujući sva nova okruženja koja ste instalirali. Kao i uvijek, osigurajte da napravite sigurnosne kopije svih važnih podataka prije nego što poduzmete ovaj korak.
Preporučene aplikacije za preuzimanje
Kao što je rečeno na početku članka, jedna je od glavnih prednosti instaliranja novog Linux okruženja je poboljšati funkcionalnost izvan mreže, dobiti pristup nativnoj aplikaciji Skype i dobiti alternativni medij igrač. Ispod su neki Linux aplikacije koje biste trebali razmotriti Najbolji softver i aplikacije LinuxaBez obzira jeste li novi u Linuxu ili ste iskusan korisnik, evo najboljeg Linux softvera i aplikacija koje biste danas trebali koristiti. Čitaj više .
Linux može biti zbunjujući za korisnika koji je prvi put, ali sveprisutni VLC Media Player možete lako instalirati ulaskom terminala u svoje novo okruženje tako da upišete sudo apt-get install vlc i pritisnite Enter.
Skype je dostupan samo na strojevima koji nisu utemeljeni na oružju, a instalirati ga možete Skype web mjesto i preuzmite 32-bitno izdanje za Ubuntu 12.04 ili noviju verziju, slijedeći upute na zaslonu.
Daljnje preporuke uključuju: Otvoreni ured proizvodni paket, Vino (za instaliranje Windows programa) i para za sve vaše igračke potrebe. Svi ovi paketi mogu se instalirati putem Ubuntu Software Center ili Synaptic.

Koja je najbolja metoda?
Isprobao sam obje metode na svom Chromebooku i otkrio da je Crouton brži, lakši za upotrebu i manje gnjavaže da popravi ako nešto pođe po zlu. Mogućnost prebacivanja između operativnih sustava je veliki bonus i integracija /downloads mapa čini rad između dva okruženja znatno glatkijim iskustvom.
Pošaljite bilo kakva pitanja o opisanim postupcima i pokušati ću vam pomoći. Uživajte u svom novo otključanom Chromebooku!
Dan je britanski emigrant koji živi u Meksiku. Glavni je urednik za sestrino mjesto MUO-a, Blocks Decoded. U raznim je vremenima bio društveni urednik, kreativni urednik i urednik financija za MUO. Možete ga naći kako luta po izložbenom podiju na CES-u u Las Vegasu svake godine (PR ljudi, obratite se!), A on radi puno stranica iza scene...


