Oglas
Nije tajna da je to Microsoft jako se trudim ljude privesti na Windows 10 Kako je Microsoft gurnuo Windows 10 i rezultateMicrosoft promovira Windows 10 agresivno već više od godinu dana. Cilj je bio da se novi operativni sustav pokrene na milijardu uređaja do 2018. godine. Gledamo Microsoftove metode i brojeve. Čitaj više . I iako su njihove metode upitne - neugodne u najboljem slučaju, destruktivne u najgorem - ne možemo poreći da novi operativni sustav (OS) nudi mnoštvo poboljšanja koja ranije nisu bila dostupna 10 iznenađujući razlozi zašto će vam se svidjeti Windows 10Gotovo je cool danas mrziti na Windowsu 10. Ne dopustite da vas to liši svih prednosti koje će Windows 10 donijeti! Pokazujemo vam ono što vam nedostaje. Čitaj više .
U ovom ćemo članku istražiti značajku virtualnih stolnih računala. Već smo uzeli an uvodni pogled na korištenje virtualnih stolnih računala Uvod u virtualni prikaz radne površine i zadataka u sustavu Windows 10Nove značajke sustava Windows 10 za virtualni radni stol i zadatak su poboljšanja kvalitete života koja ne biste trebali zanemariti. Evo zašto su korisni i kako od njih možete početi profitirati odmah. Čitaj više , pa će ovaj post biti usmjeren na podizanje vaše produktivnosti na novu razinu. To je razlog zašto virtualne radne površine postoje uostalom, kako biste bili produktivniji!
Na kraju, nadam se da ćete vidjeti zašto mislim da je značajka Prikaz zadatka jedna od uvjerljiviji razlozi za prelazak na Windows 10 10 Razlozi za nadogradnju na sustav Windows 10Windows 10 stiže 29. srpnja. Vrijedi li nadogradnju besplatno? Ako vas veseli Cortana, vrhunsko igranje ili bolja podrška za hibridne uređaje - da, definitivno! I... Čitaj više . Dakle, bez dodatnih poklona, započnimo.
1. Upotrijebite pokazatelj "Trenutna radna površina"
Jedno od najvećih uvida u virtualne radne površine jest da ne postoji očigledan način saznanja koju konkretnu radnu površinu trenutno koristite. Na primjer, u Linuxu, većina radnih okruženja ima indikator ladice koji prikazuje na kojoj radnoj površini se nalazite.
Nažalost, takav pokazatelj nije dostupan izvorno, tako da ćemo za sada morati koristiti jednostavan, ali učinkovit način rješavanja.
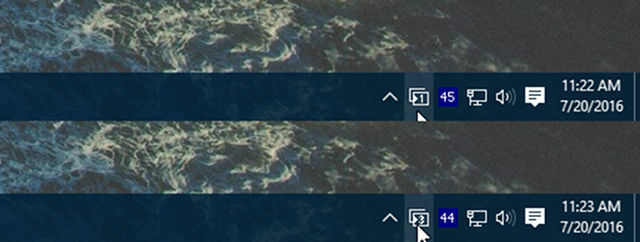
Idi preko VirtualDesktopManager projekta na GitHub-u, kliknite na javnost s vrha i preuzmite najnovije binarno izdanje u ZIP obliku. (Obavezno ga ne zbunite sa izvornim kodom ZIP!)
To je prijenosna aplikacija, pa je nećete trebati instalirati ili bilo što drugo - možete je pokrenuti čim je otpakiran, iako preporučujemo da je premjestite negdje logično poput programske datoteke u mapu koja se zove VirtualDesktopManager.
Prilikom pokretanja vidjet ćete novu ikonu u programskoj traci koja pokazuje na kojoj ste virtualnoj radnoj površini trenutno, što je upravo ono što smo željeli.
Savjet stručnjaka: Stvorite prečac za datoteku Kako stvoriti Windows prečace za radnu površinu na jednostavan načinPametne kratice za radnu površinu mogu vam uštedjeti neumjereno probijanje kroz izbornike i mape. Pokazujemo vam brze i jednostavne načine stvaranja istih. Čitaj više i zalijepite ga u svoje % APPDATA% \ Microsoft \ Windows \ Start Menu \ Programi \ Pokretanje mapu za pokretanje VirtualDesktopManager svaki put kada se prijavite u Windows.
2. Postavite jedinstvene pozadine po radnoj površini
Ako je gore spomenuti indikator programske trake za vas previše suptilan, možete pokušati: postaviti svaku virtualnu radnu površinu na jedinstvenu pozadinu. Na taj način možete odmah vidjeti na kojem ste.
Ili osvojite najbolje iz oba svijeta i koristite obje aplikacije.

Nažalost, Microsoft ne podržava pojedinačne pozadine po virtualnoj radnoj površini (još?), Tako da ćete za to morati koristiti aplikaciju treće strane.
Idi preko VirtualDesktop na CodeProjectu i preuzmite Demo datoteku (druga datoteka je samo izvorni kod). Ovo je i prijenosna aplikacija, tako da nije potrebna instalacija, ali morat ćete stvoriti besplatni račun CodeProject da biste je preuzeli.
Tijekom izvođenja možete odrediti drugačiju pozadinu na svakoj virtualnoj radnoj površini, a kada otkrije prebacivanje između virtualnih radnih površina, pozadinu će u skladu s tim promijeniti. Ima malo kašnjenja, pa nije ni savršeno, ali ni nije loše.
Savjet savjeta: Stvorite prečac za pokretanje pomoću uputa u 1. savjetu za pokretanje VirtualDesktop-a svaki put kada se prijavite u Windows.
3. Pokrenite se izravno na određenoj radnoj površini
Postoji još jedna aplikacija treće strane koju vrijedi spomenuti: VDesk na GitHubu. Ovo je uslužni program naredbenog retka koji dolazi s opcijskom "instalacijom" koja u osnovi dodaje novu stavku u izbornik kada desnom tipkom miša kliknete datoteku.
Da biste ga dobili, idite na javnost stranicu na vrhu i preuzmite najnovije izdanje EXE-a.

Nakon preuzimanja možete pokrenuti VDesk s bilo kojeg mjesta koristeći sljedeću naredbu u naredbenom retku:
vdesk [#] [aplikacija]Ako bih npr. Želio otvoriti Notepad, tada bih mogao pokrenuti sljedeću naredbu za pokretanje blokade na drugoj radnoj površini:
vdesk 2 bilježnicaAko izostavite broj, pokrenut će se na novoj radnoj površini:
vdesk bilježnicaAli ovo je nezgodno raditi redovito, pa preporučujemo korištenje opcijske instalacijske značajke za spajanje uslužnog programa pravo u kontekstni izbornik:
vdesk -instaliratiKada desnom tipkom miša kliknete bilo koju datoteku, vidjet ćete novu radnju pod nazivom Otvori na novoj virtualnoj radnoj površini, što radi točno onako kako piše. Da biste ga se riješili, samo pokrenite suprotnu naredbu:
vdesk -uninstall4. Naučite prečace na tipkovnici
Možda je najlakši način za maksimiziranje produktivnosti pomoću virtualnih stolnih računala jednostavno naučiti prečace na tipkovnici za dodavanje, uklanjanje i prebacivanje između otvorenih radnih površina. To je mnogo brže i praktičnije od korištenja miša, točka.
Istražili smo tipkovni prečaci za Virtual Desktop 5 Prečaci na tipkovnici do prikaza matičnog zadatka i virtualnih stolnih računalaVirtualne radne površine učinkovit su način za povećanje vaše produktivnosti. Evo kako koristiti prečace tipkovnog prikaza da biste postali profesionalac. Čitaj više prije, ali u slučaju da niste upoznati, evo kratkog pregleda:
- Win + Ctrl + D: Izradite novu virtualnu radnu površinu.
- Win + Ctrl + F4: Zatvorite trenutnu virtualnu radnu površinu.
- Win + Ctrl + desno: Prebacite se na sljedeću virtualnu radnu površinu.
- Win + Ctrl + lijevo: Prebacite se na prethodnu virtualnu radnu površinu.
- Kartica Win +: Otvorite Prikaz zadatka.
Osobno mi ne smetaju ovi prečaci, ali čuo sam da se mnogi korisnici žale kako mogu biti neugodni i / ili neintuitivni. Ako to opisuje vas, razmislite o instaliranju VirtualDesktopManager (upute su u Savjeti br. 1).
Pomoću ove aplikacije dobivate još dvije prečice:
- Ctrl + Alt + udesno: Prebacite se na sljedeću virtualnu radnu površinu.
- Ctrl + Alt + lijevo: Prebacite se na prethodnu virtualnu radnu površinu.
Ponekad se ne registrira, možda zato što je drugi program već koristi, pa u tom slučaju možete ući u postavke i upotrijebiti alternativne prečace:
- Shift + Alt + udesno: Prebacite se na sljedeću virtualnu radnu površinu.
- Shift + Alt + lijevo: Prebacite se na prethodnu virtualnu radnu površinu.
U svakom slučaju, ove su prečice najbolji način za maksimiziranje kontrole nad radnim stolovima 7 načina za organiziranje i kontrolu radne površine sustava WindowsVaša radna površina za Windows je svestranija nego što mislite. Možete koristiti niz trikova i alata kako biste stvari uredili i stvari brže obavili. Čitaj više . Zanemarite ih na štetu produktivnosti u uredu.
5. Organizirajte radne površine po funkciji
Ovaj završni savjet također odgovara na često postavljeno pitanje: "Zašto uopće bih trebao koristiti virtualne radne površine?" Čak i ako značajka zvuči super, mnogi ljudi nisu sigurni kako ih produktivno koristiti. Ako to opisuje, nastavite čitati.
Virtualne radne površine nisu tako sjajne kao da imaju više monitora, koji vam omogućuju da vidite sve svoje radne površine odjednom. Dakle, umjesto da koristite virtualne radne površine kao put do proširiti radne površine, trebali biste ih smatrati načinima kako organizirati radnu površinu.
Evo kako sam osobno postavio svoje virtualne radne površine:
- Desktop 1 posvećena je odmoru: pregledavanje web stranica, video igre, IRC i trenutni glasnici itd.
- Desktop 2 posvećen je uslužnim programima: glazbenim programima poput Spotifya, aplikacijama za e-poštu poput poštanskog sandučeta i drugim korisnim alatima koje bih možda željela izvoditi u pozadini.
- Desktop 3 posvećen je radu: zasebni preglednik pun istraživačkih kartica, aplikacija za bilješke i pisanje itd.
Kada radim, usredotočen sam na Desktop 3. Sve moje "ometajuće" aplikacije nalaze se na Desktop 1, tako da je manje vjerovatno da ću se odmrzavati ili gubiti vrijeme. Kad završim s poslom, prelazim na Desktop 1 kako bih mogao krenuti i opustiti se.
A pošto je Desktop 2 u sredini, uvijek sam udaljen samo jedan zaslon od provjere e-pošte ili preskakanja druge pjesme. Također, ne zaboravite da će se aplikacije prikazati kao "aktivne" na traci sa zadacima tek kada budu otvorene na trenutnoj radnoj površini!
Ne morate organizirati radne površine na isti način, ali nadamo se da vam ovo daje ideju kako ih možete postaviti na način koji povećava vašu produktivnost.
Neka vam virtualni stolni računala olakšavaju život
Trebat će vam oko tjedan dana svakodnevne upotrebe da se stvarno udovoljite virtualnom radnom procesu radnog stola, ali kad jednom pređete taj početni grbin, zapitat ćete se kako ste ikada prošli bez njih.
Ako još niste na sustavu Windows 10, postoje načini za to nabavite virtualne radne površine na Windows XP, 7 i 8 Kako povećati svoj virtualni prostor radne površineOsjećate li se preplavljenim svim prozorima koji su vam potrebni za razne zadatke ili poslove? Ako vam to nered prozora uzrokuje stres, virtualne radne površine su za vas. Čitaj više . No, ljepše je imati to kao izvornu osobinu, tako da bi trebalo ozbiljno razmisliti nadogradnju na Windows 10 dok to možete Učinite to prije nadogradnje na Windows 1029. srpnja ističe besplatna ponuda za nadogradnju sustava Windows 10. Pokazujemo vam kako se pripremiti za glatku nadogradnju. Čitaj više .
Kako se koriste virtualne radne površine? Imate li još kakvih zanimljivih savjeta ili trikova koji smo propustili? Javite nam se u komentarima u nastavku!
Joel Lee ima B.S. u računalnim znanostima i preko šest godina profesionalnog pisanja. Glavni je urednik MakeUseOf-a.

