Oglas
Kad koristite opciju gašenja hibernacije, Windows 7 Windows 7: Ultimate vodičAko se bojite nadogradnje s Viste ili XP jer smatrate da je potpuno drugačija od onoga na što ste navikli, pročitajte ovaj novi vodič. Čitaj više sprema sadržaj memorije vašeg računala na disk i isključuje računalo. Sljedeći put kada pokrenete računalo pritiskom na gumb za uključivanje, Windows će vratiti računalo iz stanja hibernacije i obnoviti sve otvorene programe i dokumente. To se razlikuje od načina spavanja, koji koristi malu količinu energije za održavanje stanja vašeg sustava.
Ako vaše računalo ne može prezimiti u stanju hibernacije ili ne nastavlja pravilno hibernacijom, postoje niz mogućih problema Top 5 najčešćih problema sa sustavom Windows 7 i kako ih riješiti Čitaj više - uključujući osobito nejasnu pogrešku koju nikad ne biste pomislili provjeriti.
Onemogući automatsku sakrivanje programske trake
Vjerovali ili ne, greška sa značajkom automatskog sakrivanja trake zadataka sustava Windows 7 može uzrokovati da se vaš sustav smrzne ili zaključa kad se vratite iz hibernacije. Ovo je bug koji Microsoft treba riješiti - možda će biti riješen
Windows 8 Što nedostaje u sustavu Windows 8?U sustavu Windows 8 vidljivo je uklanjanje mnogih značajki koje su tijekom godina bile ključne za Windows, uključujući gumb Start, izbornik Start i Windows Aero. Skloni smo fokusiranju na nove značajke ... Čitaj više - ali u međuvremenu, morat ćete onemogućiti automatsko skrivanje na programskoj traci da biste nastavili ispravno funkcioniranje.Možete onemogućiti traka zadataka auto-sakrivanje 3 načina da se zaustavi multitasking i ostanete usredotočeni kako biste bili učinkovitiji i produktivniji [Windows]Na MakeUseOf smo napisali bezbroj članaka o tome kako napraviti više zadataka. Kako se ispostavilo, međutim, višesatni zavari s vašim mozgom. Istraživanja pokazuju da su ljudi koji puno zadaju više "osjetljiviji na interferencije od ... Čitaj više u prozoru svojstava trake zadataka - otvorite je desnim klikom na alatnoj traci i odabirom Svojstva. Nakon što uklonite, poništite odabir opcije Automatski sakrijte traku zadataka i kliknite U redu.
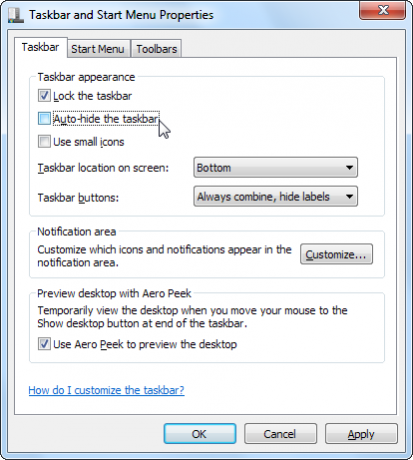
Ažurirajte hardverske upravljačke programe
Da bi uspješno hibernirao, Windows mora spremiti stanje vašeg hardvera na disk i vratiti ga kasnije, bez prolaska kroz uobičajeni postupak pokretanja i pokretanja hardvera. Ovaj postupak ovisi o upravljačkom programu, pa problemi s hardverskim upravljačkim programima vašeg računala mogu uzrokovati da hibernacija ne radi ispravno. Problemi s vozačem mogli bi rezultirati i da hardver ne radi ispravno nakon što nastavite iz stanja hibernacije.
Ako imate hibernacijski problem, trebali biste ažurirati upravljačke programe hardvera vašeg sustava. Ažurirane upravljačke programe možete preuzeti s web mjesta proizvođača računala - ili web mjesta svakog proizvođača hardvera ako ste izgradili svoje računalo. Sve, od upravljačkih programa čipseta matične ploče vašeg računala do njegovih grafički upravljački programi Kako sigurno i lako ažurirati upravljačke programe za video karticeLov, inače, više nije takav zadatak. Većina vaših Windows upravljačkih programa nikada neće trebati dodirivati odmah iz okvira. Vaša se video kartica nalazi na vlastitom svetom teritoriju ... Čitaj više možda trebate ažurirati. Možda ćete moći instalirati i ažurirane upravljačke programe izravno s Windows Update 3 razloga zašto biste trebali pokrenuti najnovije sigurnosne zakrpe i nadopune sustava WindowsKôd koji čini Windows operativni sustav sadrži rupe, sigurnosne petlje, pogreške, nekompatibilnosti ili zastarjele softverske elemente. Ukratko, Windows nije savršen, to svi znamo. Sigurnosne zakrpe i ažuriranja popravljaju ranjivosti ... Čitaj više , iako mnogi proizvođači hardvera ne nude najnovije verzije upravljačkih programa putem Windows Ažuriranja.
Riješite probleme Hiberfil.sys
Kad hibernirate, Windows sprema memoriju sustava u datoteku Hiberfil.sys na vašem C: \ pogonu. Ako se ova datoteka ošteti, hibernacija možda neće raditi ispravno. Da biste popravili oštećenu datoteku Hiberfil.sys, možete onemogućiti i ponovo omogućiti hibernaciju u sustavu Windows. Windows će izbrisati datoteku Hiberfil.sys i ponovno je stvoriti kada izvodite ovaj postupak.
Da biste to učinili, morat ćete otvoriti Komandni redak Vodič za početnike u Windows naredbenom retkuNaredbeni redak omogućuje vam izravno komuniciranje s računalom i upućuje ga na obavljanje različitih zadataka. Čitaj više prozor kao administrator. Kliknite Start, potražite Komandni redak, desnom tipkom miša kliknite naredbeni redak koji se pojavljuje i odaberite Pokreni kao administrator. Izvedite ove dvije naredbe u prozoru naredbenog retka:
powercfg.exe / hibernacija isključena
powercfg.exe / hibernira na
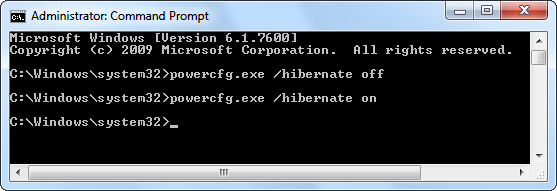
Ako je vaš pogon C: \ pun i nema mjesta za stvaranje datoteke C: \ Hiberfil.sys, to također može stvoriti probleme s hibernacijom. Provjerite ima li slobodnog prostora na vašem C: \ disku - dovoljno da se uklopi u sadržaj memorije vašeg sustava (RAM) - prije hibernacije.
Sprječite da uređaji probude računalo
Neki ljudi su izvijestili da pokušavaju hibernirati svoja računala, samo da bi ih pronašli da se odmah probude, umjesto da prođu kroz hibernaciju. Ako se to dogodi, hardverski uređaj možda drži računalo budnim. Možete upravljati kojim uređajima je dopušteno da probude vaš sustav u upravitelju uređaja.
Otvorite upravitelj uređaja tako da kliknete Start i upišete Upravitelj uređajai pritisnite Enter. U prozoru Upravitelja uređaja proširite okvir Mrežaadapteri odjeljka, desnom tipkom miša kliknite mrežni adapter i odaberite Svojstva. Na kartici Upravljanje napajanjem isključite potvrdni okvir Dopustite ovom uređaju da probudi računalo opcija. Pokušajte promijeniti ovu postavku i za druge uređaje, poput miša i tipkovnice. (To bi trebalo omogućiti uređajima da se probude iz sna, ali neki su ih korisnici prijavili da prekidaju proces hibernacije.)
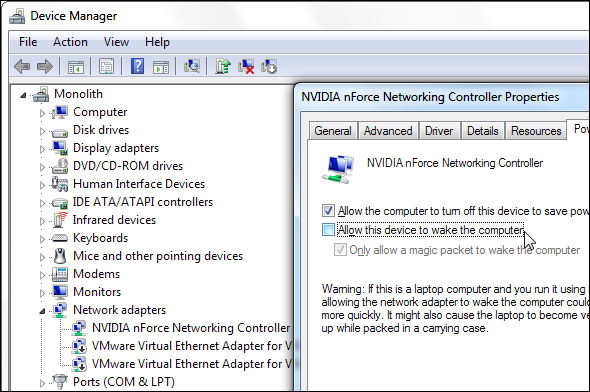
Možete pokrenuti i powercfg -devicequery wake_armed naredbu u prozoru naredbenog retka za pregled uređaja koji mogu probuditi vaše računalo.
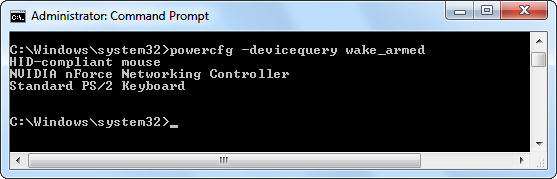
Neki periferni uređaji mogu uzrokovati neuspjeh hibernacije ako su povezani - pokušajte isključiti nebitne uređaje poput pisača i USB štapića prije hibernacije i provjeriti radi li ispravno.
Konfigurirajte profil napajanja
Ako smatrate da vaše računalo hibernira kad ne želite - ili ne hibernira kada to želite - možete kontrolirati njegove postavke hibernacije u prozoru Mogućnosti napajanja u sustavu Windows 7. Tip Opcije napajanja u izbornik Start pritisnite Enter, odaberite profil napajanja i koristite Promijenite napredne postavke napajanja veza.
Pazite na "hibridni san" - značajku koja automatski hibernira vaše računalo nakon što neko vrijeme spava. Ako utvrdite da hibernira vaše računalo kada ga ne želite (ili ako hibernacija ne radi ispravno, ali spavanje ne radi, blokirat ćete hibridni san.
Da biste saznali više o podešavanju mogućnosti napajanja, pogledajte naš vodič za mogućnosti napajanja sustava Windows 7 Objašnjene mogućnosti napajanja u sustavu Windows 7 i načini mirovanjaKad se pokrenuo Windows 7, jedno od Microsoftovih prodajnih mjesta bilo je to što je dizajniran kako bi pomogao vašoj bateriji dulje trajati. Jedna od glavnih značajki koju će korisnici zapravo primijetiti je da se zaslon zatamni prije ... Čitaj više .
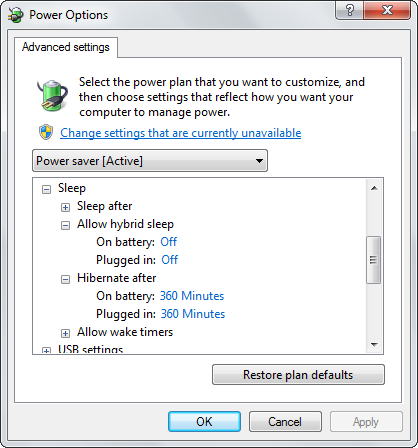
Nažalost, ako vaše računalo nikad nije hiberniralo, možda nije kompatibilno sa značajkom hibernacije sustava Windows 7. Iako ažurirani upravljački programi mogu riješiti ovaj problem u nekim slučajevima, neki proizvođači računala možda nisu poduzeli napore kako bi sve radilo kako treba.
Ovaj je post nadahnuo Odličan odgovor Jeffery Fabish na MakeUseOf odgovore - željeli smo priopćiti informacije široj publici.
Jeste li ikada naišli na probleme sa hibernacijom sa sustavom Windows 7? Kako ste ih popravili? Jeste li koristili rješenje koje nije ovdje spomenuto? Ostavite komentar i javite nam se!
Kreditna slika: Laptop s crnim ekranom putem Shutterstocka
Chris Hoffman je tehnološki bloger i svestrani ovisnik o tehnologiji koji živi u Eugeneu, Oregon.