Oglas
Pametni objekti nevjerojatno su korisna značajka u Photoshopu. Omogućuju vam uređivanje slika i dodavanje filtera bez gubitka kvalitete. Međutim, oni nisu toliko poznati.
Početnici možda nisu ni čuli za pametne predmete, a povremeni korisnici mogu pomisliti da su napredna opcija koja prevazilazi njihove mogućnosti. U stvari, svi trebaju koristiti pametne objekte.
U ovom ćemo vam vodiču pokazati kako započeti s upotrebom pametnih objekata u Adobe Photoshopu.
Što su pametni objekti?
Pametni objekt posebna je vrsta sloja koji omogućuje istinsko nerazorno uređivanje u Photoshopu.
Kad normalan sloj pretvorite u pametni objekt, sadržaj tog izvornog izvornog sloja odvojeno se sprema - kao datoteka unutar datoteke. Bez obzira koliko uređivali pametni objekt, izvorni izvorni izvor ostaje netaknut.
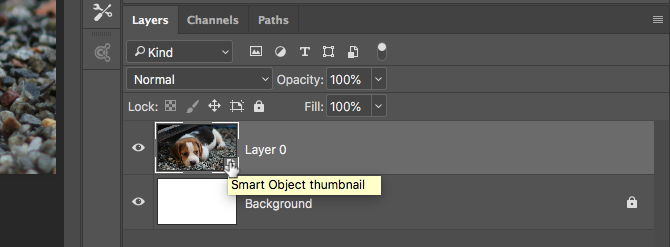
Pametni objekti mogu sadržavati rasterski i vektorski sadržaj i funkcionirati kao normalni slojevi. Možete ih promijeniti ili promijeniti, primijeniti filtre ili dodati prilagodljive slojeve. Također možete napraviti odabir i koristiti maske.
Što ga čini još korisnijim je da izvornom sadržaju možete pristupiti i urediti u bilo kojem trenutku. Samo dvaput kliknite umanjenu sliku za sloj u slojevi ploča.
Koristite pametne objekte za nerazorno uređivanje
Nerazorno uređivanje glavni je razlog zašto biste trebali koristiti pametne objekte. Možete ih skalirati, mijenjati veličinu i rotirati bez gubitka kvalitete.
Evo kako to funkcionira.
Otvorite sliku na novom sloju. Koristiti Besplatna transformacija alat (Ctrl + T na Windows ili Cmd + T na Mac računalu) da biste smanjili sliku, a zatim pritisnite Unesi primijeniti promjenu.
Sada koristite Besplatna transformacija ponovo da biste povećali sliku na izvornu veličinu. Opazite kako je slika sada meka ili piksela.
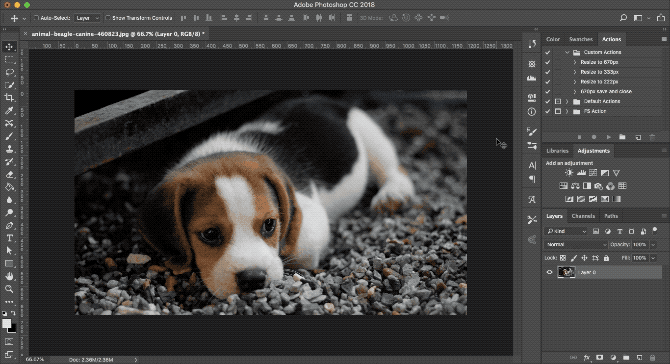
To se događa zato što je kad ste smanjili sliku Photoshop bacio dodatni detalj koji više nije potreban.
Sad probajte.
Ponovno otvorite originalnu sliku. Kliknite desnim klikom na sloj u slojevi ploči i odabiru Pretvori u pametni objekt. Sada ponovite gornje korake, čineći sliku manjom, a zatim opet velikom.
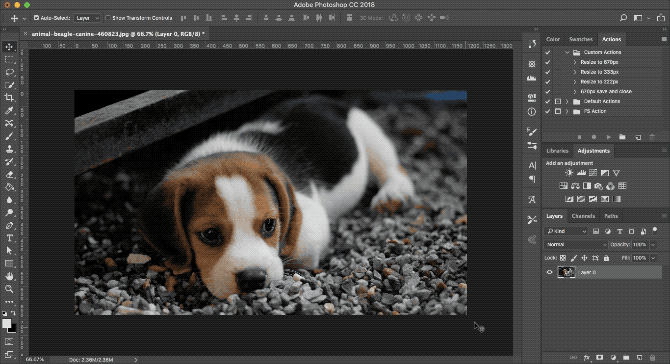
Ovog puta nema gubitka u kvaliteti. Pametni objekt sprema kopiju izvornog, nerevidiranog sadržaja, tako da sve promjene koje napravite nisu trajne. Možete čak ispravno promijenite veličinu slika Kako pravilno promijeniti veličinu slika u PhotoshopuEvo kako jednostavno promijeniti veličinu slika u Photoshopu. Ni u kojem trenutku nećete imati savršenu sliku za dijeljenje, prijenos ili ispis. Čitaj više u potpunosti bez gubitka kvalitete.
Zajedno uredite više pametnih objekata
Često ćete trebati ponovo koristiti istu sliku, oblik ili neki drugi objekt na istoj slici. Pretvarajući ga u pametni objekt možete u jednom poteku urediti više instanci tog elementa.
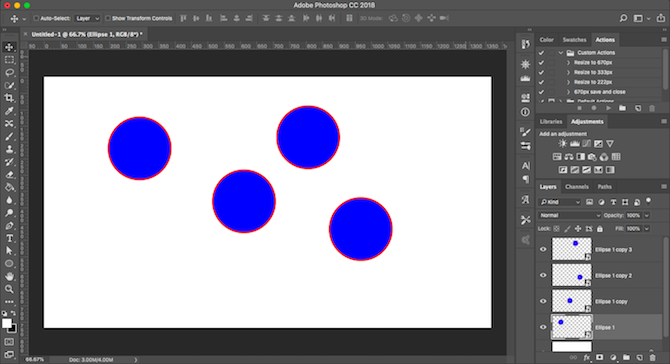
Označite sloj koji sadrži sadržaj koji želite ponoviti, desnom tipkom miša kliknite i odaberite Pretvori u pametni objekt.
Sljedeći, duplicirati sloj nekoliko puta udaranjem Ctrl + J na Windows ili Cmd + J na Macu. To stvara više kopija istog pametnog objekta, sve vezano za isti izvorni sadržaj.
Koristiti Pomicati alat (V) kako biste promijenili sve duplicirane slojeve.
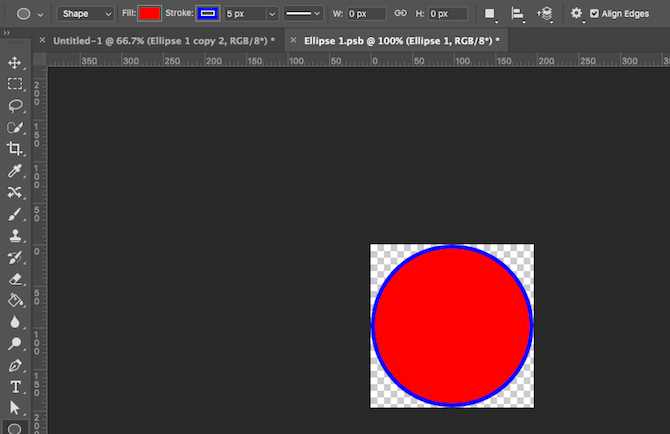
Sada za bilo koji od dupliciranih slojeva dvaput kliknite na sličicu u slojevi ploča. Ovo će otvoriti izvorni sadržaj na novoj kartici. Uredite ga, zatim spremite i zatvorite karticu.
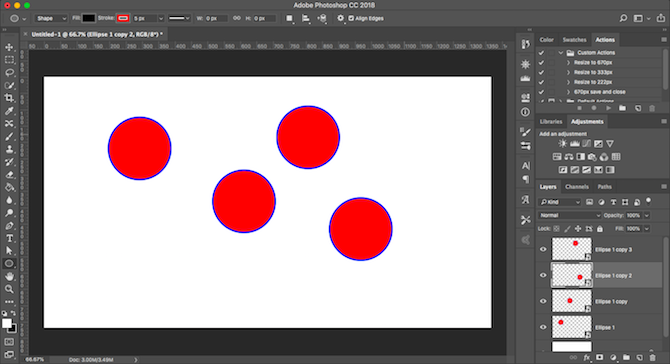
Povratak u vašu glavnu datoteku, sve instance dupliciranog pametnog objekta bit će ažurirane kako bi odražavale promjene koje ste upravo napravili.
Uređivanje pametnih objekata pojedinačno
Pametne predmete možete, naravno, koristiti više puta, ali ih i dalje možete uređivati pojedinačno.
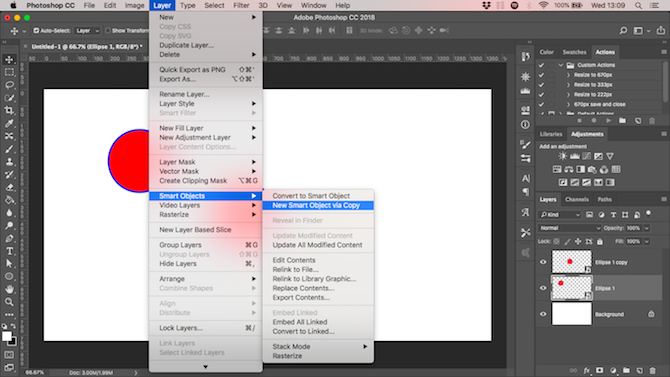
Uraditi ovo, ne duplicirajte sloj.
Umjesto toga, idite na Sloj> Pametni objekti> Novi pametni objekt putem kopiranja. Ovo stvara kopiju i sloja pametnog objekta i izvorne izvorne datoteke.
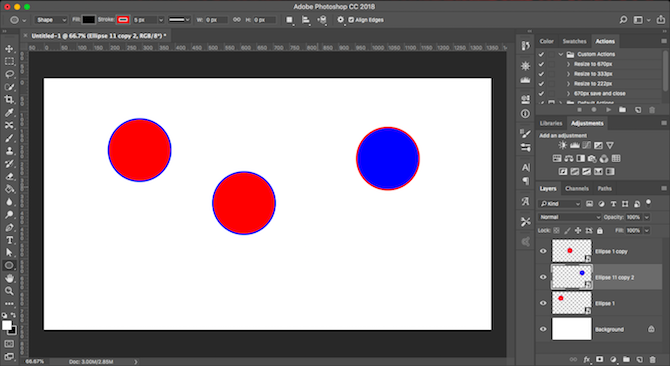
Koristite povezane pametne objekte u nekoliko datoteka
Pametan objekt u većini slučajeva koristi sadržaj ugrađen u vašu slikovnu datoteku. Ali također možete stvoriti pametne objekte povezane s vanjskim datotekama.
To vam omogućuje ponovnu upotrebu pametnih objekata u nekoliko datoteka i projekata. Kad god ažurirate povezanu izvornu sliku, također će se ažurirati sve datoteke koje dijele pametni objekt.
Evo primjera.
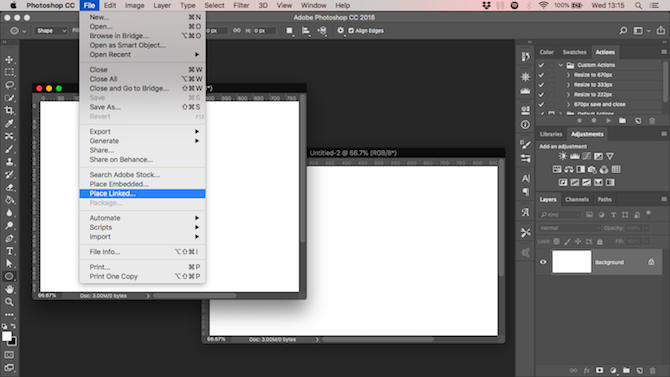
Ići Datoteka> Povezano i odaberite datoteku slike sa radne površine koju želite koristiti kao osnovu vašeg pametnog objekta. Ovo će otvoriti sliku na vašem platnu kao pametni objekt. Pogoditi Unesi potvrditi.
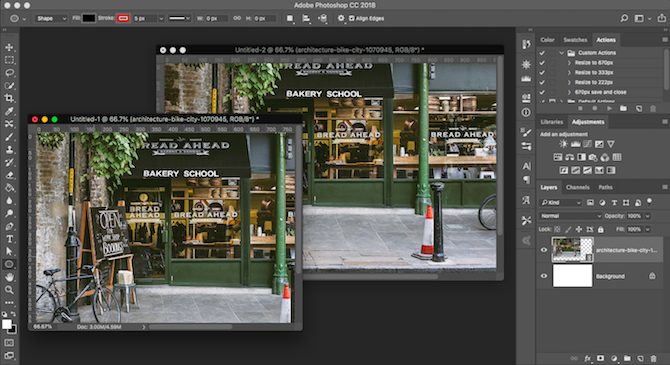
Napravite drugu datoteku i ponovite isto koristeći istu izvornu sliku. Trebali biste imati dva dokumenta koja sadrže istu sliku.
Sada otvorite vanjsku, povezanu izvornu sliku, uredite je, a zatim je spremite. Obje datoteke koje povezuju ovu sliku sada će biti ažurirane novim promjenama.
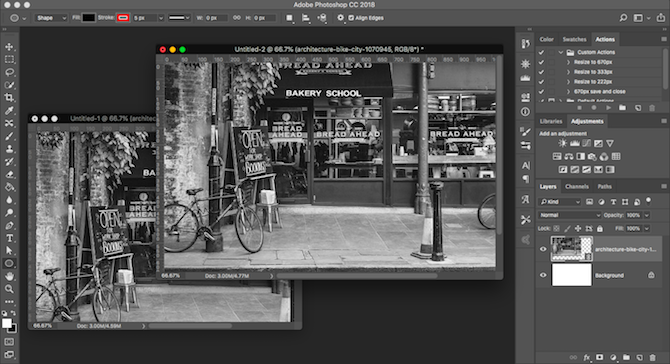
Kad koristite ovu opciju, morate poduzeti dodatni korak prilikom spremanja datoteke. Prvo, spremite to kao normalno. Zatim, idite na Datoteka> Paket zatim pogodi izabrati da biste datoteku Photoshopa i povezanu sliku spremili zajedno u mapu. Ako premjestite ili izbrišete povezanu sliku na drugi način, datoteka će se pokvariti.
Koristite pametne filtre
Pametni objekti daju vam veliku nadogradnju na Photoshop filtri, pretvarajući ih u pametni filtri.
Filteri su obično prilično teški. Primjenjujete ih, a ako vam se efekt ne sviđa, poništite ga i pokušajte ponovo.
Pametni filtri na pametnim objektima ne razaraju. Možete ih urediti u bilo kojem trenutku, pa čak i sakriti ili izbrisati ako ih više ne trebate.
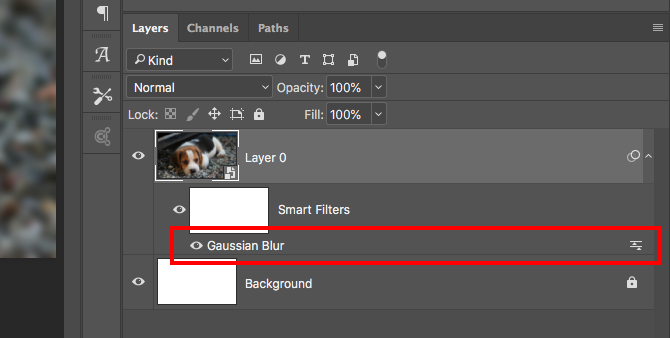
Jednostavan je za upotrebu. Pretvorite svoj sloj u pametni objekt, a zatim nanesite filter na normalan način. Pogledajte na ploči slojeva i vidjet ćete filtar naveden ispod sloja pametnog objekta.
Dvaput kliknite da biste ga uredili ili povucite na koš za smeće da biste ga uklonili.
Filteri za masku u Photoshopu
Što je još bolje, možete maskirati pametne filtre kako biste kontrolirali gdje na vašoj slici stupaju na snagu.
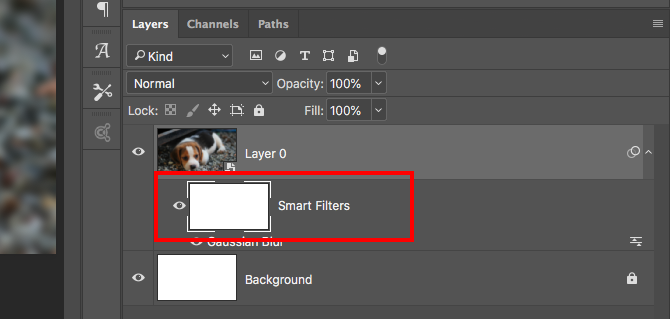
Pametni filtri na njih se automatski primjenjuju maske. To je okvir iznad filtra na ploči slojeva. Maska je zadano prazna (bijela). To znači da se efekt filtra nanosi na cijeli sloj.
Kliknite na sličicu maske, odaberite četkicu i postavite je na crnu. Sada počnite slikati preko svoje slike. Učinak filtra uklanja se sa svih crnih područja.
Podesite četkicu na sivo kako bi bila djelomično vidljiva.
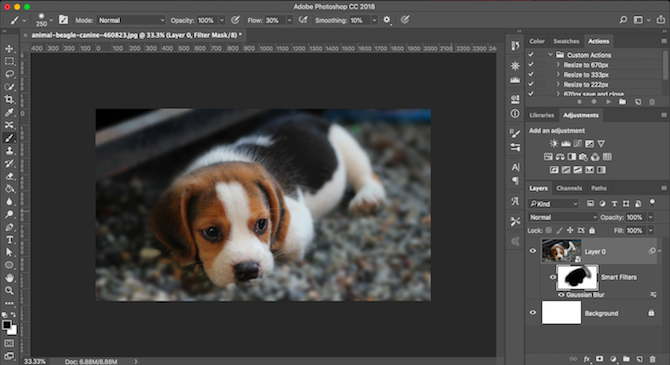
Maskiranje filtera poput ovog omogućuje vam stvoriti bokeh efekte Kako stvoriti efekt zamagljenog pozadine u PhotoshopuEfekt DSLR-a u Photoshopu može zamijeniti zamagljeni pozadinski efekt pomoću jednog alata u dva minuta ravnog. Čitaj više u portretima ili da selektivno primijene oštrenje ili smanjenje buke na određene dijelove fotografije.
Pomoću pametnih objekata stvorite predloške
Konačni sjajni razlog za korištenje pametnih objekata je taj što oni čine lako stvaranje predložaka u Photoshopu.
Samo desnom tipkom miša kliknite sloj pametnog objekta i odaberite Zamijeni sadržaje. Zatim odaberite novu sliku koju želite koristiti kao izvorni sadržaj.
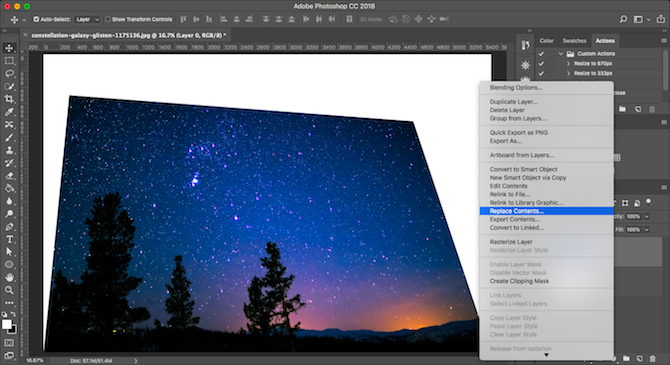
Zašto je ovo tako korisno?
Jer ako ste primijenili filtre ili promijenili oblik sloja, nova izvorna slika za vaš pametni objekt zadržat će ta svojstva. To se neće dogoditi ako novu sliku jednostavno prebacite na zasebni sloj.
Nedostaci korištenja pametnih objekata
Pametni su predmeti izuzetno korisni, ali imaju nekoliko nedostataka koje morate znati.
Prvo, datoteke koje sadrže pametne objekte su teže. Veći su i često zahtijevaju više resursa sustava.
Drugo, oni mogu biti i složeniji. Ako koristite puno pametnih objekata, morate slojeve pravilno označiti i grupirati kako biste bili organizirani.
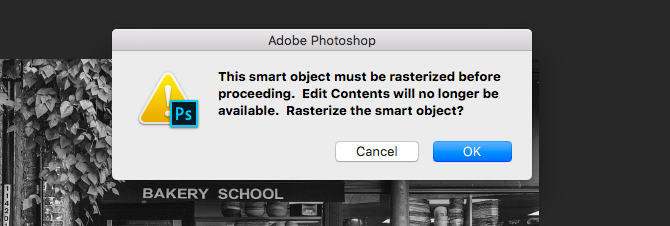
Treće, pametni su objekti nije moguće izravno uređivati. Ne možete upotrebljavati stvari poput alata za četkanje ili kloniranog pečata na jednom a da ih ne pretvorite u rasterski sloj, čime izgubite prednosti pametnih objekata u tom procesu. Učini to u Sloj> Smart objekti> Rasterize.
Alternativno možete izravno urediti izvorni sadržaj pametnog objekta. U većini slučajeva to može biti bolja opcija.
Sljedeći koraci
Pametni su predmeti toliko korisni, bilo da ste vi koristite Photoshop za vektorsku grafiku ili uređivanje fotografija I oni su dovoljno jednostavni za korištenje da ih bilo tko - od početnika do profesionalaca - može imati koristi od njih.
Kao što smo vidjeli, jedna od njihovih najboljih primjena je dodavanje filtera slikama. Opisali smo osnove u ovom članku, ali postoji mnogo više toga što možete učiniti s njima. Pogledajte naš vodič na kako primijeniti pametni filter na više slojeva Kako primijeniti pametni filter na više slojeva u PhotoshopuObični filtar trajno mijenja piksele u sloju. Pametni filtar primjenjuje efekt filtra na slojeve nerazorno. Čitaj više da otkrijete kako možete stvari prebaciti na novu razinu.
Andy je bivši novinar tiska i urednik časopisa koji o tehnologiji piše već 15 godina. U to je vrijeme pridonio nebrojenim publikacijama i producirao autorska djela za velike tehnološke tvrtke. Također je dao stručne komentare za medije i domaćine panele na industrijskim događajima.