Oglas
Jeste li se ikada našli da radite s nekom aplikacijom ili igrate igru na Mac računalu kada iznenada smrzne? Pokušate ga zatvoriti, a ne možete, ili ga pokušavate "zatvoriti" i neće se javiti.
Srećom, možete prisiliti napustiti aplikaciju na svom Macu i zatim je ponovo otvoriti. Evo nekoliko načina za zaustavljanje neodgovarajuće aplikacije na Mac računalu.
Zašto se aplikacije zamrzavaju ili prestaju odgovarati?
Mnogo je problema zbog kojih aplikacija Mac ne može reagirati. Evo samo nekoliko:
Nedovoljno RAM-a: RAM je memorija za slučajni pristup, što je u osnovi kratkoročna pohrana. Vaše računalo koristi RAM za pohranu otvorenih aplikacija, ali imate samo ograničenu količinu. Ako imate otvorenih više aplikacija odjednom, to može usporiti sve, a u nekim slučajevima i aplikacije će prestati reagirati kako bi trebale.
Ako smatrate da bi to mogao biti problem, pokušajte zatvoriti neke otvorene aplikacije ili ponovo pokrenite Mac da biste očistili RAM. Možda ćete i razmisliti nadogradnja RAM-a na vašem Macu
Kako nadograditi RAM na vašem MacuU ovom vodiču za nadogradnju Mac RAM-a saznajte kako možete provjeriti možete li zamijeniti Mac-ovu RAM-u, gdje kupiti RAM-u i kako je nadograditi. Čitaj više ako se čini da je to dosljedan problem.Problemi s aplikacijom: Nažalost, nisu sve aplikacije jednake i neki naiđu na bugove zbog kojih ne rade pravilno.
Ovakve situacije možete smanjiti preuzimanjem aplikacija izravno iz Mac App Store-a, a ne s web-lokacija treće strane. To ne jamči da će aplikacija biti bez grešaka, ali šanse su i više nego dobre jer Apple pregledava sve aplikacije u App Storeu.
Vidjeti kako riješiti probleme s određenom Mac aplikacijom 4 razloga zašto biste trebali instalirati Windows na MacMnogo ljudi instalira Windows na svoj Mac, ali zašto? Evo najboljih razloga za instaliranje sustava Windows na Mac. Čitaj više za više informacija.
Nekompatibilne aplikacije: Ako je aplikacija nekompatibilna s vašim Mac računarom, više puta neće biti otvorena ili se odbija otvoriti. Međutim, postoje i druga vremena kada se može potpuno smrznuti.
Najbolji način da se izbjegnu problemi s nekompatibilnošću jest osigurati ažuriranje aplikacija. Ako programer već neko vrijeme nije objavio ažuriranje, provjerite ponovo kasnije, posebno ako ste nedavno ažurirali macOS.
Kako prisiliti napustiti aplikaciju na Macu
Sada kada znate neke od razloga zbog kojih biste mogli imati problema s aplikacijom, vrijeme je da se preusmjerite na to kako prisiliti napustiti aplikaciju ako trebate. macOS vam pruža mnogo različitih načina da to učinite.
Prisilite napustiti aplikaciju s dok
Aplikaciju možete lako napustiti s Mac Docka klikom desne tipke miša i odabirom gumba Prestati. Ali aplikaciju također možete prisiliti napustiti Dock.
Kada desnom tipkom miša kliknete aplikaciju, držite svoju Opcija ključ. To ćete vidjeti Prestati će se promijeniti u Force Quit u izborniku prečaca.

Prisilite napustiti aplikaciju na traci izbornika
Sljedeći najlakši način za prisiljavanje na zatvaranje aplikacije je korištenjem trake izbornika. Otvori Appleov izbornik a zatim odaberite u gornjem lijevom kutu zaslona i odaberite Force Quit.
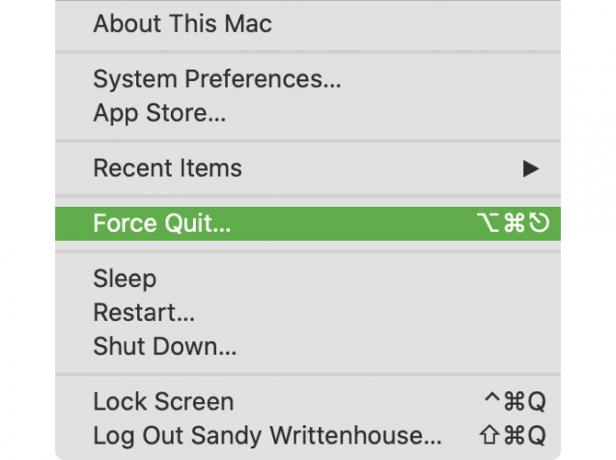
Ovo će otvoriti vrata Prisilite napustiti aplikacije prozor. Odaberite aplikaciju i kliknite gumb Force Quit dugme.
Prisilite napustiti aplikaciju pomoću prečaca
Umjesto da se koristi traka izbornika, možete otvoriti tipkovnički prečac Prisilite napustiti aplikacije prozor.
tisak cmd + Opcija + Pobjeći. Odaberite aplikaciju i kliknite Force Quit.
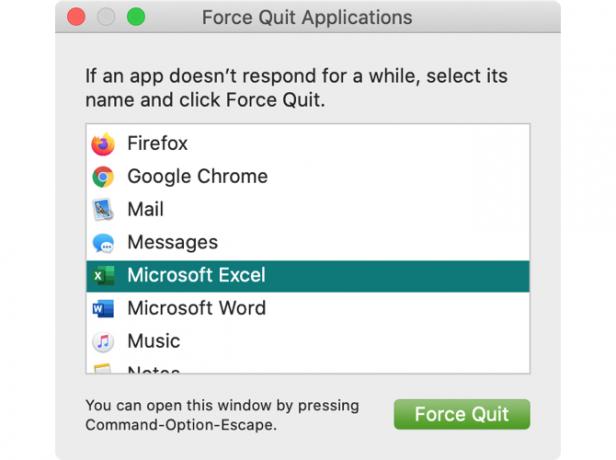
Prisilite napustiti aplikaciju pomoću monitora aktivnosti
Monitor aktivnosti na Mac računalu prikazuje procese koji se izvode na vašem računalu. Ako ste prije koristili Windows stroj, Monitor aktivnosti na Macu sličan je upravitelju zadataka u sustavu Windows Što je Monitor aktivnosti? Mac ekvivalent upravitelja zadatakaSaznajte sve o Monitor Monitoru na Mac računalu i kako ga koristiti za provjeru detaljnih podataka o vašem sustavu. Čitaj više .
Otvorite Monitor aktivnosti pomoću jedne od ovih brzih metoda:
- lansiranje Reflektor s Cmd + razmak i uđi Monitor aktivnosti u polju za pretraživanje.
- Kada je Finder otvoren, kliknite Ići > komunalne usluge na traci izbornika, a zatim dvokliknite Monitor aktivnosti.
- Otvori Prijave odaberite mapu u Finderu, odaberite komunalne usluge mapu i kliknite Monitor aktivnosti.
Nakon što se otvori Monitor aktivnosti, kliknite gumb CPU karticu na vrhu. Prikazat će se popis procesa koji se odvijaju s njihovim pojedinostima. Odaberite predmetnu aplikaciju i kliknite na Stop (x) dugme zatim u gornjem lijevom kutu, a zatim odaberite Force Quit.

Kako prisiliti ponovno pokretanje ili isključivanje Mac računara
Ako i dalje imate problema s napuštanjem aplikacije, i druge aplikacije postaju bez odgovora, a vaš se Mac čini kao da sporo reagira, možda bi bilo najbolje da ga zatvorite i ponovo pokrenete.
Najbolji način ponovnog pokretanja ili isključivanja Mac računala je korištenje trake izbornika. Klik Appleov izbornik > Ponovno pokretanje ili Ugasiti.

Kad se pojavi dijaloški okvir s pitanjem želite li ponovno otvorite svoje prozore kad se ponovno prijavite, poništite tu mogućnost. Ne želite ponovno otvarati neodgovarajuće aplikacije pri pokretanju.

Prisilite ponovo pokrenuti svoj Mac
Ako vaš Mac ne reagira na radnje trake izbornika, možete ga natjerati na ponovno pokretanje. Da biste prisilno pokrenuli svoj Mac, držite cmd i Kontrolirati tipke zajedno s Gumb za napajanje dok se zaslon ne isprazni i Mac se ponovno ne pokrene, a zatim ih otpustite.
Prisilno isključite svoj Mac
Ako sve drugo ne uspije, možete pritisnuti i držati Gumb za napajanje dok se vaš Mac ne isključi. Nažalost, ova metoda je jednaka povlačenju čepa, tako da može rezultirati gubitkom nespremljenih predmeta koje otvorite. Zato koristite ovu metodu samo ako vaš Mac potpuno ne reagira.
Provjerite stavke za prijavu na Mac
Možete se otvoriti određene aplikacije kada se prvi put prijavite na Mac. No ako se jedna od tih problematičnih aplikacija nađe na popisu, to može uzrokovati probleme prilikom pokretanja.
Da biste pregledali aplikacije koje se pokreću nakon prijave, slijedite ove korake:
- Otvorite svoj Postavke sustava pomoću ikone u vašem Docku ili klikom Appleov izbornik > Postavke sustava s trake izbornika.
- izabrati Korisnici i grupe.
- Odaberite svoj korisnički račun s lijeve strane i prebacite se na Predmeti za prijavu kartica.
- Vidjet ćete popis svih stavki koje se automatski otvaraju kada se prijavite. Da biste je uklonili s popisa, odaberite je i kliknite gumb minus gumb pri dnu popisa.

Prisilite se zatvoriti i započeti iznova
Nadamo se da prisiljavanje aplikacije na zatvaranje nije nešto što ćete često morati raditi. Ali barem sada znate nekoliko različitih načina na koje možete napustiti aplikaciju na svom Macu.
Ako imate dosljednih problema s zamrzavanjem iste aplikacije ili ne reagira, možda je vrijeme da to učinite deinstalirajte taj program sa Mac računala Kako deinstalirati programe na MacuTrebate deinstalirati programe na Mac računalu? Imate nekoliko opcija! Evo kako ukloniti programe i aplikacije s Maca. Čitaj više i naći zamjenu.
Sa diplomiranom diplomom iz područja informacijske tehnologije Sandy je dugo godina radila u IT industriji kao voditeljica projekata, voditeljica odjela i voditeljica PMO-a. Tada je odlučila slijediti svoj san i sada piše o tehnologiji puno radno vrijeme.


