Oglas
Mnoge macOS aplikacije imaju Postavke izbornik koji vam omogućuje promjenu njihovih postavki. Macintosh opcije možete promijeniti i u Postavke sustava ploča.
Nisu sve postavke dostupne u dijaloškim okvirima Postavke ili Postavke. Zato morate znati za to zadane Naredba terminala. To vam omogućuje promjenu skrivenih postavki za aplikacije i Mac sustav pomoću naredbenog retka.
Danas ćemo vam pokazati nekoliko prikladnih skrivenih postavki na vašem Mac računalu koje možete promijeniti pomoću zadane naredba.
Koji su popisi imovine?
Postavke i postavke korisnika pohranjuju se u datoteke zvane popise svojstava (datoteke PLIST). Ali ručno uređivanje PLIST datoteka ne preporučuje se. zadane naredba vam omogućuje da sigurno promijenite postavke i postavke u PLIST datotekama, a da ih ne rukujete ručno.
Datoteke PLIST pohranjuju se na dvije lokacije na vašem Macu. Korisničke PLIST datoteke su pohranjene u ~ / Library / Preferences /. tilde (~) znak predstavlja vašu početnu mapu. Postavke za cijeli sustav pohranjuju se u /Library/Preferences/.
Nazivi PLIST datoteka su domene i uglavnom pripadaju pojedinačnim aplikacijama. Na primjer, domena Clean My Mac 3 je com.macpaw. CleanMyMac3. Dakle, datoteka s popisom svojstava za Clean My Mac 3 jest com.macpaw. CleanMyMac3.plist.
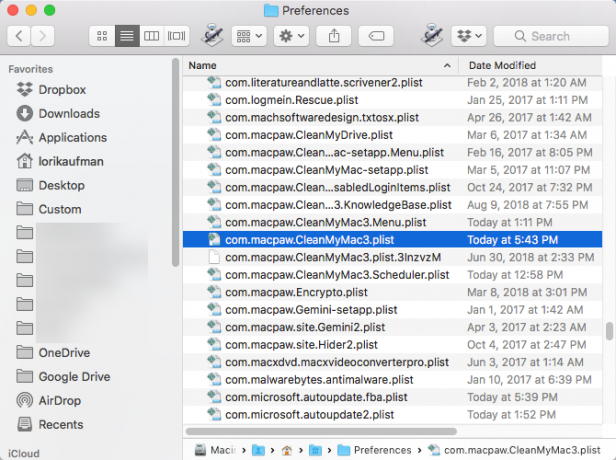
Pogledajte Korisničke postavke
Korisničke postavke za aplikaciju možete vidjeti putem aplikacije zadane naredba. To ćete možda poželjeti prije uvođenja promjena u postavke. Na taj način znate koje su originalne opcije bile u slučaju da se želite vratiti na njih.
Da biste pogledali sve korisničke postavke, otvorite terminal (u polju /Applications/Utilities/ mapa), upišite sljedeću naredbu u odzivu i pritisnite Unesi.
zadani podaci pročitaniPopis izlaza prikazuje se u prozoru terminala. To će biti prilično dugo jer uključuje sve postavke za svaku aplikaciju. Ako želite spremiti, izlaz možete poslati i u tekstualnu datoteku. Jednostavno dodajte > [put i naziv datoteke] do kraja naredbe. Na primjer, da biste spremili sve korisničke postavke u datoteku na radnoj površini, utipkajte sljedeću naredbu i pritisnite Unesi.
zadane postavke pročitaju ~ ~ / Desktop / userpreferences.txt
Možda vas ne zanimaju korisničke postavke za sve aplikacije na Mac računalu. Srećom, možete pregledati i korisničke postavke za pojedinačnu aplikaciju pomoću njegove domene i PLIST datoteke. Na primjer, za pregled postavki za aplikaciju Encrypto upišite sljedeću naredbu.
zadani podaci pročitajte com.macpaw. EncryptoKao i gore, možete dodati putanju i naziv datoteke kao gore da biste je spremili u datoteku ako želite.
Primjena promjena pomoću naredbe Defaults
Ako promijenite postavku za trenutno pokrenutu aplikaciju pomoću zadane naredba, aplikacija neće vidjeti promjene. Može čak prebrisati ono što ste učinili. Stoga biste trebali zatvoriti aplikaciju prije nego što promijenite njene postavke sa zadane naredba.
U slučaju uređaja Dock and Finder, morate ih ponovo pokrenuti nakon promjene postavki. Za ponovno pokretanje priključne stanice, koristite sljedeću naredbu u prozoru terminala:
killall DockZa ponovno pokretanje aplikacije Finder koristite sljedeću naredbu:
killall FinderZa niže navedene postavke ubrajamo odgovarajuće killall naredite gdje je potrebno. Na taj način, u većini slučajeva naredbu možete jednostavno kopirati i zalijepiti u prozor terminala (desnom tipkom miša kliknite na upit i odaberite Zalijepiti).
1. Uvijek pronađite skrivene datoteke u Finderu

Finder prema zadanim postavkama ne prikazuje sve datoteke. Neke su datoteke skrivene od pogleda - uglavnom su datoteke s kojima se ne morate baviti. Skrivene datoteke imaju točku na početku imena datoteke. Također možete sakrijte vlastite datoteke Kako sakriti gotovo sve na svom Mac-u: Vodič za produktivnostŽelite li produktivniji radni prostor? Prođimo svaki kutak vašeg Maca i sakrijemo sve stvari koje vam nisu potrebne. Čitaj više koristeći istu metodu.
Za uvijek prikazivanje skrivenih datoteka u Finderu, u prozoru Terminal unesite sljedeću naredbu.
zadane postavke pišu com.apple.finder AppleShowAllFiles TRUE && killall FinderDa biste ponovo sakrili sve skrivene datoteke, pokrenite istu naredbu, ali zamijenite PRAVI s NETOČNO:
zadane postavke pišu com.apple.finder AppleShowAllFiles FALSE && killall Finder2. Uvijek prikaži dijalog proširenog ispisa prema zadanim postavkama

Da biste dobili dodatne mogućnosti ispisa na Mac računalu, morate kliknuti Pokaži detalje na otisak dijaloškom okviru. Ako često koristite ove dodatne mogućnosti ispisa, možete promijeniti postavke tako da se prikazuju potpuno proširene otisak svaki put u dijaloškom okviru.
Sljedeću naredbu unesite u upit u prozoru terminala.
zadane postavke pišu -g PMPrintingExpandedStateForPrint -bool TRUEDa biste se vratili na zadani dijaloški okvir bez dodatnih opcija, unesite istu naredbu, zamjenjujući PRAVI s NETOČNO:
zadane postavke pišu -g PMPrintingExpandedStateForPrint -bool FALSE3. Promijenite zadani format zaslona i lokaciju

vaš Macintov sustav uključuje nekoliko priručnih prečaca za snimanje zaslona Kako napraviti snimke zaslona za Mac: Savjeti, alati i trikovi koje trebate znatiTrebate napraviti snimak zaslona na svom računalu? Evo najboljih prečaca, savjeta i aplikacija za snimke zaslona macOS-a. Čitaj više , Kao Cmd + Shift + 3 za snimanje cijelog zaslona i Cmd + Shift + 4 za odabir područja za snimanje.
Otkrili smo kako se koristi zadane zapovijed promjena zadanih postavki za snimke zaslona Kako promijeniti zadani format slike zaslona i druga svojstva [Mac] Čitaj više , kao što je zadani format datoteke za snimke zaslona i gdje se automatski spremaju.
4. Povucite widgete nadzorne ploče na radnu površinu

Mnogi ljudi ili zaboravljaju ili ne znaju za Mac nadzornu ploču. Sakriven je iza tipkovne prečice (F12). Widgeti na nadzornoj ploči slični su gadgetima u sustavu Windows, a uključuju predmete poput sata, vremenske ploče i kalkulatora.
Možeš premjestiti widgete s nadzorne ploče na radnu površinu Kako smjestiti svoje widgete na radnu površinu [Mac] Čitaj više pomoću kombinacije a zadane naredbe i prečac na nadzornoj ploči.
5. Oslobodite se nadzorne ploče
Ako nadzornu ploču uopće ne upotrebljavate, možete je se riješiti. Ako imate stariji Mac s malom količinom memorije, možda biste trebali onemogućiti nadzornu ploču tako da ne koristi resurse u pozadini.
U prozoru terminala unesite sljedeću naredbu:
zadane postavke pišu com.apple.dashboard mcx-disabled -boolean DA && killall DockDa biste vratili nadzornu ploču, jednostavno ponovo pokrenite gornju naredbu, zamjenjujući DA s NE:
zadane postavke pišu com.apple.dashboard mcx-disabled -boolean NO && killall Dock6. Potpuno sakrij ikone radne površine

Možda ćete pronaći kako je radna površina vašeg Mac računala prepuna datoteka i mapa, posebno ako imate manji zaslon. Možete sakriti sve ikone na radnoj površini kako biste se oslobodili nereda. Datoteke i mape i dalje su dostupne u Desktop mapu u Finderu.
Otkrili smo kako sakriti ikone radne površine kao dio čišćenje vašeg Mac računala za povećanje produktivnosti Kako očistiti svoj Mac Desktop i povećati produktivnostPrepuna radna površina ne može samo smanjiti produktivnost, već može uzrokovati i kognitivni stres. Evo kako očistiti Mac radnu površinu za bolje radno okruženje. Čitaj više .
7. Pokaži informacije o sustavu na zaslonu za prijavu
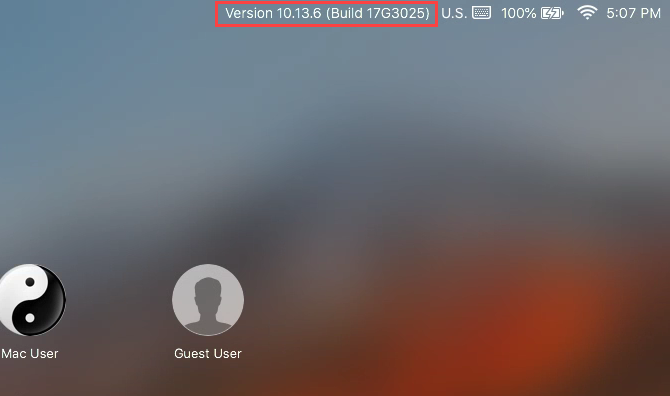
Informacije o sustavu (ime računala, verzija macOS-a i IP adresa) možete vidjeti na zaslonu za prijavu klikom na sat, ali ova značajka nije uključena prema zadanim postavkama.
Da biste ga omogućili, unesite sljedeću naredbu u prozor terminala:
sudo defaults write /Library/Preferences/com.apple.loginwindow AdminHostInfo HostNameDa biste onemogućili ovu značajku, unesite sljedeću naredbu:
sudo zadane postavke izbrisati /Library/Preferences/com.apple.loginwindow AdminHostInfo8. Poništi prilagodbe dok

Kada prvi put postavite Mac, Dock sadrži zalihe ikona. Prikazane su u zadanoj veličini pri dnu zaslona. Možeš prilagodite Dock 10 Naredbe za skrivene terminale za prilagođavanje Mac DockaOd jednostavnih podešavanja poput dodavanja skrivenih snopova za nedavne predmete, do prikazivanja trenutno otvorenih aplikacija - možete puno učiniti da prilagodite podnožje Mac-a. Čitaj više , uključujući dodavanje ikona aplikacija u Dock, premještanje na drugo mjesto na zaslonu i automatsko skrivanje Dock-a.
Jednostavan način brzog vraćanja Dock-a na njegove zadane postavke je unošenje sljedeće naredbe u prozoru Terminal:
zadani podaci izbrišu com.apple.dock && killall Dock9. Dodajte opciju Zatvori u Finder
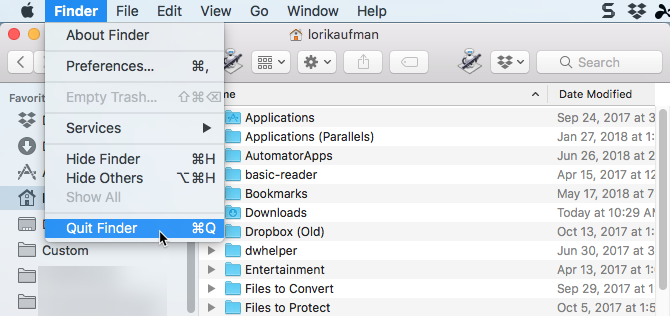
Jeste li znali da zapravo možete napustiti Finder? Prema zadanim postavkama nema Prestati opciju u Finderu, ali možete je dodati.
Unesite sljedeću naredbu u terminal:
zadane postavke pišu com.apple.finder QuitMenuItem -bool TRUE && killall FinderDa biste uklonili opciju Zatvori, ponovite gornju naredbu i zamjenjujete PRAVI s NETOČNO:
zadane postavke pišu com.apple.finder QuitMenuItem -bool FALSE; killall Finder10. Pokaži jednu aplikaciju odjednom
Odjednom se na radnoj površini mogu prikazati mnoge aplikacije. Ali ako radite na malom zaslonu, moglo bi biti korisno prikazati samo jednu aplikaciju odjednom. Ako je omogućen način rada s jednom aplikacijom, otvaranje minimizirane aplikacije sakriti će sve ostale otvorene aplikacije.
Da biste isprobali, unesite sljedeću naredbu u prozor terminala:
zadane postavke pišu com.apple.dock pojedinačnu aplikaciju -bool TRUE && killall DockDa biste onemogućili način rada jedne aplikacije, zamijenite PRAVI s NETOČNO u ovoj naredbi:
zadane postavke pišu com.apple.dock pojedinačnu aplikaciju -bool FALSE && killall Dock11. Promjena redaka i stupaca u Pokretaču

Launchpad možete prilagoditi preuređivanjem aplikacija. Ali također možete promijeniti broj redaka i stupaca prikazanih u Pokretaču. Prema zadanim postavkama prikazuje sedam stupaca i pet redaka aplikacija.
Da biste promijenili broj stupaca, unesite sljedeću naredbu u prozoru terminala. Zamijeniti x s brojem stupaca koje želite:
zadani podaci pišu com.apple.dock odskočne daske -int XZa promjenu broja redaka koristite ovu naredbu i ponovno zamijenite s x s brojem redova:
zadani podaci pišu com.apple.dock odskočne daske-redove -int XZatim prisilite ponovno pokretanje Launchpad-a i ponovno pokrenite Dock sljedećom naredbom:
zadane postavke pišu com.apple.dock ResetLaunchPad -bool TRUE && killall DockDa biste se vratili na zadani broj stupaca i redaka, unesite sljedeće naredbe:
zadane postavke brišu com.apple.dock odskočnu dasku-redovezadane postavke brišu com.apple.dock odskočne stupovekillall DockDa biste potpuno resetirali Launchpad, uključujući raspored aplikacija, unesite sljedeću naredbu u terminal:
zadane postavke pišu com.apple.dock ResetLaunchPad -bool TRUE; killall DockSaznajte više o naredbi zadanih postavki
Ovo je samo uzorkovanje onoga što zadane naredba može. Provjeri Stranica SS64 o zadanim vrijednostima za više informacija. I Herit-ova stranica GitHub ima tona naredbi koje treba isprobati.
Ne brinite ako vam nije ugodno koristiti uređaj zadane naredba. Možeš upotrijebite alat treće strane za promjenu postavki na Mac računalu 4 Uslužni programi za podešavanje vašeg Mac računala bez terminalaŽelite li sigurno ukloniti svoj Mac bez upotrebe terminala? Te aplikacije omogućuju vam izmjenu macOS-a s nekoliko klikova. Čitaj više .
Lori Kaufman je slobodni tehnički pisac koji živi na području Sacramenta, Kalifornija. Ona je gadget i tehničar koji voli pisati članke o širokom rasponu tema. Lori također voli čitati misterije, šivanje križa, glazbeno kazalište i Doctor Who. Povežite se s Lori na LinkedInu.

