Oglas
Jeste li ikada izgubili Excel datoteku jer ste je slučajno zatvorili bez spremanja? Ili zato vaše se računalo srušilo? Stvarno je frustrirajuće - ali ne morate početi ispočetka!
Postoji nekoliko načina na koje to možete oporaviti nespremljene datoteke Excela Kako vratiti izbrisane Office datotekeIzgubili ste ključnu datoteku i trebate je vratiti? Ovi savjeti pomoći će vam da oporavite dokumente sustava Office u bilo kojem trenutku. Čitaj više . Možda nećete dobiti najnoviju verziju sa svim najnovijim izmjenama, ali puno je bolje od početka ispočetka. Pogledajmo te metode oporavka da vidimo kako se to radi!
Oporavak Excel datoteka u sustavu Windows
Postoje tri glavne metode vraćanja nespremljenih i prepisanih datoteka iz Excela. Ako zatvorite nespremljenu radnu knjigu, možda ćete je moći vratiti pomoću Excel-ove funkcije Recover Nensaved Workbooks:
Oporavak nespremljenih radnih knjiga u Excelu
Idite na stranicu koje nespremljene radne bilježnice su dostupne Datoteka> Otvori i odaberite nedavni:

Na dnu zaslona vidjet ćete Oporavi nespremljene radne bilježnice dugme:
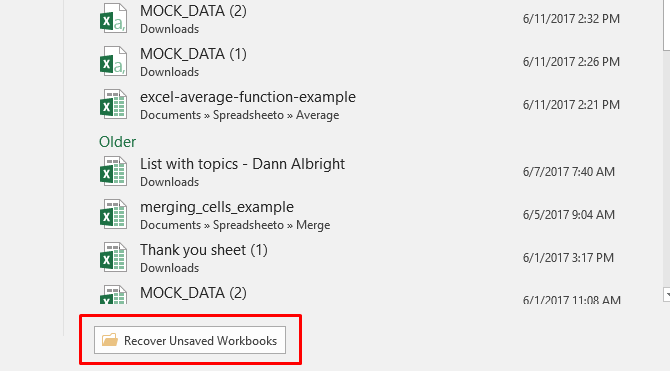
Kliknite taj gumb i vidjet ćete popis nespremljenih datoteka:
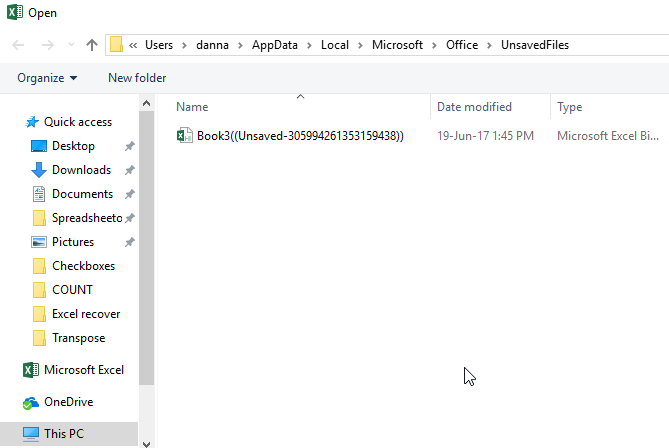
Ako budete imali sreće, vaša će datoteka biti tamo i možete je ponovo učitati natrag. Obavezno ga spremite odmah!
Oporavak prepisanih Excel datoteka iz OneDrive-a
Ako trenutno ne spremite svoje Excel datoteke u OneDrive, to bi vas moglo uvjeriti da započnete. OneDrive čuva povijest verzija koje možete pregledavati i obnoviti s bilo kojeg mjesta. Možete ih spremiti gdje god želite, ali mapa Documents izgleda kao logično mjesto.
Najlakše je dovršiti ovaj postupak putem sučelja preglednika OneDrive.
Prvo krenite prema onedrive.live.com.
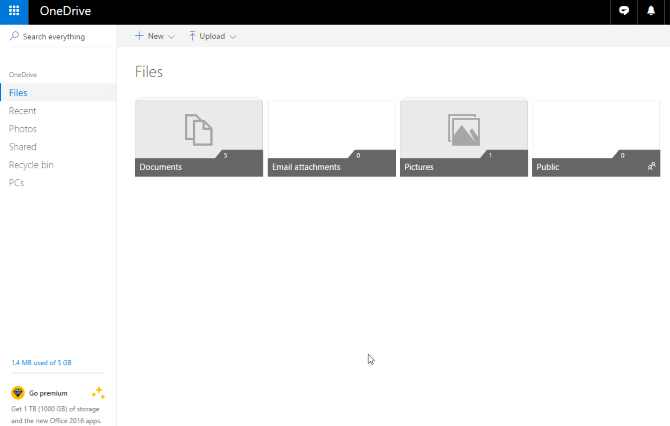
Kliknite mapu u koju ste spremili datoteku (u našem slučaju to su Dokumenti).
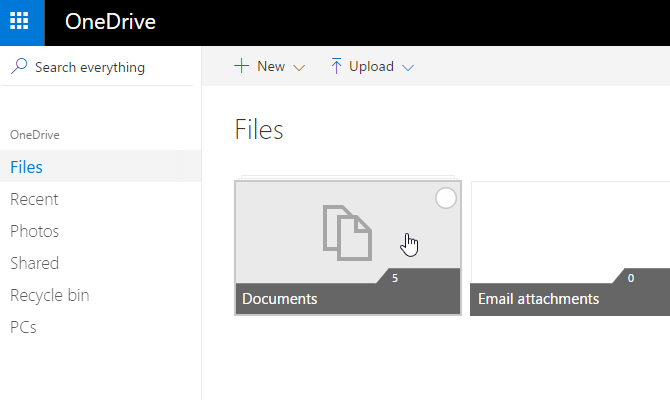
Pronađite dokument koji tražite i kliknite ga desnom tipkom miša:
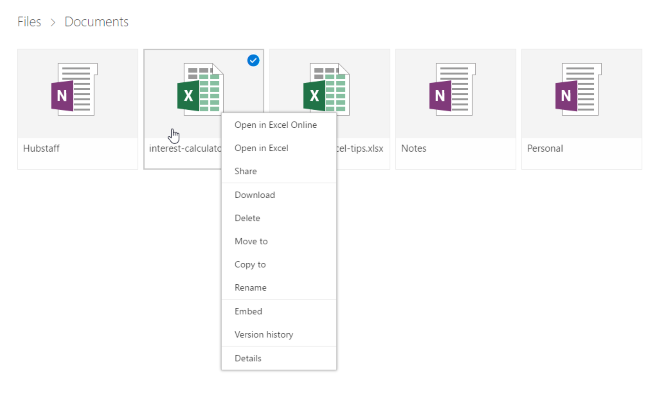
Izaberi Povijest verzija:
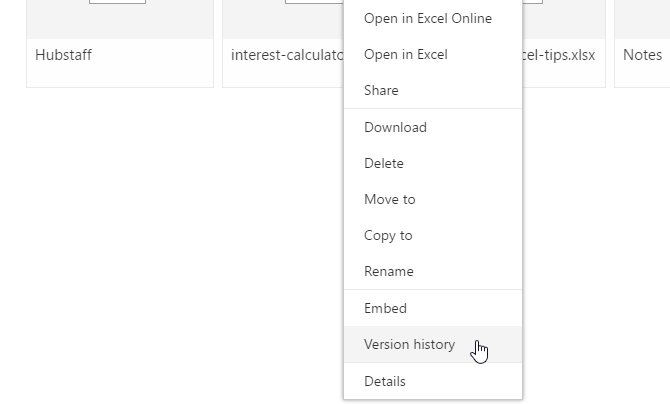
Sada ćete vidjeti popis verzija koje je OneDrive pohranio. Čak ćete moći pregledati svaku verziju:

Pronađite onu koju tražite i odaberite Vratiti prebrisati trenutnu verziju dokumenta ili preuzimanje datoteka da biste preuzeli kopiju te verzije.
Vrati prethodne verzije iz povijesti datoteka
Ako ti ne upotrebljavaj OneDrive, još uvijek postoji vjerojatnost da ćete moći vratiti obnovljene Excel dokumente. Ako ste u sustavu Windows omogućili Povijest datoteka, pomoću nje možete pronaći stare verzije.
Ne znate o Povijesti datoteka? Pogledajte našu vodič za sigurnosni sustav Ultimate Vodič za sigurnosnu kopiju podataka za Windows 10Saželi smo sve mogućnosti sigurnosne kopije, obnove, oporavka i popravka koje bismo mogli pronaći u sustavu Windows 10. Koristite naše jednostavne savjete i više nikada ne očajavajte nad izgubljenim podacima! Čitaj više i omogućite to danas! Bit će vam drago da jeste.
Ako ste omogućili Povijest datoteka, samo idite do svoje datoteke u programu Windows Explorer. Desnom tipkom miša kliknite datoteku i odaberite Vrati prethodne verzije:
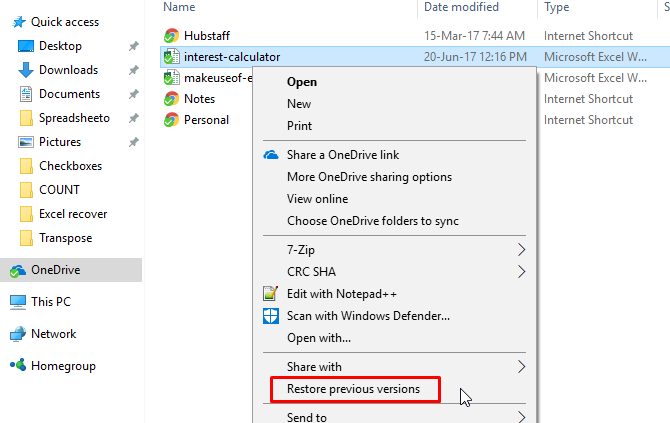
Pojavit će se novi prozor i vidjet ćete sve prethodne verzije koje možete vratiti. Ako niste uključili Povijest datoteka, a niste stvorio točku vraćanja, nećete imati nikakve mogućnosti:
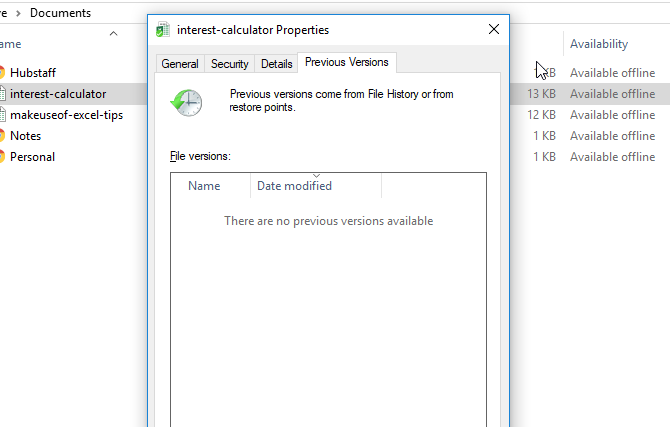
Ako ipak izrađujete sigurnosnu kopiju podataka, možda biste mogli dobiti Excel dokument.
Oporavak Excel datoteka u macOS-u
Vraćanje nespremljenih ili prepisanih Excel datoteka malo je drugačije na Mac računalu. Možete koristiti isti postupak za vraćanje prethodnih verzija iz OneDrive-a ako ste tamo spremali To je najlakši put. Ako pak ne upotrebljavate OneDrive, a nemate sigurnosne kopije verzija dokumenata, imate jednu glavnu opciju.
Za početak otvorite nalazač i idi na Macintosh HD:

Ako ne vidite Macintosh HD (ili neko drugo ime tvrdog diska), idite na Tragač> Postavke i odaberite Tvrdi diskovi pod, ispod Pokažite ove stavke na bočnoj traci:
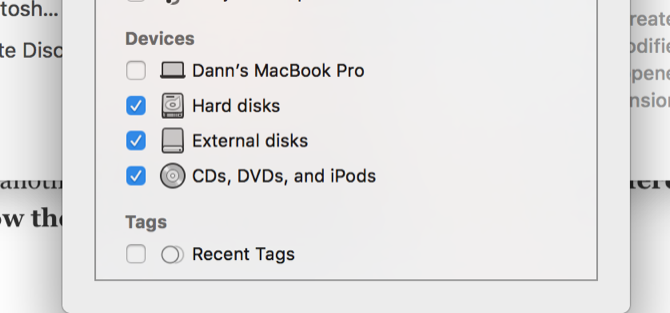
Na svom Mac računalu idem na Korisnici> [vaše korisničko ime]> Knjižnica> Podrška za aplikacije> Microsoft> Office> Automatsko obnavljanje Officea 2011:
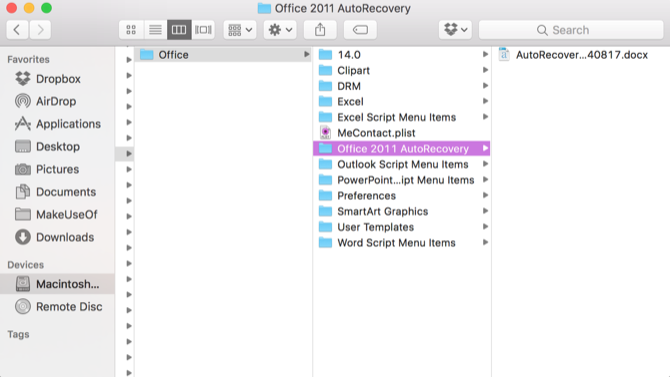
Ako u vašoj korisničkoj mapi ne možete vidjeti mapu Biblioteka, morat ćete pokazati skrivene datoteke. Prvo, unesite sljedeću naredbu u terminal:
zadane postavke pišu com.apple.finder AppleShowAllFiles DAZatim, Opcija + desni klik ikonu Finder i odaberite Ponovo pokreni.

Možete koristiti terminal da biste ovaj postupak olakšali upisivanjem sljedeće naredbe da biste otvorili odgovarajuću mapu:
otvorite / Korisnici / [vaše korisničko ime] / Biblioteka / Aplikacija \ Podrška / Microsoft / Office / Office \ 2011 \ AutoRecoveryOvisno o verziji sustava Office, možda ćete trebati prijeći u drugu mapu. Primjerice, Excel 2016 sprema datoteke u ~ / Library / Containers / com.microsoft. Excel / Podaci / Library / Preferences / AutoRecovery /. Ako imate problema s pronalaženjem datoteka Automatska obnova, pokrenite potragu za svojom verzijom sustava Office da biste vidjeli gdje su drugi pronašli svoje.
Jednom kada pronađete svoje datoteke, samo ih dvokliknite kako biste ih otvorili i odmah ih spremite.
Idući ovom rutom ne ostavlja vam puno mogućnosti; Excel te dokumente za automatsko ponovno prikupljanje čuva samo ograničeno vrijeme, pa je najbolje redovito izrađivati sigurnosne kopije sustava i datoteka.
Lekcija: Često spremite i vratite sve gore
Iako će ove metode za oporavak izbrisanih i prepisanih Excel datoteka funkcionirati, nisu najbolje. Mogu biti prilično upleteni i neće vam nužno nabaviti verziju proračunske tablice kojoj ste se nadali. Najbolje što možete učiniti je da često štedite (automatsko spremanje pomoći će Kako automatski spremiti svoj rad u sustavu WindowsKoliko ste puta izgubili posao jer se datoteka na kojoj ste radili nije automatski spremila? Nikad više ne dopustite da vam se to ponovi. Čitaj više ) i koristite sigurnosno kopiranje rješenje koje podržava verziju datoteke.
Kako se kaže, ove metode pomoći će vam kada nemate neke druge mogućnosti.
Kako se nosite sa nespremljenim i prepisanim Excel datotekama? Imate li neki drugi savjet koji bi vam mogao pomoći? Podijelite svoje savjete u komentarima ispod!
Dann je sadržajna strategija i marketinški savjetnik koji pomaže tvrtkama da generiraju potražnju i vode. Također, na dannalbright.com piše blogove o marketingu strategije i sadržaja.

