Oglas
Google Chromecast Audio možda nema istu cijenu luksuznih cijena kao uređaji poput Sonosa i Bose, ali za mnoge ljude to je najlakši i najisplativiji način Sonos vs. Chromecast Audio: koji je najbolji za vas?Čini se da mnogi ljudi misle da su Sonos i Chromecast Audio ista stvar, ali vjerojatno bi pogriješili. Iako bi njihova osnovna svrha mogla biti ista, razlike među njima su ogromne ... Čitaj više pretvaranja starih "glupih" Hi-Fi sustava u Pametni zvučnici povezani s Wi-Fi mrežom Kupnja bežičnih zvučnika? Kako odabrati najbolji sustav za vasNemojte ulagati u bežični sustav zvučnika ne uzimajući u obzir ta razmatranja. Malo razmišljanja može vam uštedjeti svijet novca, vremena i problema! Čitaj više .
Za samo 35 dolara možete putem telefona kontrolirati glazbu oko svog doma, stvarati sobe i “zone” zvučnika te slušati Spotify i druge usluge streaminga glazbe na zahtjev Amazon Music vs. Spotify vs. Apple glazba: što je najbolje za vas?Ova će usporedba Amazon Music Unlimited, Apple Music i Spotify pomoći da pronađete najbolji servis za streaming glazbe. Čitaj više
pritiskom na gumb.Ako ste upravo u životu dočekali novi Chromecast Audio, došli ste na pravo mjesto. Budući da sam uređaj nema ekran, nije odmah očito na koji način trebate ustati i raditi. Još neugodnije, neke od najboljih funkcija gadgeta skrivene su u pratećoj aplikaciji za pametne telefone.
U ovom ćemo vodiču objasniti sve što trebate znati o postavljanju Chromecast Audio, a zatim ćemo vas upoznati s nekim mogućnostima uređaja.
Kratki sažetak koraka
Ako nemate vremena pročitati cijeli ovaj vodič, započnite za nekoliko sekundi slijedeći korake u nastavku:
- Spojite Chromecast Audio dongle na svoj Hi-Fi.
- Postavite dongle putem aplikacije Google Home ili Google Chrome.
- Instalirajte neke Chromecast Audio kompatibilne aplikacije.
- Stvorite zone zvučnika.
- Konfiguriranje načina za goste.
U ostatku ovog dijela, detaljnije ćemo pogledati svaki od navedenih koraka, provodeći vas kroz svaki detalj.
Što je u kutiji?
Išli ste u trgovine i kupili svoj novi Chromecast Audio. Vratili ste se kod kuće i otvorili ga prvi put. Što možete očekivati u kutiji?
Trebali biste pronaći pet stvari:
- Chromecast Audio dongle
- Kabel zvučnika s 3,5-milimetarskim priključkom za slušalice na svakom kraju
- USB kabel za napajanje s mikro-USB vezom i standardnom USB vezom
- USB zidna utičnica za dodavanje napajanja vašem uređaju
- Pridružena literatura o uređajima
Bilješka: Chromecast Audio podržava RCA veze i TOSLINK veze, ali pripadajući kabeli za slušalice nisu uključeni u okvir. Morat ćete ih kupiti zasebno.
Spajanje Chromecast zvuka na vaš Hi-Fi sustav
Jednostavno je povezivanje Chromecast Audio sa sustavom zvučnika.
Prvo spojite jedan kraj USB kabela za napajanje u uređaj Chromecast, a drugi kraj uključite u isporučenu zidnu utičnicu. Ako je vaš Hi-Fi dovoljno moderan da ima USB priključak, možete ga koristiti i.
Zatim jedan kraj kabela za slušalice priključite na ulaz na uređaju Chromecast, a drugi kraj u praznu utičnicu za slušalice na zvučnicima.

Napokon, pod pretpostavkom da niste koristili USB priključak na zvučnicima za napajanje, uključite USB zidni adapter u električnu utičnicu.
Chromecast Audio nema gumb za uključivanje / isključivanje; Čim ga povežete s izvorom napajanja, aktivirat će se. Međutim, prije nego što nastavite s ostatkom početnog postavljanja, također morate uključiti svoj Hi-Fi sustav. Uređaj će reproducirati zvukove dok radite kroz sljedeće korake i trebate ih moći prepoznati.
Obavezno promijenite Hi-Fi na odgovarajući ulazni kanal. Obično će biti označeno AUX.
Postavljanje zvuka Chromecast
Svoj Chromecast Audio uređaj možete postaviti pomoću a web preglednik u sustavu Windows Najbolji web preglednici za WindowsKoji je vaš zadani web preglednik? Iako smo razmaženi zbog izbora, većina nas se drži provjerenih glavnih igrača. Koje su bolje alternative za korištenje resursa, brzinu i sigurnost? Čitaj više , Mac ili Linux uređaj ili pomoću aplikacije na Androidu ili iOS-u.
Objasnit ćemo postupak na sve tri platforme.
Postavljanje Chromecast zvuka na pregledniku
Prvo, potrebna vam je kopija preglednika Chrome instalirana na vašem sustavu. Budući da je Chromecast Audio Googleov proizvod, on se neprimjetno integrira s web preglednikom tvrtke.
Kad se Chrome pokrene, idite na google.com/chromecast/setup. Google će vas pokušati potaknuti da instalirate jednu od mobilnih aplikacija, ali to možete ignorirati. Dođite do dna web stranice i kliknite na Postavite Chromecast pomoću ovog računala.
Chrome će automatski pretraživati sve Chromecast uređaje koje je potrebno postaviti. Za postupak trebate biti u neposrednoj blizini Chromecast Audio uređaja.
Skeniranje treba pronaći vaš uređaj. Zvat će se ChromecastAudio [broj]. Kliknite na Namjesti me.
Google će pokušati automatski povezati Chromecast dongle s vašom Wi-Fi mrežom. Ako ne uspije, morat ćete ručno unijeti zaporku svoje mreže. Imajte na umu da će se vaše računalo prekinuti s weba tijekom procesa - očekuje se ponašanje.

Sada je vrijeme za provjeru je li postava bila uspješna. Web stranica će vas upozoriti da reprodukujete zvuk na zvučnicima. Provjerite jesu li zvučnici uključeni, glasnoća je na zvučnoj razini, a vaš Hi-Fi postavljen je na ispravan ulazni kanal, a zatim kliknite na Reprodukujte zvuk veza.
Ako čujete zvuk, kliknite Da. Ako ne želite, kliknite na Ne a web mjesto će vas voditi kroz neke korake za rješavanje problema.
Napokon, trebate dati svom uređaju ime. Obično ga ima smisla nazvati imenom sobe u kojoj se nalazi. Dodirnite Izgleda dobro kad ste spremni
Vaš je uređaj sada spreman za upotrebu. Objasnit ćemo kako reproducirati sadržaj kasnije u članku.
Preuzimanje datoteka:Krom (Windows, Mac, Linux)
Postavljanje Chromecast zvuka na Android
Da biste postavili Chromecast Audio putem Android uređaja, morat ćete zgrabiti kopiju Google početna aplikacija iz Trgovine Play. Vaš uređaj također mora biti povezan na istu Wi-Fi mrežu kao i ona na kojoj namjeravate koristiti Chromecast.
Konačno, morate omogućiti usluge lociranja za Google početnu kuću. Ići Postavke> Aplikacije> Početna> Dozvole i pomaknite preklopnik pokraj Mjesto u Na položaj.
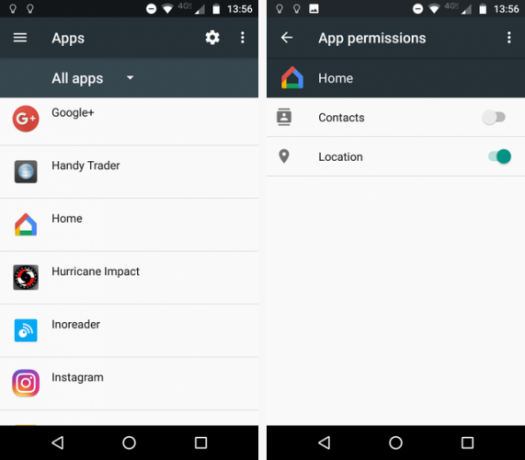
Otvorite aplikaciju i dodirnite Započnite. Aplikacija će tražiti da potvrdite detalje svog Google računa. Ili dodirnite postojeći račun ili unesite vjerodajnice drugog računa. Kad ste spremni, dodirnite u redu.
Zatim će vas aplikacija zamoliti da dopustite pristup lokaciji. Aplikacija mora pronaći uređaj Chromecast tijekom početne faze postavljanja. Možete odobriti pristup iz aplikacije. Ne morate se vraćati na izbornik Postavke - samo dodirnite u redu.
Od ovog trenutka nadalje, postupak je uvelike sličan korištenju web preglednika. Google početna stranica će skenirati uređaje, a zatim će vas zatražiti da je povežete s Wi-Fi mrežom, reproducirati probni zvuk i dodijeliti uređaju ime.
Vrijedi napomenuti da će vas tijekom faze veze putem Wi-Fi veze tražiti dopuštenje za spremanje vaše Wi-Fi lozinke za upotrebu s budućim uređajima. Ako ste kupili više Chromecasta ili u budućnosti planirate dodati više Chromecasta u svoje postavke, trebali biste ostaviti potvrdni okvir pored Pomoću ove Wi-Fi mreže postavite buduće uređaje označene. To će vam uštedjeti vrijeme dolje.
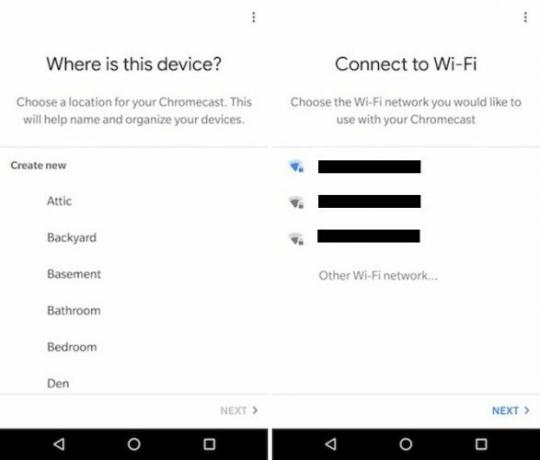
Aplikacija će vas također zatražiti da unesete svoju adresu. Ovo nije nužan korak i ne utječe na funkcionalnost vašeg Chromecast Audio. Umjesto toga, to možete koristite Google Now Kako pomoću Google Nowa za automatizaciju kuće i životaGoogle Now može vam poslužiti kao kontrola glasa za uređaje za pametne kuće, objavljivanje na vašim omiljenim računima na društvenim mrežama i čak praćenje vašeg zdravlja. Čitaj više da biste dobili vijesti, vremensku prognozu i prometna izvješća. Kliknite na Preskočiti ako vam ne trebaju usluge Google Nowa.
Na kraju postavljanja trebate odlučiti želite li se prijaviti na Google savjete za e-poštu. Da biste čuli pretinac pristigle pošte, nemojte kucati pretplatiti.
Preuzimanje datoteka:Google početna (Android)
Postavljanje Chromecast zvuka na iOS-u
Kao i kod Android uređaja, postavljanje Chromecast Audio na iOS-u zahtijeva upotrebu verzije App Store aplikacije Google Home.
Da biste započeli postupak postavljanja, otvorite aplikaciju, dodirnite Započnitei potvrdite podatke svog Google računa. Ako na vašem uređaju nemate Google račun, morat ćete unijeti svoje vjerodajnice.
U sljedećem koraku postupak se razlikuje od Androida. Morat ćete uključiti Bluetooth vezu uređaja. Da biste to učinili, otvorite postavke aplikaciju, dodirnite Bluetooth, i pomaknite preklopnik u Na položaj.

Imajte na umu da će vaš Bluetooth biti trajno uključen uzrokovati da se baterija brže isprazni Kako popraviti loš vijek trajanja baterije za iOS 10Život baterije nije baš onakav kakav je bio prije ažuriranja? Evo što se događa i kako to poboljšati. Čitaj više , pa obavezno ga isključite kad završite postavljanje uređaja.
Opet, od ovog trenutka nadalje, postupak je isti kao i Windows i Android. Aplikacija Google Home od vas će tražiti da potvrdite vašu Wi-Fi mrežu (ili unesete novu), reproducirate zvuk kako biste testirali povezanost i dali uređaju ime.
Kao i Android, imat ćete i mogućnost spremanja mrežne lozinke za buduću upotrebu. Samo dodirnite Pomoću ove Wi-Fi mreže postavite buduće uređaje tijekom Wi-Fi faze postupka postavljanja.
Preuzimanje datoteka:Google početna (IOS)
Kako emitirati zvuk na svoje zvučnike
Nakon što ste uspješno postavili svoj zvučnik, vrijeme je da reprodukujete zvuk i uživate u svojoj omiljenoj glazbi.
Audio možete emitirati s kompatibilnih aplikacija za pametne telefone i tablete, kao i iz preglednika Chrome na računalu.
Kako emitirati zvuk pomoću mobilnog uređaja
Način emitiranja glazbe s aplikacija na mobilnom uređaju razlikuje se ovisno o tome koju aplikaciju koristite.
Najčešće ćete negdje na zaslonu vidjeti ikonu cast. Izgleda poput televizije s ikonom Wi-Fi signala u kutu. Ova je ikona standardna za sve Googleove aplikacije - kao što je YouTube - i podcast aplikacije poput Podcast Addict 5 aplikacija o kojima treba znati svaki ovisnik o podcastu i početnikRevolucija podcasta stvarno se povukla. To su aplikacije o kojima mora znati sve ovisnik o podcastu ili početnik. Čitaj više i radio aplikacije poput TuneIna Koja je najbolja besplatna aplikacija za internetski radio za Android?Želite li strujati glazbu na svom Android uređaju? Ove internet radio aplikacije su sjajan način da to učinite! Čitaj više .

Ako ste korisnik Spotifyja Kako otkriti novu glazbu pomoću Spotifyja: 7 ključnih savjeta i trikova koje treba znatiGlavni razlog zbog kojeg volim Spotify je taj što mi je tijekom godina pomogao da nađem toliko nove glazbe. Evo ugrađenih značajki Spotify s kojima sam otkrivao fantastičnu novu glazbu. Čitaj više , trebate uzeti malo drugačiji pristup. Proširite pjesmu koja se trenutno reproducira tako da je u režimu preko cijelog zaslona. Na dnu ekrana trebali biste vidjeti Dostupni uređaji. Dodirnite vezu i odaberite da ćete vidjeti ime zvučnika Chromecast Audio. Dodirnite ime zvučnika da biste započeli reprodukciju.
Kako emitirati zvuk pomoću Chromea na računalu
Također možete emitirati bilo koji zvuk s računala, pod uvjetom da upotrebljavate Chrome preglednik.
Za početak, otvorite Chrome. Klikni na Više u gornjem desnom kutu (tri okomite točke) da biste otkrili izbornik. Zatim odaberite Cast.
Novi će se prozor pojaviti na sredini gornjeg dijela zaslona. Dat će vam nekoliko opcija.
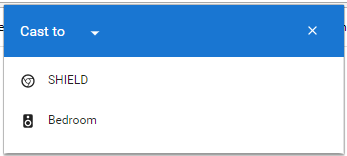
U početku ćete vidjeti Glumio je izbornik. Popisat će se svi izlazni uređaji koji podržavaju Chromecast. Na primjer, na slici iznad možete vidjeti moj Chromecast Audio dongle kao i moj Nvidijin štit 7 razloga Nvidijin štit je vrhunski uređaj za reznice kabelaNvidia Shield može biti svugdje najbolji uređaj za rezanje kablova. Evo sedam razloga zbog kojih pobjeđuje konkurencija bez puno napora. Čitaj više , u koji je ugrađena funkcija Chromecast.
Prije nego što kliknete na ime svog zvučnika, trebali biste kliknuti na njega Glumio je. Na taj će se način otkriti ono Izvor izbornik. Možete odlučiti na emitiranju s određene kartice koju gledate ili sa radne površine računala. Izvor radne površine je koristan ako želite strujte lokalno spremljenu glazbu Spotify Streaming glazbe: neslužbeni vodičSpotify je najveći servis za streaming glazbe okolo. Ako niste sigurni kako ga koristiti, ovaj će vas vodič uputiti kroz uslugu, kao i ponuditi nekoliko krucijalnih gornjih savjeta. Čitaj više ili zvuk iz video zapisa.
Koje aplikacije rade sa Chromecast zvukom?
Ovih je dana vrlo malo mainstream audio aplikacija koje nisu kompatibilne sa Chromecastom. Čak i mnoge manje aplikacije treće strane imaju dostupnu funkcionalnost.
Neke od njih već smo pokrili najbolje audio aplikacije koje se koriste sa vašim Chromecastom 10 obaveznih Chromecast aplikacija za slušanje glazbeChromecast su više od samo video sadržaja; mogu i strujati glazbu. U ovom članku navodimo 10 obaveznih Chromecast aplikacija koje će vam pomoći da počnete slušati glazbu. Čitaj više .
Također će vam biti korisna aplikacija Google početna. Može vam pokazati popis Chromecast kompatibilnih aplikacija koje su već na vašem telefonu ili tabletu.

Otvorite aplikaciju i kliknite na pretraživati karticu u donjem desnom kutu. Na sljedećem zaslonu kliknite na glazba, muzika u donjem lijevom kutu. Otvorit će se još jedan novi prozor. Sve kompatibilne aplikacije pronaći ćete u Vaše usluge odjeljak. Dodirivanjem logotipa aplikacije pokrenut će se.
Google počet je odličan i za pronalaženje drugih kompatibilnih aplikacija. Klikni na Otkriti i pomičite se kroz prijedloge.
Dodatne mogućnosti
Uređaji Chromecast Audio nude dvije značajne dodatne značajke koje možete iskoristiti.
Stvorite grupe zvučnika
Ako u svom domu imate više uređaja Chromecast Audio, možete stvoriti grupe zvučnika. Omogućuje vam reprodukciju istog sadržaja na više Hi-Fi jedinica istovremeno.
Na primjer, ako imate dnevni boravak sa otvorenim planom i kuhinjom, zvučnike iz oba dijela možete smjestiti u grupu, tako da će svaka glazba koju svirate savršeno sinkronizirati.
Da biste postavili grupu zvučnika, trebat će vam aplikacija Google početna ili za Android ili iOS - to nije moguće pomoću web preglednika. Također morate provjeriti jesu li svi uređaji Chromecast Audio povezani u istu Wi-Fi mrežu. Ne možete sinkronizirati zvučnike na različitim mrežama.
Zatvorite aplikaciju Google početna i kliknite na uređaji veza u gornjem desnom kutu. Vidjet ćete popis svih Chromecast Audio dongla koje imate na vašem sustavu.
Da biste stvorili grupu, dodirnite tri okomite točke u gornjem desnom kutu jedne od Chromecast-ovih kartica i odaberite Napraviti grupu.
Prema zadanim postavkama, grupa će se zvati Home Group. Ako želite promijeniti, samo upišite novo ime u okvir na zaslonu.
Na sljedećem zaslonu vidjet ćete sve dostupne zvučnike koji se mogu dodati grupi. Imajte na umu da govornik ne može istovremeno pripadati više grupa. Da biste dodali zvučnika u svoju novu grupu, označite potvrdni okvir pored naziva. slavina Uštedjeti stvoriti grupu.
Ako je stvaranje grupe uspjelo, na popisu uređaja vidjet ćete karticu za nju. Ne brinite ako ga ne vidite odmah, moglo bi potrajati do 20 sekundi.
Ako trebate urediti grupu (npr. Dodati / ukloniti zvučnike ili promijeniti naziv), dodirnite okomite točke u gornjem desnom kutu kartice uređaja grupe.
Da biste u potpunosti izbrisali skupinu zvučnika, dodirnite točkice i idite na Izbriši grupu> Izbriši.
Omogući način gosta
Audiocast dongle Chromecast nude način gosta Kako omogućiti način gosta u Chromecast zvukuGost način rada omogućuje drugima da postave red na pjesme na vaš Chromecast Audio, a da pritom ne morate prolaziti telefon ili dijeliti svoju zaporku za Google. Čitaj više . Omogućuje ostalim ljudima da reproduciraju glazbu na vašem Chromecast zvučniku bez povezivanja s vašom Wi-Fi mrežom. Naći ćete ga posebno korisnim za zabave ili druge velike skupove.
Da biste omogućili način gosta, otvorite aplikaciju Google početna i idite na Uređaji> Izbornik> Gost način. Pomaknite preklopnik u Na položaj.

Gosti se mogu povezati s zvučnicima na vlastitim uređajima tako što će otvoriti kompatibilnu aplikaciju i kliknuti na Cast gumb i odabir zvučnika u blizini.
Ako veza ne uspije, vaš gost će morati unijeti PIN kôd. PIN-om svog uređaja možete pronaći tako da otvorite Google početna> Uređaji> Izbornik> Gost način i gleda ispod Uključeno, Isključeno promjenjiv.
Rješavanje problema
Uređaji Chromecast Audio pouzdani su dijelovi opreme, ali stvari će povremeno krenuti po zlu. Evo nekoliko najčešćih problema i kako ih riješiti.
Nije pronađeno odredište uloga
Ponekad se vaš uređaj Chromecast možda neće pojaviti na popisu zvučnika kada želite emitirati zvuk iz druge aplikacije.
Prvo provjerite osnove. Je li vaš mobilni uređaj u istoj mreži s vašim Chromecastom? Ima li Chromecast izvor napajanja? I je li Chromecast postavljen ispravno?
Za tehničko rješenje provjerite upotrebljava li vaš Chromecast Audio 2,4GHz Wi-Fi opseg Kriza Wi-Fi spektra: kako pobijediti usporene brzine u prenapučenim područjimaBudući da je Wi-Fi toliko sveprisutan, spektralna kriza postaje stvarni i rastući problem - ali izgleda da su istraživači MIT-a možda našli rješenje za to. Čitaj više . Ako imate dvopojasni usmjerivač, vidjet ćete oba pojasa navedena u fazi postavljanja.
Na kraju, provjerite mogu li drugi uređaji uspješno emitirati sadržaj. To će vam pomoći u utvrđivanju je li problem s Chromecastom ili vašim mobilnim uređajem.
U Chromeu nedostaje gumb za lijevanje
Iako je službeni način emitiranja iz preglednika Chrome korištenje metode iznesene u ovom vodiču, također je moguće koristiti Cast ikonu na alatnoj traci Chrome.
Međutim, neki korisnici ga imaju dok drugi nemaju. I što ima? Pa, svatko može stvoriti svoju ikonu na alatnoj traci Chromecast. Evo kako.
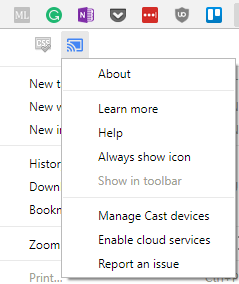
Otvorite Chrome i idite na Više> Uloge. Prozor za lijevanje na koji smo ranije spomenuli pojavit će se. Počnite bacati bilo što.
Sada kliknite na Više jelovnika po drugi put. Na samom vrhu izbornika vidjet ćete sve ikone koje se obično ne uklapaju na glavnu alatnu traku. Trebate pronaći ikonu za lijevanje.
Bilješka: Ako nemate mnogo instaliranih proširenja ili web aplikacija, možda ćete već vidjeti ikonu Cast na alatnoj traci.
Zatim desnom tipkom miša kliknite ikonu i odaberite Uvijek pokaži. Kad odaberete ovu opciju, možete zaustaviti emitiranje bez ikone koja nestaje. Brže se nastavlja s lijevanjem u budućnosti.
Zvučnici grupe nisu sinkronizirani
Neki zvučnici mogu osjetiti malo kašnjenja tijekom reprodukcije. Ako u jednoj grupi imate zvučnike više različitih proizvođača zvučnika, kašnjenja možda neće biti identična, što dovodi do malih, ali primjetnih razlika.
Da biste ispravili kašnjenje reprodukcije, otvorite aplikaciju Google početna i dodirnite uređaji ikona. Pronađite karticu zvučnika za koju želite prilagoditi kašnjenje, dodirnite tri točke. Izaberi Postavke> Ispravljanje grupnog kašnjenja započeti s prilagođavanjem.
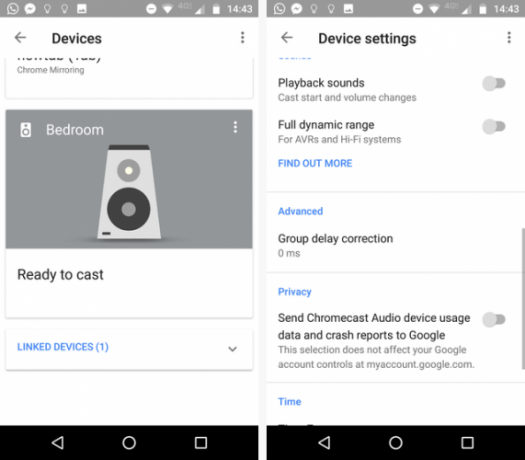
Smjestite se na mjesto na kojem istovremeno možete čuti zvuk svih zvučnika grupe, a zatim pomičite klizač dok se sve ne sinkronizira.
Više problema?
Ako nismo pokrili vaš problem, možete izravno kontaktirati Google. Stanovnici Sjedinjenih Država mogu započeti live chat sa stručnjakom Chromecast putem web stranice, zatražiti telefonski poziv ili izravno nazvati 1-844-400-CAST. Govornici engleskog jezika izvan SAD-a mogu stupiti u kontakt putem društvenih medija i na forumima.
Je li vaša postavka zvuka Chromecast uspjela?
Ovaj je vodič objasnio sve bitne podatke koje trebate znati kako biste postavili i spremili svoj Chromecast Audio uređaj.
Ako su neki dijelovi ovog vodiča zbunjujući ili tražite više informacija o određenoj značajci ili opciji, možete to pronaći u odjeljku s komentarima u nastavku.
Dan je britanski emigrant koji živi u Meksiku. Glavni je urednik za sestrino mjesto MUO-a, Blocks Decoded. U raznim je vremenima bio društveni urednik, kreativni urednik i urednik financija za MUO. Možete ga naći kako luta po izložbenom podiju na CES-u u Las Vegasu svake godine (PR ljudi, obratite se!), A on čini puno stranica iza scene...