Oglas
Grupna politika je električni alat Pravila grupe Windows: Što je to i kako koristitiPitate se što je grupna politika ili kako pristupiti uređivaču grupnih pravila? Evo pregleda ove važne značajke sustava Windows. Čitaj više koji vam omogućuje konfiguriranje sustava, otključavanje značajki poput hibernacije i blokiranje ostalih poput obavijesti koje generira Windows. Upravljanje grupnim politikama nalazi se samo u Profesionalno, poduzetničko i obrazovno izdanja sustava Windows i možda je jedan od razloga za to nadogradnja sa sustava Windows 10 Home na Pro Kako nadograditi sa Windows 10 Home na Professional EditionKorisnicima sustava Windows 10 Home nedostaje nekoliko suptilnih značajki. Pro profesionalci, na primjer, mogu privremeno odgoditi ažuriranja za Windows. Pokazujemo vam kako možete nadograditi na Pro izdanje za povrat kontrole nad Windowsom ... Čitaj više .
Ali ako ne želite nadograditi, još uvijek možete iskoristiti ovaj sjajan alat ako znate kako pristupiti njemu. Pokazat ćemo vam kako instalirati uređivač grupnih pravila (GPE) na izdanje Windows Home, kako pristupiti GPE-u za sva ostala izdanja i neke korisne grupne politike za prilagodbu postavki vašeg sustava Windows.
Osnove grupne politike
Kako otvoriti uređivač pravila lokalne grupe
Možeš pristupite uređivaču pravila lokalne grupe Kako otvoriti uređivač pravila lokalne grupe u sustavu Windows 10Trebate znati kako pristupiti lokalnom prozoru uređivača pravila grupe? Pokazujemo vam kako otvoriti ovo i što učiniti jednom unutra. Čitaj više na nekoliko različitih načina. Ovdje su dva najpovoljnija:
- pritisni Windows ključ da biste otvorili traku za pretraživanje ili, ako koristite Windows 10, pritisnite Windows tipka + Q pozvati Cortanu, ući gpedit.msci otvorite odgovarajući rezultat.
- tisak Windows tipka + R da biste otvorili izbornik Pokreni, uđite gpedit.msc, i pogodi Unesi pokrenuti uređivač pravila lokalne grupe.
Ako to ne uspije, ili nemate privilegije administratora ili imate Windows Home.
Kako instalirati GPE u Windows Home
Bez obzira jeste li na sustavu Windows Vista, Windows 7, Windows 8.1 ili Windows 10 Home, pomoću pristupa trećoj strani možete koristiti alat treće strane. Prava instalacija zahtijeva nekoliko podešavanja. Možda ćete trebati instalirati i NET Framework 3.5.
Prvo krenite prema C: \ Windows \ SysWOW64 i kopirajte ove stavke:
- GroupPolicy foler
- Mapa GroupPolicyUsers
- gpedit.msc datoteka
Zatim otvorite C: \ Windows \ System32 i zalijepite predmete koje ste upravo kopirali.
Sada preuzmite ZIP datoteku Dodaj GPEDIT.msc od DeviantArt korisnika Drudger i instalirajte ga na svoje računalo. Nakon instalacije alat ćete pronaći ispod C: \ Windows \ Temp \ gpedit.

Ako vaše korisničko ime za Windows sadrži više riječi, možda ćete morati prilagoditi instalaciju. Kliknite desnom tipkom miša x64.bat ili x86.bat, ovisno o tome je li vaš sustav 64-bitni ili 32-bitni, a zatim odaberite Otvorite s…> Bilježnica ili Uredi (Windows 10). Dodajte navodnike u šest primjeraka% username%, tj. Promjene %Korisničko ime% do "%Korisničko ime%", spremite promjene, a zatim ponovo desnom tipkom miša kliknite datoteku šišmiša i odaberite Pokreni kao administrator.
Ako nastavite dobivati pogrešku "MMC ne može stvoriti", pokušajte zamijeniti "%Korisničko ime" s „% Korisnička domena% \% username%”.
5 Snažna podešavanja grupne politike
1. Zaustavite Windows od postavljanja pitanja kako otvoriti datoteku
Odnosi se na: Windows 8.1, Windows 10
Je li vas Windows ikad pitao kako želite otvoriti datoteku?
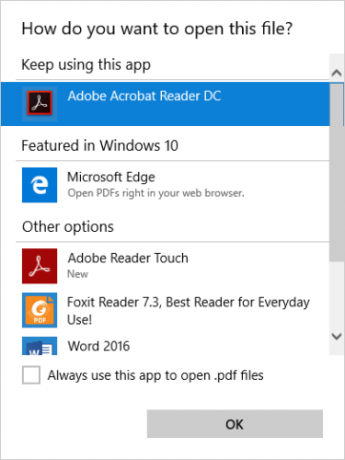
Ta se obavijest pojavljuje kada otvorite datoteku koju podržava novoinstalirana aplikacija. Omogućuje vam brzo prebacivanje veze datoteka i može biti korisna značajka dok još postavljate svoje računalo. Ali nakon što instalirate i konfigurirate sve svoje omiljene aplikacije, obavijest se može pretvoriti u smetnju. Evo gdje možete pronaći pravila o grupi da biste ih onemogućili:
Konfiguracija računala> Administrativni predlošci> Komponente sustava Windows> File Explorer> Ne prikaži obavijest o "instaliranoj novoj aplikaciji"
Postavite postavku pravila grupe Omogućeno da više nikada ne vidim tu obavijest.
2. Upravljajte zaključanim zaslonom i slikom prijave
Odnosi se na: Windows 8.1, Windows 10
Grupne politike možete koristiti za podešavanje izgleda vašeg sustava na korisničkim računima. Ova posebna kontrola zaključava zaslon i sliku za prijavu prikazanu kada nijedan korisnik nije prijavljen. Možete ga pronaći ovdje:
Konfiguracija računala> Administrativni predlošci> Upravljačka ploča> Personalizacija> Prisilite određeni zadani zaključani zaslon i sliku za prijavu
Unesite putanju do željene slike zaključanog zaslona i kliknite u redu. Također možete Isključite zabavne činjenice, savjete i više na zaključanom zaslonu.
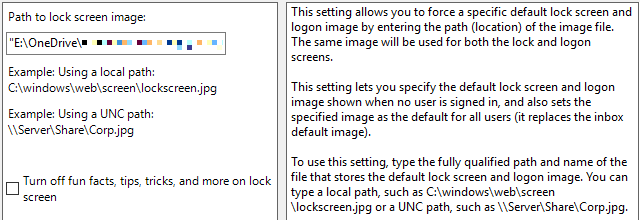
Ova se grupna pravila mogu koristiti u kombinaciji s postavkom "Spriječite promjenu zaključanog zaslona i slike za prijavu".
3. Omogući hibernaciju
Odnosi se na: Windows 8.1, Windows 10
Hibernacija je efikasan način odmaranja računala Mirovanje Hibernacijski način rada: Koji način štednje energije trebate koristiti?Što točno radi mirovanje? Po čemu se razlikuje od hibernativnog načina rada, što je dodatna opcija na Windows računalima? Koje biste trebali odabrati i postoje li nedostaci u njihovom korištenju? Čitaj više bez gubitka trenutne sesije korisnika. Ona smanjuje snagu za CPU i RAM i prenosi podatke pohranjene u memoriji na vaš disk. Budući da hibernacija zahtijeva prostor na disku veličine vašeg RAM-a, to može predstavljati izazov za manje pogone. Također povećava zapise događaja na vaš pogon, što nije povoljno za SSD pogoni Kako rade SSD uređaji?U ovom ćete članku naučiti što su točno SSD-ovi, kako SSD-ovi zapravo rade i rade, zašto su SSD-ovi toliko korisni i koja je glavna smetnja na SSD-ovima. Čitaj više . Konačno, postupak pisanja čini isključivanje i hibernaciju iz stanja hibernacije sporijim od stanja mirovanja ili stanja pripravnosti. Zbog toga je skriveno prema Windows 8.1 i Windows 10 prema zadanim postavkama.
To je glasilo, ako želite uštedjeti energiju, ali ne želite isključiti računalo, opcija hibernacije je za vas.
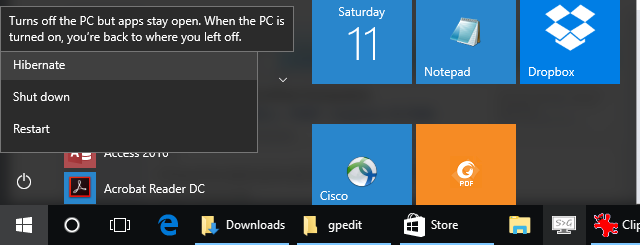
Upotrijebite ovo grupno pravilo da u izborniku Start otvorite opciju isključivanja hibernacije:
Konfiguracija računala> Administrativni predlošci> Komponente sustava Windows> File Explorer Pokazati hibernirano u izborniku mogućnosti napajanja
Omogućiti ova postavka za dobivanje prikaza prikazanog gore.
4. Onemogućite Akcijski centar
Odnosi se na: Windows 10
Akcijski centar čuva obavijesti vašeg sustava i različitih aplikacija tako da nikada nećete propustiti važno ažuriranje ili poruku. Prethodno smo vam pokazali kako prilagoditi i onemogućiti akcijski centar Kako prilagoditi i onemogućiti Windows 10 Action CenterWindows 10 Action Center je alat za napredne korisnike. Skuplja sve važne obavijesti i ključne prečace sustava na programskoj traci. Pokazat ćemo vam kako do savršenstva konfigurirati svoj Akcijski centar. Čitaj više pomoću podešavanja registra. To možete učiniti pomoću grupnih pravila i evo gdje ih možete pronaći:
Konfiguracija korisnika> Administrativni predlošci> Izbornik Start i programska traka> Ukloni obavijesti i akcijski centar
Postavite pravilo na Omogućeno da biste uklonili Centar za radnje iz područja obavijesti na traci sa zadacima. Morate ponovno pokrenuti sustav kako bi promjena stupila na snagu. Imajte na umu da će se obavijesti i dalje prikazivati, ali nećete moći pregledati obavijesti koje ste propustili.
5. Isključite Microsoftovo korisničko iskustvo
Odnosi se na: Windows 10
Microsoftovo potrošačko iskustvo donosi personalizirane preporuke i obavijesti o Microsoftovim računima na vašu radnu površinu. Ovo uključuje instalaciju aplikacija trećih strana, poput Candy Crush, i aktivnih pločica u vašem izborniku Start koje se povezuju s aplikacijama trećih strana u Windows Storeu.
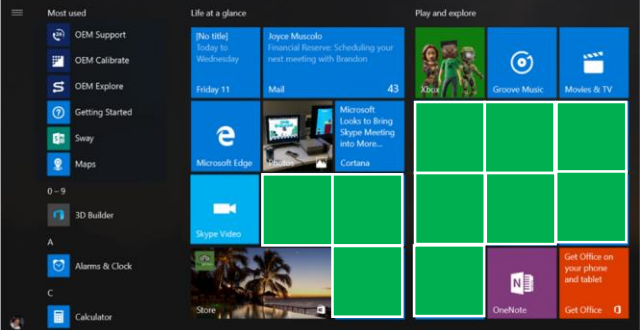
Da biste isključili Microsoftovo korisničko iskustvo, otvorite uređivač pravila lokalne grupe i slijedite ovaj put:
Konfiguracija računala> Administrativni predlošci> Komponente sustava Windows> Sadržaj u oblaku> Isključite Microsoftovo iskustvo korisnika
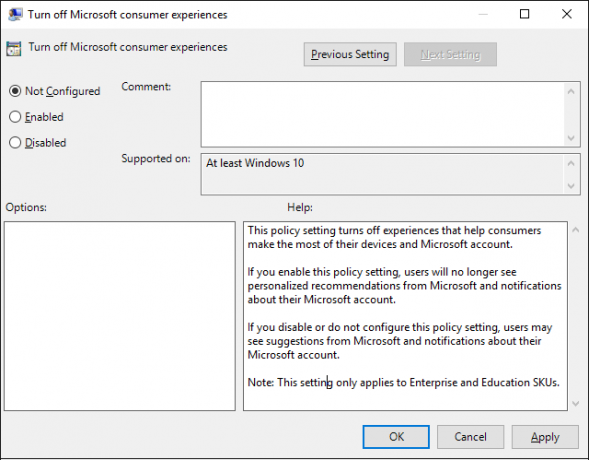
Značajka je aktivna kada je ta postavka Nije konfigurirano ili Onemogućeno. Podesite na Omogućeno da se isključite iz Microsoftovog potrošačkog iskustva.
3 podešavanja politike bonus grupe
Prethodno smo pokrili prilagodbe sustava Windows koje ovise o grupnim pravilima.
- Možeš blokirati korisnike da instaliraju ili pokreću softver Kako blokirati korisnike da instaliraju softver na svoje Windows računalo"Otpor je uzaludan ..." nije nešto što želite čuti s računala. Kad previše ljudi pristupi vašem računalu, najbolje je ograničiti Windows Installer. Mi vam pokazujemo kako. Čitaj više , bilo onemogućavanjem programa Windows Installer ili blokiranjem pokretanja određenih aplikacija, uključujući Windows Installer.
- Grupna pravila također vam omogućuju da onemogućite OneDrive, i u Windowsima 8.1 i u Windowsima 10.
- Prisilna ili zakazana ponovna pokretanja možete onemogućiti pomoću Ažuriranja Windows pomoću grupnih pravila. Ako imate Windows 10, trebali biste pogledati i Grupna pravila za dobiti obavijest prije preuzimanja ažuriranja i odgađanja ažuriranja 7 načina da privremeno isključite Ažuriranje sustava Windows u sustavu Windows 10Windows Update čuva vaš sustav zakrpljen i siguran. U sustavu Windows 10 naklonili ste se Microsoftovom rasporedu, osim ako ne znate skrivene postavke i podešavanja. Dakle, držite Windows Update pod nadzorom. Čitaj više , kao i da zaustavi automatska ažuriranja upravljačkih programa Vratite kontrolu nad ažuriranjima upravljačkih programa u sustavu Windows 10Loš Windows vozač može vam upropastiti dan. U sustavu Windows 10 Windows Update automatski ažurira upravljačke programe hardvera. Ako trpite posljedice, pokažite nam kako odvratiti vozač i blokirati budućnost ... Čitaj više .
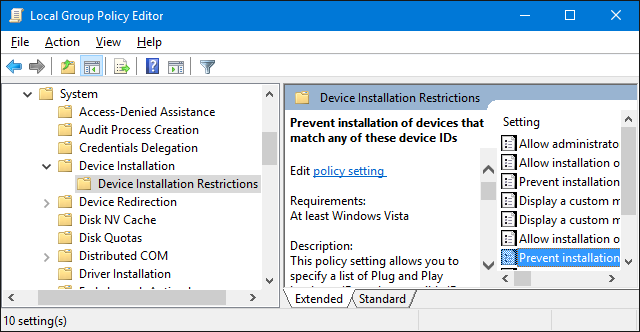
Razine se s grupnim pravilima sustava Windows
Uređivač pravila grupe je riznica snažne postavke sustava Windows Windows može učiniti ovo? 15 iznenađujuće značajke o kojima niste imali pojmaWindows može učiniti puno više nego što možda mislite. Čak i ako ste korisnik veterana Windowsa, kladim se da ćete na našem popisu otkriti značajku za koju nikad niste znali da postoji. Čitaj više . Što god želite promijeniti u vezi s postavljanjem sustava Windows, vjerojatno postoji grupna pravila. Sada korisnici Doma imaju pristup i ovom igralištu.
Koja je vaša omiljena postavka pravila grupe? Postoji li nešto što još uvijek tražite kako biste pronašli postavku? Podijelite i pronađite odgovore u komentarima!
Tina o potrošačkoj tehnologiji piše više od desetljeća. Doktorirala je prirodne znanosti, diplomu iz Njemačke i magistrirala iz Švedske. Njezina analitička pozadina pomogla joj je da se istakne kao tehnološki novinar u MakeUseOf, gdje sada upravlja istraživanjem i operacijama ključnih riječi.

