Oglas
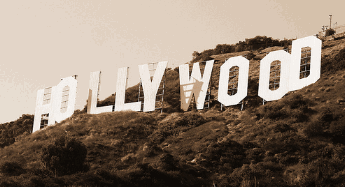 Nakon što sam kupio novu kamkorder, iznenada sam se odgurnuo u fascinantan svijet svijeta video izrada i montaža. Ovih je dana vrlo jednostavno napraviti videozapise profesionalnog izgleda za samo 15 minuta. Nakon isprobavanja nekoliko programa, napokon sam se nastavio Windows Movie Maker i to je apsolutni cinch za korištenje.
Nakon što sam kupio novu kamkorder, iznenada sam se odgurnuo u fascinantan svijet svijeta video izrada i montaža. Ovih je dana vrlo jednostavno napraviti videozapise profesionalnog izgleda za samo 15 minuta. Nakon isprobavanja nekoliko programa, napokon sam se nastavio Windows Movie Maker i to je apsolutni cinch za korištenje.
Ako na računalu imate operativni sustav Windows, Windows Movie Maker također bi trebao biti instaliran prema zadanim postavkama. Samo provjerite svoj Start meni kako biste ga pronašli.
Pa krenimo pokušati postati sljedeći Quentin Tarantino ...
Prije svega, potreban vam je USB kabel za spajanje kamkordera s računalom. Većina modernih kamkordera lako je opremljena USB kablovima, ali ako je nemate, morat ćete je kupiti. Morate prenijeti svoje filmske snimke na radnu površinu. Prvo prvo spojite kamkorder na radnu površinu USB kabelom.
Zatim pokrenite Movie Maker (MM).
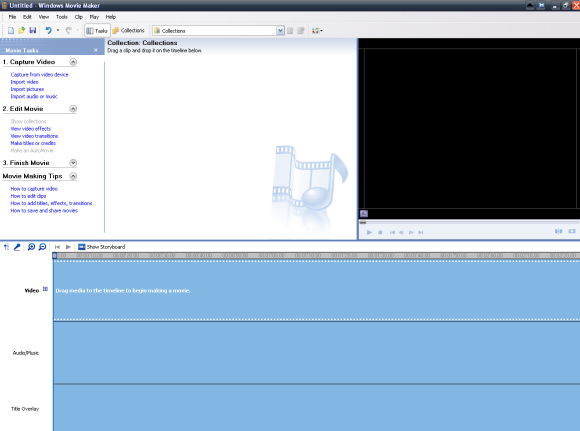
Za početak izrade videozapisa, prvi korak je "snimanje" videa s vaše kamere. Stoga provjerite je li USB kabel vaše kamere uključen, idite na "Snimanje s video uređaja" na lijevoj traci.
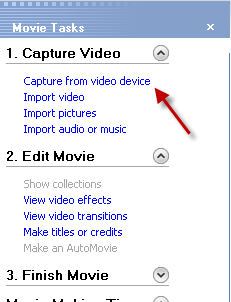
Pojavit će se okvir s upitom o tome kako želite nazvati svoju novu video datoteku i gdje u računalo želite pohraniti video snimke. Učinite vaš odabir i pritisnite "Dalje".
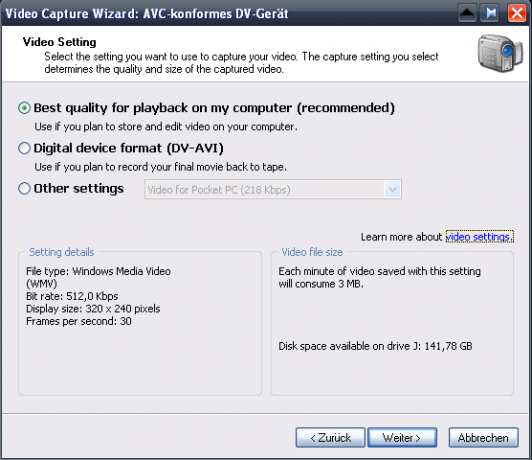
Ovo je okvir koji se pojavljuje sljedeći. Morate odlučiti želite li kvalitetu reprodukcije za vaše računalo ili planirate gledati snimke na DVD-u na televiziji. Ovaj okvir također prikazuje koliko prostora na vašem računalu će zauzeti filmska datoteka, kao i vrstu datoteke (koja je zaglavila na .wmv) i brzinu datoteke.
Nakon što donesete odluku i kliknete sljedeći, sljedeći će vas okvir pitati želite li snimiti cijelu vrpcu ili samo njezine dijelove. Ako ste potrošili čitavu kasetu na istom filmu, možete jednostavno pustiti da MM snima cijelu seriju. Ali ako želite snimiti samo dio vrpce (možda ako na istoj vrpci imate nekoliko filmova i želite raditi samo na jednom), odaberite drugu opciju.
Kad donesete odluku, pojavit će se okvir za hvatanje. Ovu sam snimku snimio s Google Images jer nisam mogao vidjeti sliku slike na snimci zaslona. Zato, molim vas, nemojte misliti da sam toaletni fetiš ili nešto slično!
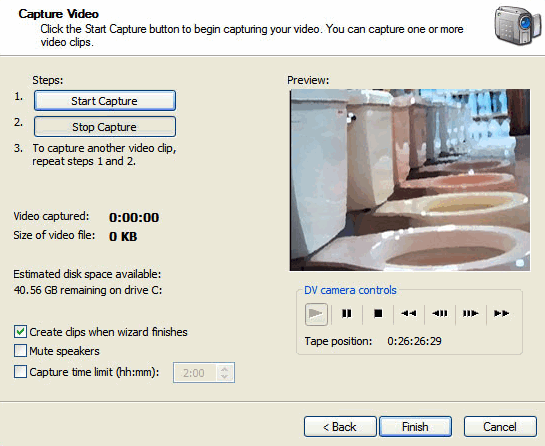
Sve je ovdje prilično samo po sebi razumljivo. Označite opciju "Stvori isječke kada se čarobnjak završi". Ako želite to isključiti, možete isključiti zvučnike (ne znam). Možete postaviti i vremensko ograničenje broja videozapisa koje snimite (ali ne vidim smisao kako to možete zaustaviti sami kad imate ono što vam treba).
Prije pritiska na "start snimanje", pomoću kontrola ispod slike pomaknite se prema naprijed / prema naprijed do točke na kojoj želite započeti snimanje. Zatim pritisnite "Start snimanje". Tada ćete početi gledati "snimljeni videozapis" i "veličina audio datoteke" početi se povećavati. Provjerite imate li dovoljno prostora na računalu da biste ga mogli pohraniti! Kada ste snimili sve snimke, pritisnite "Zaustavi snimanje", a zatim gumb "Završi".
Fotografije će zatim biti podijeljene na "isječke". To olakšava uređivanje filma i općeniti pregled čitavog projekta.
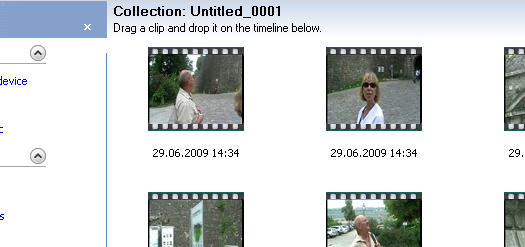
Da biste započeli s uređivanjem, označite sve isječke iz filma i povucite ih na dno prema vremenskoj traci. Sve će se tada pomaknuti prema dolje i spremni ste za početak uređivanja.

To je sve za prvi dio. U drugi dio Kako napraviti profesionalne videozapise s programom Windows Movie Maker Čitaj više , Pokazat ću vam kako urediti snimke, a također dodati i neke posebne efekte kao što su dodavanje AVI i WMV filmskih datoteka kao i glazbu i kredite.
** UPDATE ** Primljeno mi je na znanje da Prijenosni Movie Maker koji je prvobitno predstavljen u ovom članku ima datoteku koja je AVG označila kao virus. To nije virus u mojoj verziji programa (tako nisam saznao za to prije objave ovaj članak), ali naknadna provjera novog preuzimanja aplikacije zaista otkriva da je datoteka označena AVG.
Iz ovog članka uklonjene su sve veze i spominjanja prijenosne aplikacije da bi bili sigurni. Ako ste ga već preuzeli, predlažem da ga izbrišete kako biste bili sigurni i umjesto toga upotrijebili potpuno instaliranu verziju računala Movie Maker. Ili u najmanju ruku skenirajte kopiju virusom.
Normalno da temeljito provjerimo sve prije objavljivanja. No, otkad sam preuzeo ovu aplikaciju prije nekoliko mjeseci i AVG ju je u početku prošao kao sigurnu, ova je zaobišla mene. Ispričavam se.
Mark O'Neill je slobodni novinar i bibliofil, koji objavljuje stvari od 1989. godine. 6 godina bio je glavni urednik MakeUseOf-a. Sad piše, pije previše čaja, rukuje se sa svojim psom i piše još ponešto. Možete ga pronaći na Twitteru i Facebooku.
